V dnešním článku budeme pokračovat v seznamování s editorem barev, a to třetím režimem pro práci s pleťovkou a několika praktickými tipy. Potom se podíváme na nástroj vyvážení barev.
Úvodem bych chtěl upozornit, že Capture One používám ve verzi pro Mac. Verze pro Windows se může v některých detailech odlišovat a i když se snažím ověřovat rozdíly na obou platformách, nejsem schopen garantovat, že něco nepřehlédnu. Uvítám případně jakékoliv doplnění v komentářích pod článkem.
Úpravy pleťovky (Skin Tone)
Třetí režim editoru barev (po Basic a Advanced, které jsme si popsali minule) slouží k úpravám pleťových tónů – jak ostatně jednoznačně prozrazuje jeho název Skin Tone. Pokud se přepneme do odpovídající záložky, nečeká nás žádné velké překvapení – základní principy a uživatelské rozhraní se od předchozích dvou režimu příliš neodlišuje:
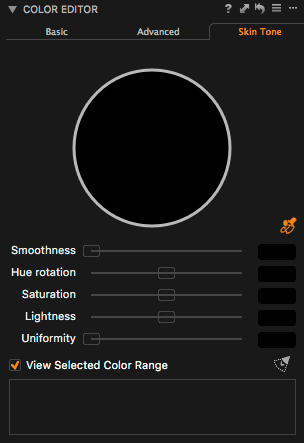 |
| Paleta nástroje Color Editor v režimu Skin Tone |
Na první pohled je zřejmá absence tabulky barev, protože nástroj Skin Tone pracuje pouze s jedním rozsahem, ale jinak je uživatelské rozhraní prakticky totožné. Hlavním prvkem je opět barevný kruh, který je ve výchozím stavu vyplněn černě a barvy se v něm objeví teprve až když kapátkem nabereme vzorek pleťovky. Pro jistotu opět připomínám, že každý režim Color Editoru má své vlastní kapátko, které můžete aktivovat přímo z palety a nebo z hlavní nástrojové lišty, kde se ukrývá pod názvem Pick Skin Color Correction.
| Nástroj Pick Skin Color Correction v hlavní nástrojové liště |
Aktivní výběr se v barevném kruhu zobrazuje stejně, jako v pokročilém režimu Advanced, tedy s možností ovlivnit výběr nejen úhlem výseče určujícím rozsah odstínů, ale také sytostí. Výběr se upravuje s pomocí šestice bodů a nechybí ani posuvník Smoothness, který ovlivňuje prolnutí efektu v krajních hodnotách – pro podrobnosti opět odkazuji k minulému článku.
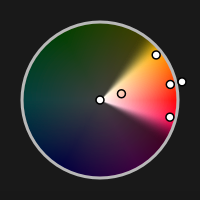 |
| Výběr pleťovky v barevném kruhu |
Další tři posuvníky již slouží k úpravě barevnosti: Hue rotation mění barevný odstín, Saturation sytost barev a Lightness jas. Limity maximálních úprav jsou nastaveny spíše v duchu režimu Basic, takže neumožňují razantní změny, což je ale pochopitelné, protože obvykle nepotřebujeme změnit pleťovku třeba na zelenou. Odstín lze posunout o pouhých 5 stupňů v každém směru, sytost o 80 % a jas o 10 %. Pro úplnost ještě doplním, že sytost se opět mění lineárně a směrem do mínusu umožňuje dosáhnout zcela černobílého podání.
Novinkou v režimu Skin Tone je čtvrtý posuvník úprav (respektive pátý, pokud budeme počítat i Smoothness) nazvaný Uniformity. Teprve ten je tím pravým důvodem, proč používat Skin Tone a nezůstat v záložce Advanced – slouží totiž ke sjednocení odstínu pleti v rámci vybraného rozsahu. Díky němu je velmi snadné potlačit některé nežádoucí barevné odchylky, které byste jinak nejspíš řešili v externím editoru – například různé skvrny, začervenání a podobně. Výchozí nastavení Uniformity na nulu ponechává barevné odstíny ve výběru beze změny a naopak hodnota 1 provede největší úpravy směrem k sjednocení odstínů.


Zde je velmi důležité upozornit na to, jak vlastně sjednocení funguje. Klíčové je v tomto případě umístění prostředního barevného bodu v rámci výběru v barevném kruhu. Stejně jako v režimu Advanced jej můžete bez omezení posouvat po výběru a právě jeho pozice určuje primární odstín, ke kterému pak použití posuvníku Uniformity posune ostatní odstíny ve výběru. Efekt úpravy je poměrně jemný a přinejmenším na fotografiích, kde jsem jej testoval, působil vždy decentně a přirozeně. Nejsem sice portrétista, ale už jenom pro fotografie vlastních potomků musím za tuto funkci zatleskat.
Zbývající ovládací prvky v záložce Skin Tone už jsou dobře známé – zaškrtávátko View Selected Color Range umožňuje vizualizovat vybraný rozsah přímo ve fotografii, kdy vybrané tóny jsou zobrazeny normálně a ty ostatní v odstínech šedi, ikonka výseče se šipkou (![]() ) slouží k rozšíření výběru na všechny úrovně sytosti a barevný vzorek zobrazuje vybranou barvu (odpovídající středovému bodu výseče) před a po úpravě, a to jak vizuálně, tak číselně v modelech RGB a HSV.
) slouží k rozšíření výběru na všechny úrovně sytosti a barevný vzorek zobrazuje vybranou barvu (odpovídající středovému bodu výseče) před a po úpravě, a to jak vizuálně, tak číselně v modelech RGB a HSV.
Jak vidno, režim Skin Tone je zejména díky funkci Uniformity pro vyladění pleťových tónů velmi užitečný. Musím ale zdůraznit, že se stále nacházíme v editoru barev a tudíž zde řešíme barevnost pleti a nikoliv její strukturu. Pro retuše nedokonalostí a úpravy jasu slouží v Capture One jiné nástroje, ke kterým se v seriálu postupně také dostaneme, a nikoliv Color Editor.
Další tipy pro práci s editorem barev
Uložení úprav v podobě profilu fotoaparátu
Jednou z nenápadných, leč velmi užitečných, funkcí editoru barev je možnost uložit aktuální úpravy do podoby profilu fotoaparátu. V desáté části našeho seriálu jsem popsal, jak Capture One používá pro základní konverzi surových RAW dat profily pro správné podání barev ve standardním formátu ICC. Plnohodnotná tvorba profilů fotoaparátů sice není raketová věda, ale úplně snadné to také není a neobejdete se přitom bez speciálního vybavení. Proto je potěšující, že v Capture One si vlastní profil můžete vyrobit docela snadno – jednoduše upravíte barvy, které vám ve výchozím nastavení nevyhovují a pak z menu nástroje (tlačítko s trojtečkou v záhlaví palety) zvolíte Save as ICC profile….
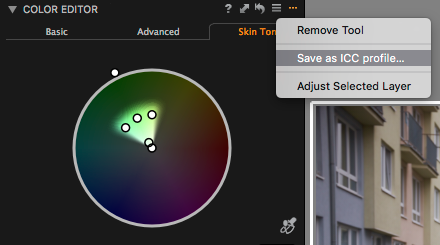 |
| Úpravy v Color Editoru lze uložit do ICC profilu, který se pak dá využívat v nástroji Base Characteristics, ale i v jiných aplikacích. |
Následně jen nový profil uložíte pod názvem, který je tvořen označením fotoaparátu a jménem profilu, které se později zobrazí v menu. Capture One vám název souboru předepíše ve správném tvaru (třeba FujiX100s-Color Corrected). Obvykle tedy stačí jen přepsat druhou polovinu na něco popisnějšího, například na FujiX100s-Skin Tone a profil se následně zjeví v nabídce palety Base Characteristic pod tímto názvem (v našem příkladu Skin Tone). Nový profil je samozřejmě modifikací toho původního, který byl v paletě Base Characteristic vybrán při jeho vytvoření, a je určen pouze pro stejný model fotoaparátu.
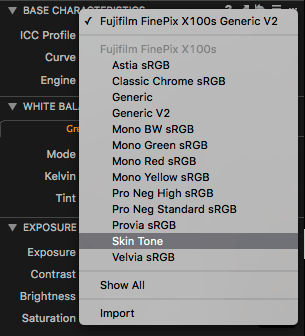 |
| Profil uložený v Color Editoru se objeví v nabídce nástroje Base Characteristics |
Do takto vytvořeného profilu jsou zahrnuty změny provedené v libovolném ze tří režimů Color Editoru, ale nikoliv už jiné úpravy provedené pomocí dalších nástrojů. Při tvorbě vlastních profilů je s tím třeba počítat a nesnažit se například korigovat barvy ve snímcích s nesprávně nastaveným vyvážením bílé. Výsledkem by byl profil, který by nejspíš s barvami manipuloval nesprávně. Profil je jinak standardní ICC a lze jej v případě potřeby využít i v jiných aplikacích.
Razantní úpravy barev
V některých případech se může stát, že budete chtít některou barvu upravit více, než dovolují limity posuvníků v editoru barev. V takovém případě můžete efekt vrstvit tak, že v pokročilém režimu (Advanced) vyberete opakovaně tutéž barvu a nastavíte jí maximální úpravu – obvykle v Hue rotation. I když se v tabulce barev pokaždé ukáže původní barva, ve skutečnosti se každá přidaná úprava uplatní až po té předchozí. To znamená, že když třeba 6× posunu tutéž barvu o maximálních 30 stupňů, ve skutečnosti dojde k posunu o 180 stupňů, takže dostaneme přesně opačný (doplňkový) odstín:
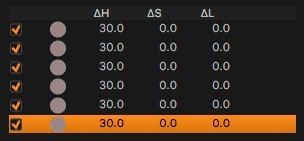 |
| Šestinásobná úprava odstínu téže barvy v Color Editoru vždy o 30 stupňů vede k rotaci odstínu o 180 stupňů |
Úpravy tohoto typu je nicméně třeba provádět opatrně, protože jsou náchylné ke vzniku artefaktů (mimo jiné proto, že se vám nemusí podařit vybrat pokaždé přesně stejnou výseč – opět nezbývá, než si postesknout, že upravenou barvu nejde v editoru duplikovat) a samozřejmě z principu mohou vést k nepřirozenému efektu.


Další tipy
Color Editor patří k nástrojům, které umožňují ukládání předvoleb. Součástí instalace jsou ukázkové příklady, které zachovají barevnost jedné ze základních barev (červená, zelená, modrá) a zbývající dvě zcela desaturují. Předvolby jsou jako obvykle k dispozici prostřednictvím tlačítka se třemi vodorovnými čárkami v záhlaví palety.
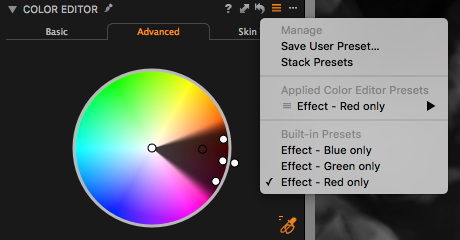 |
| Výchozí uložené předvolby Color Editoru |
Zcela zásadní pro správné chápání fungování Color Editoru je, že ve všech režimech funguje na bázi výběru barev a nikoliv nějaké ohraničené oblasti ve fotografii. I když použijete kapátko v konkrétním místě, stále budou úpravy měnit odpovídající barvy kdekoliv v obraze – naberete-li zelenou barvu z listí stromu, stejně úpravy ovlivní třeba i zelené auto jinde ve fotografii. Na rozdíl od Lightroom ale patří editor barev k nástrojům, které podporují lokální úpravy, což jeho využití posouvá na zcela jinou úroveň. K této užitečné kombinaci se časem v našem seriálu rovněž dostaneme.
Vyvážení barev (Color Balance)
Nástroj vyvážení barev (Color Balance) nemá v Lightroom – a pamatuji-li se dobře, tak ani v Aperture – přímý protějšek. Jde o možnost upravit, korigovat či přidat barevný nádech do fotografie. I zde najdeme dva režimy.
Globální změna (Master)
V základním režimu nazvaném Master nejde, upřímně řečeno, o příliš převratnou funkci a osobně mám pocit, že tak moc používaná nebude – jednoduše totiž provede posun všech barev směrem k vybranému odstínu ve zvolené míře.
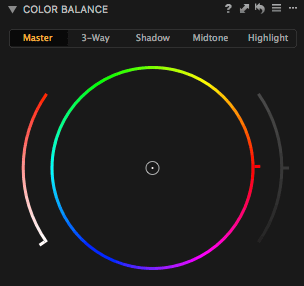 |
| Color Balance v režimu Master |
Rozhraní je opět trochu netypické, ale v zásadě srozumitelné a bezpochyby snadno použitelné. Jak vidno, základní ovládací prvek má opět formu barevného kruhu se všemi odstíny. Barevný odstín, který chceme aplikovat, nastavujeme umístěním bodu v podobě malého kroužku, který je ve výchozím stavu umístěn ve středu barevného kruhu. Je-li bod v této pozici, k žádné úpravě nedojde, protože kromě odstínu je třeba nastavit i sytost barevného nádechu, a ta je ve středu kruhu nulová, takže se posun barev nijak neprojeví. Sytost – podobně jako u Color Editoru určuje vzdálenost bodu od středu barevného kruhu, přičemž úplně na okraji je její hodnota nejvyšší. Bod můžeme posouvat přímo uchopením a tažením myší, ale často se pro přesnější nastavení hodí i doplňkové možnosti, které nástroj nabízí.
Pro nastavení sytosti a tedy vlastně síly efektu, jak jsme si řekli výše, je další možností oblouk po levé straně barevného kruhu. Značka v podobě kolmé čárky ukazuje aktuální nastavení a tažením za ní můžete sytost přidat či ubrat. Výhodou je, že takto měníte sytost, ale nikoliv odstín, což se při ručním přesouvání bodu může snadno nechtěně stát. Kromě tažení se nabízí i další možnost: kolečko myši. Stačí umístit kurzor myši nad oblouk a zatočit jím. Ani tím se ještě všechny možnosti nevyčerpaly – sytost se dá měnit kolečkem myši i tehdy, umístíte-li kurzor dovnitř barevného kruhu.
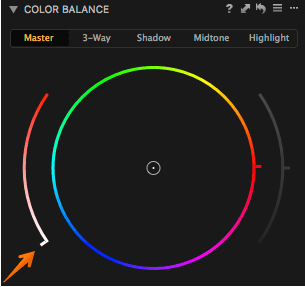 |
| Šipka označuje ovladač a zároveň indikátor sytosti |
Ke změně odstínu také slouží značka v podobě čárky, tentokrát ale umístěná na obvodu barevného kruhu. A i zde platí, že kromě tažení lze využít kolečko myši – to v případě, je-li kurzor umístěn na obvodu kruhu (nemusí být přímo nad značkou). Oba způsoby dovolují měnit odstín bez ovlivnění sytosti.
Máte-li myš nebo touchpad s možností vodorovného posouvání, pak asi nejefektivnějším způsobem je umístění kurzoru myši dovnitř kruhu a využít posouvání v obou osách – svislý směr mění sytost a vodorovný odstín.
K rychlé obnově do výchozího nastavení slouží dvojklik, a to buďto na značky sytosti a odstínu pro jednotlivé hodnoty nebo na samotný bod uvnitř barevného kruhu pro kompletní reset.
Pokud je ve fotografii nechtěný homogenní nádech, lze úpravu typu Master použít ke korekci a nebo naopak můžete barevný závoj přidat. Mnohem užitečnější je ale druhý režim.
Trojcestné vyvážení barev (3-Way)
Trojcestné vyvážení barev se v principu chová dost podobně tomu z režimu Master, ovšem s jedním zásadním rozdílem: vyvážení lze zvlášť měnit pro stíny, střední tóny a světla.
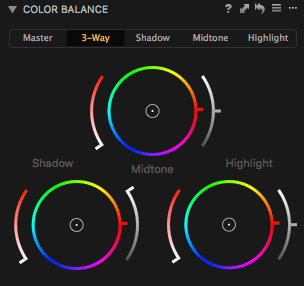 |
| Trojcestné vyvážení barev umožňuje pracovat zvlášť se stíny, středními tóny a jasy. |
Jak vidno, ovládaní je téměř totožné s režimem Master – jen barevné kruhy jsou zde tři, každý pro jeden rozsah jasů (Shadow, Midtone, Highlight). Viditelným rozdílem je druhý aktivní obloukový posuvník vpravo od barevného kruhu, který slouží k nastavení jasu daného rozsahu. To v praxi znamená, že současně můžeme měnit nejen barevný nádech určitého rozsahu jasů, ale i jeho světlost. Pro nastavení jasu rovněž platí možnost použít tažení myší nebo posun pomocí kolečka.
Jak vidno, v Capture One lze využít k podobným účelům více nástrojů a záleží jen na vás, co si oblíbíte. Já osobně například 3-Way Color Balance používám obvykle pro barevné korekce, nejčastěji pro dovyvážení bílé ve stínech, které v denním světle mohou táhnout při správném vyvážení jasů do modra, a naopak téměř nikdy k úpravě jasových poměrů.
Následující ukázka demonstruje příklad, kdy lze s úspěchem použít trojcestné vyvážení barev:



Protože interaktivní nastavení hodnot si žádá vysokou přesnost, je potěšující, že kromě záložky 3-Way najdete v paletě nástroje ještě další tři možnosti označené jako Shadow, Midtone a Highlight. Ty, jak už možná tušíte, slouží k nastavení jednotlivých rozsahů z 3-Way v poněkud komfortnějším prostředí plynoucím z toho, že se do prostoru záložky nemusejí vměstnat tři barevné kruhy. Oproti Color Editoru je navíc výhodou, že zde se barevný kruh roztahuje podle velikosti palety, takže se může vyplatit vytáhnout si tento nástroj do plovoucího okna mimo nástrojový panel. A samozřejmě není problém otevřít si jej třikrát a nastavovat najednou všechny rozsahy.
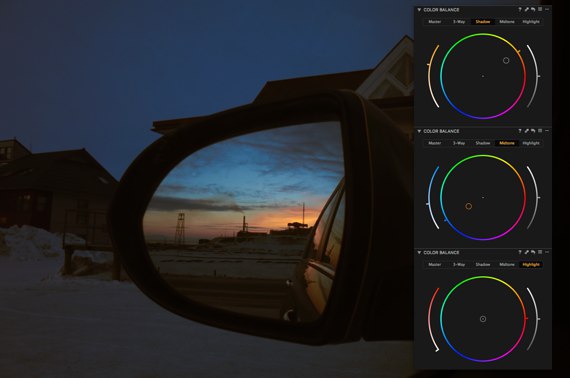 |
| Pro trojcestné vyvážení barev se dobře hodí plovoucí okna – ovládání je ve větším rozměru přesnější a můžete vidět a používat všechny tři rozsahy najednou. |
Funkčnost Color Balance jde nejspíš plně nahradit použitím křivek, ale to na druhou stranu platí skoro o všech dalších nástrojích pro úpravy fotografií, takže osobně jsem rád, že v Capture One tato možnost existuje v komfortním kabátě.
V příštím díle se podíváme na převod fotografií do černobílé.
Stáhnout zdarma:
- zkušební verzi Capture One Pro
- verzi Express pro Fujifilm, Nikon nebo Sony
E-kniha a individuální kurzy
- Na základě seriálu vznikla obsáhlá e-kniha Capture One efektivně, která je průběžně aktualizována pro nové verze aplikace
- Do tajů Capture One Pro můžete proniknout také prostřednictvím individuálních kurzů pořádaných autorem tohoto seriálu.
Velikost a ovlivnění nabíraného vzorku?
Dobrý den, zajímalo by mě, jak malou oblast mohu pomocí kapátka v editoru barev vzorkovat a zda se dá velikost vzorku (x*x pixelů) nastavit. Co jsem zkoušel na drobných vadách pleti (pigmentové skvrnky, nečistoty), tak kapátko není schopno nabrat vzorek oblasti o velikosti do cca 5*5 pixelů. I když se snažím nabrat vzorek přímo z výrazně tmavšího nebo výrazně světlejšího pixelu (např. piha), nabereme se mi barva okolní pleti. Jako by to tak bylo nastaveno úmyslně. Když však naberu tmavší barvu např. z rýhy mezi rty, z koutků úst nebo třeba ze stínu v nosní dírkách, zpravidla se tmavá barva daného místa nabere. Občas ovšem ne. Zkoušel jsem extrémy jako například nabrat barvu odlesku ze zorniček (catch light), tam to šlo v pohodě. O kousek vedle nabrat podobný odlesk z koutku oka ovšem nešlo. Odlesk v zorničce byl cca 4*5 pixelů velký, odlesk v koutku oka cca 3*3 pixely. Vypadá to, jakoby algoritmus ovládající kapátko pracoval nejen s určitou minimální velikostí nabíraného vzorku, ale jakoby zároveň vyhodnocoval barvu pixelů, které vzorkovanou oblast obklopují.
velikost a ovlivnění nabíraného vzorku?
Dobrý den, zkoušel jsem dohledat tuto informaci, ale nenašel jsem relevantní zdroj. V jedné diskusi jsem narazil na zmínku, že starší verze měly volitelnou velikost a v současných je to fixně 3×3 pixelu. Napsal jsem na support, tak uvidíme, jestli se dozvím víc.
Michal Krause
velikost a ovlivnění nabíraného vzorku?
Takže support mi potvrdil, že vzorek při nabírání kapátky by měl být opravdu fixně 3×3 pixely.
Michal Krause