Náš seriál se zvolna chýlí ke konci, proto budou poslední díly obsahovat často směs kratších tipů na různá témata. Dnes se podíváme na hromadné přejmenovávání souborů, krátce se vrátíme k přejmenovávání složek a řekneme si něco o práci na více monitorech.
Úvodem bych chtěl upozornit, že Capture One používám ve verzi pro Mac. Verze pro Windows se může v některých detailech odlišovat a i když se snažím ověřovat rozdíly na obou platformách, nejsem schopen garantovat, že něco nepřehlédnu. Uvítám případně jakékoliv doplnění v komentářích pod článkem.
Hromadné přejmenovávání fotografií
O možnostech přejmenovávání fotografií jsem se už párkrát v různých souvislostech zmínil v předchozích dílech seriálu. Řekli jsme si, že soubory můžeme nechat přejmenovat rovnou během importu fotografií prostřednictvím nástroje Naming v importním dialogu:
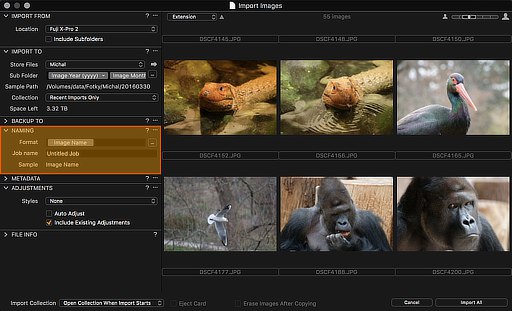 |
| Volby přejmenování během importu |
Psal jsem i o tom, že již importované soubory můžeme jednotlivě přejmenovat pouhým kliknutím na jejich jméno v zobrazení náhledů:
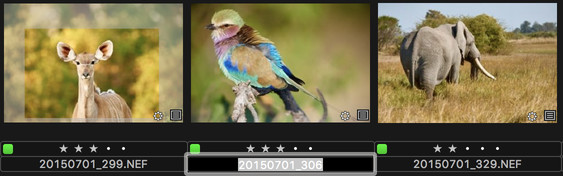 |
| Přejmenování fotografie přímo z náhledů – stačí kliknout na její název |
Zatím jsem ale nepsal nic o tom, jak přejmenovat soubory v katalogu hromadně, což samozřejmě Capture One rovněž podporuje. Použití je jednoduché a přitom poměrně mocné. Přejmenování více souborů najednou je k dispozici z hlavního menu File → Batch Rename Images…, případně z kontextového menu, které se zobrazí po kliknutí pravým tlačítkem myši na náhled vybraných fotografií, volbou Batch Rename…. Funkce nemá standardně přiřazenou žádnou klávesovou zkratku a jak už jsem zmínil v části o variantách, pokud přecházíte z Lightroom, budete asi ze zvyku mačkat klávesu F2, která na Macu vytváří varianty vybraných fotografií. Pro začátek můžete tuto nechtěnou operaci vracet funkcí Undo (Cmd+Z) a postupně si snad odvyknete – nebo nakonec podlehnete a přiřadíte tuto zkratku přejmenování i v Capture One 🙂
Funkce hromadného přejmenování vás ze všeho nejdřív upozorní na to, že se budou měnit i jména souborů na disku, nikoliv jen v katalogu, a bohužel, toto potvrzení není možné trvale potlačit.
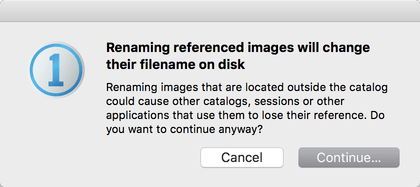 |
| Capture One nás vždy varuje, že bude měnit jména souborů přímo na disku |
Pokud by náhodou mezi vybranými fotografiemi byla nějaká ve stavu offline (tedy s nedostupným originálním souborem), Capture One vás na to rovněž upozorní a při přejmenování pak tento soubor vynechá:
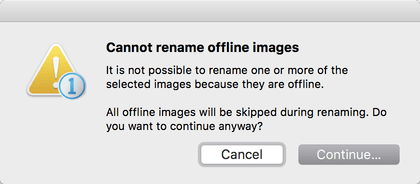 |
| Pokud jsou mezi přejmenovávánými soubory některé nedostupné (offline), Capture One nás na to upozorní a během přejmenování je pak vynechá |
Pak už se dostáváme k vlastnímu nastavení přejmenování, které funguje ve dvou různých režimech.
Přejmenování pomocí tokenů
O tokenech jsme už několikrát mluvili – jsou to zástupné prvky, místo nichž se při vlastním přejmenování dosadí dynamicky různé hodnoty. K dispozici je řada tokenů, které reprezentují informace o konkrétní fotografii (EXIF, IPTC), data a časy (aktuální či pořízení fotografie), jména souborů a sbírek, číselné čítače nebo speciality typu obsah schránky. Z těchto tokenů můžeme seskládat velmi sofistikované pojmenování souborů. Chceme-li použít při přejmenování tokeny, je třeba v rozbalovacím menu Method zvolit Text and Tokens
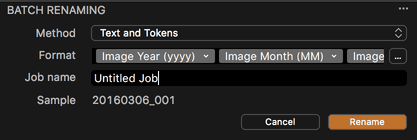 |
| Přejmenování v režimu použití tokenů |
a následně pak vyplnit kolonku Format kombinací tokenů, které nám bude Capture One našeptávat, jakmile napíšeme začátek jejich jména. Podle potřeby lze přidat i statické textové části (přinejmenším takto budete asi často používat různé pomlčky nebo podtržítka mezi tokeny). Pokud si nejsme jménem tokenu jistí nebo zkrátka chceme vzor pro pojmenování souborů naklikat myší, stačí použít tlačítko s trojtečkou vpravo vedle políčka Format. V následném dialogu, který už známe z článků o importu a exportu, můžeme tokeny vybírat ze seznamu, případně si i uložit a znovu používat předvolby – ty jsou mimochodem dostupné napříč celou aplikací v každém dialogu pro pojmenování souborů.
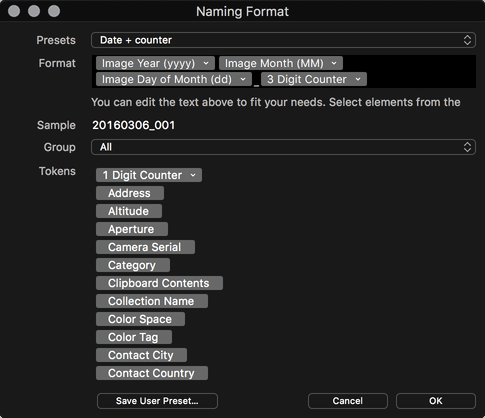 |
| Vytváření vzorů pro přejmenování souborů pomocí tokenů v pokročilém dialogu |
Pro kontrolu výsledku můžeme použít kolonku Sample, kde se okamžitě zobrazuje budoucí jméno souboru pro aktivní fotografii vytvořené dle nastaveného vzoru. Jakmile jsme spokojení, stačí zmáčknou tlačítko Rename a počkat si na výsledek.
Pokud používáte ve jménu číslování pomocí čítače, musíte počítat s tím, že ten si pamatuje poslední použitou hodnotu a bude v ní pokračovat i při dalším přejmenování. Proto se hodí možnost jej resetovat na jedničku, případně nastavit vlastní počáteční hodnotu. Obě možnosti jsou dostupné z menu dialogu přejmenování, které se otevírá trojtečkou v jeho pravém horním rohu.
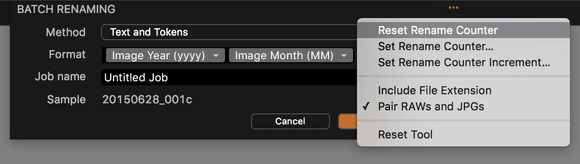 |
| Reset čítačů z menu dialogu přejmenování |
Reset Rename Counter nastaví čítač na jedničku a Set Rename Counter… určuje startovací hodnotu ručně. Pro úplnost ještě uvádím, že si můžete nastavit i krok, o který se bude čítač mezi fotografiemi zvyšovat, a to volbou Set Rename Counter Increment….
Pokud používáte Capture One verze 9.1, můžete čítače resetovat také z hlavního menu Edit → Counters, a to zvlášť pro import, focení přes tethered shooting, přejmenování, pokročilý (output) a rychlý export. Hlavním benefitem je, že tak můžete těmto funkcím přiřadit klávesovou zkratku, což zefektivní reset čítačů, pokud jej používáte často. Klávesové zkratky fungují i v případě, že už máte otevřen dialog přejmenování, jen je třeba počítat s tím, že (přinejmenším na Macu) se po jejím použití neaktualizuje pole Sample – přejmenování nicméně proběhne správně s resetovaným čítačem.
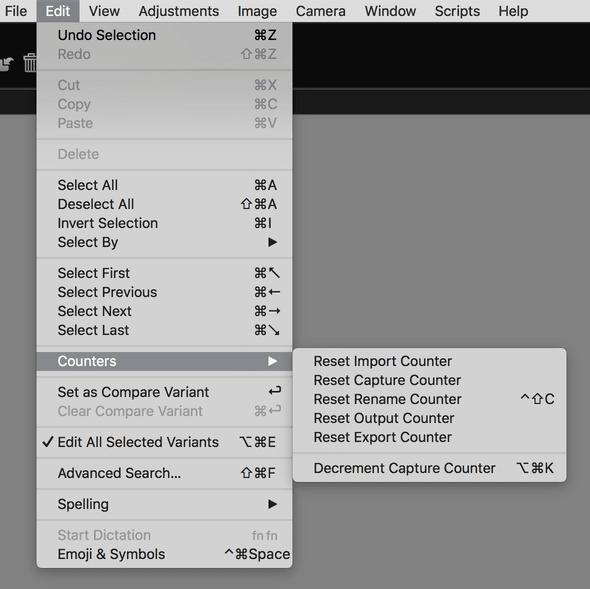 |
| Reset čítačů z hlavního menu |
Pokud máte v katalogu dvojice RAW+JPEG a zaškrtnete v menu dialogu volbu Pair RAWs and JPGs, pak dostane RAW i JPEG během přejmenování stejné jméno.
Už minule jsme se řekli, že v Capture One nemají virtuální varianty jedné fotografie vlastní jméno, což je při hromadném přejmenování s čítači výhodou: vlastní soubor se přejmenuje s odpovídajícím pořadovým číslem a číslování pak pokračuje na dalším podle očekávání. V Lightroom se naproti tomu pro každou virtuální kopii použije zvýšený čítač, což v konečném důsledku vytvoří v číselné řadě na disku díry.
Přejmenování pomocí hledání a nahrazování
Tím ale možnosti přejmenování nekončí. Capture One totiž nabízí ještě jednu možnost, a to vyhledávání a nahrazení textu. Jedná se o poměrně triviální nástroj, který pracuje jen s textovým hledáním, takže nepočítejte s pokročilými možnostmi, jaké nabízejí například regulární výrazy. Do tohoto režimu přepíná možnost Find and Replace volby Method. Následně pak stačí zadat text k nalezení a jeho náhradu. Ani v tomto případě nechybí pole Sample, které ukáže výsledek přejmenování pro aktivní fotografii, a to s pěkně zvýrazněným nalezeným textem a jeho náhradou:
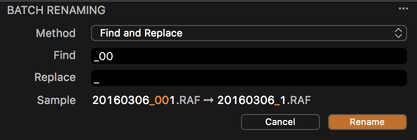 |
| Přejmenování v režimu hledání a nahrazení textu |
Přejmenování složek
V předchozích dílech jsem psal, že Capture One nepodporuje přejmenování složek, což poměrně omezuje, respektive komplikuje, organizaci fotografií – kvůli tomu je nutné přejmenování provádět mimo prostředí Capture One a následně pak odpojené složky dohledat pomocí funkce Locate. Dnes jsem ale náhodně zjistil, že verze 9.1 pro Mac konečně přejmenování složek umožňuje (aniž by to bylo kdekoliv oficiálně uvedeno – pokud jsem něco nepřehlédl). Stačí jednoduše na složku kliknout pravým tlačítkem, z menu zvolit volbu Rename a zadat nové jméno (ve starších verzích byla tato možnost trvale vyšedlá).
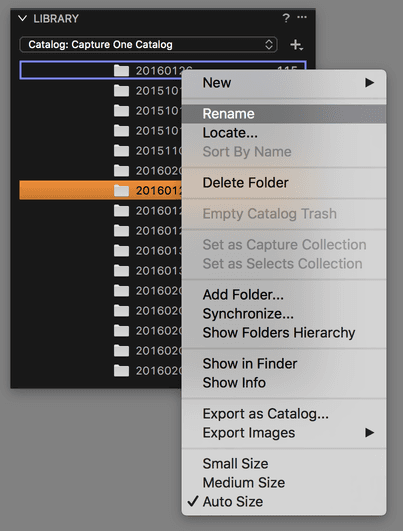 |
| Verze 9.1 konečně přidává přejmenování složek |
Phase One novinky dávkuje po troškách, takže stále není možné složky přesouvat – lze je sice uchopit myší a táhnout, ale upustit do jiné složky už nikoliv. Pro uživatele Windows je špatnou zprávou, že bohužel zatím nefunguje ani přejmenování – doufejme, že to napraví nějaká blízká aktualizace.
Práce s více monitory
Pokud pro úpravy fotek využíváte více monitorů, není problém v tom pokračovat i v Capture One, který obsahuje relativně solidní nabídku možností, jak druhý displej využít. Standardně pracuje Capture One s jedním oknem, takže dodatečný monitor nevyužije, dokud k tomu nepodniknete patřičné kroky. Druhý displej můžeme využít celkem třemi různými způsoby.
Náhledy na jednom a celá fotografie na druhém monitoru
Asi nejčastější je zobrazení náhledů na jednom a vybrané fotografie na druhém displeji. K tomu je třeba otevřít dodatečný prohlížeč (Viewer) z menu Window → Viewer (na Macu bez klávesové zkratky, na Windows je to F10). Jeho samostatné okno pak není problém přesunout na druhou obrazovku (nebo tam naopak umístit okno s náhledy). Prohlížeč má všechny funkce svého „bratříčka“ z hlavního okna – můžete jej tedy používat nejen pro prohlížení, ale i pro úpravy, kreslení masek a podobně. Zapnout či vypnout můžete také horní nástrojovou lištu i spodní proužek s informacemi o fotografii, jejím názvem, hodnocením a barevným štítkem – slouží k tomu standardní funkce v menu View → Hide Viewer Toolbar, respektive View → Hide Viewer Labels. Na Macu, kde je odpojené menu aplikace, se odpovídající prvek uživatelského rozhraní skryje pro to okno, které je právě aktivní – čili můžeme nezávisle na sobě nastavit vzhled Vieweru v hlavním i samostatném okně. Na Windows to řeší fakt, že každé okno má své vlastní menu.
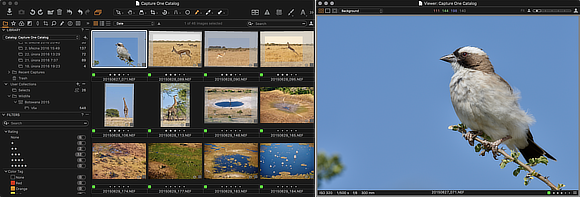 |
| Ukázka samostatného okna prohlížeče (Viewer) vedle hlavního okna aplikace |
Prohlížeč v samostatném okně není dokonce ochuzen ani o postranní panel s editačními nástroji – platí to ale pouze na Macu. Ve výchozím nastavení je skrytý s aktivovanou funkcí Automatic Mode, která jej zobrazí, když se myš umístí k okraji okna, ale můžete jej i trvale zapnout z menu View → Show Tools (opět platí pro okno, které je v okamžiku použití aktivní). Pokud tedy budete v samostatném okně editovat, nemusíte pro nástroje sahat do hlavního okna. Zajímavé je, že doplňkový prohlížeč si pamatuje vlastní uspořádání nástrojů a záložek v postranním panelu. V praxi to znamená, že napoprvé vás čeká trocha práce s nastavováním, ale zároveň můžete využívat v každém okně jiné rozložení. Uživatelé Windows mají v tomto směru bohužel smůlu.
Nástroje na druhém monitoru
Druhý monitor můžete také využít jen pro zobrazení samotných nástrojů. Jak už bylo několikrát řečeno, nástroje lze umístit do samostatných oken – buď vytažením myší z postranního panelu a nebo z menu Window → Create Floating Tool – a tato okna lze dokonce i spojovat do skupin. Každé samostatné okno i jejich skupinu lze samozřejmě snadno umístit na druhý displej.
Druhý monitor jako živý náhled při focení
Pokud fotíte přímo do počítače fotoaparátem připojeným přes kabel, můžete druhý monitor využít také jako obří hledáček. Slouží k tomu okno s živým náhledem, které můžete otevřít z hlavního menu Window → Live View. Nově otevřené okno poskytuje nejen náhled, ale také různá nastavení. Tomuto způsobu fotografování se budeme ještě věnovat v samostatném článku, takže pro dnešek už jen obrázek:
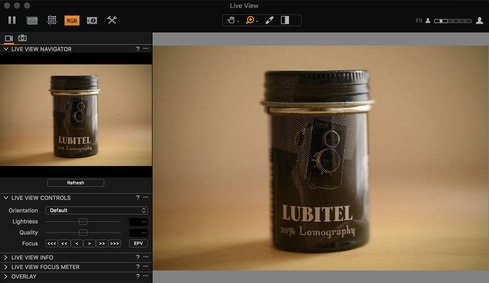 |
| Okno živého náhledu |
Nejen pro dva monitory
Za zmínku stojí, že Capture One nevnucuje umístění zmíněných oken na druhý monitor. Pokud pracujete například na jednom velkém 4K monitoru, můžete snadno obě okna umístit – třeba s využitím funkcí, které v tomto směru nabízí současné verze obou hlavních operačních systémů – vedle sebe.
Stáhnout zdarma:
- zkušební verzi Capture One Pro
- verzi Express pro Fujifilm, Nikon nebo Sony
E-kniha a individuální kurzy
- Na základě seriálu vznikla obsáhlá e-kniha Capture One efektivně, která je průběžně aktualizována pro nové verze aplikace
- Do tajů Capture One Pro můžete proniknout také prostřednictvím individuálních kurzů pořádaných autorem tohoto seriálu.