Seriál Capture One efektivně už skončil, ale sem tam se k tématu efektivní práce s tímto programem ještě vrátím. Dnes mám dva tipy: jeden se týká rychlého přepínání na nástroj „Pan“ (posuv) a oceníte jej například při kreslení masek, a druhý slouží k rychlému resetu některých úprav.
Rychlé přepínání na nástroj „Pan“
Kurzorový nástroj s ikonkou ručičky je v Capture One velmi praktický – dovoluje totiž nejen posouvat zobrazený výřez fotografie při jejím zvětšení, ale především umí dvojklikem zvětšit snímek v místě kurzoru na 100 %. Dnes si ukážeme, jak tyto funkce využívat, aniž byste museli kurzor přepínat.
| Nástroj Pan (posun) v hlavní nástrojové liště |
Představte si, že malujete masku vrstvy v zobrazení 1:1 a potřebujete si viditelný výřez kousek posunout, protože maskovaný objekt se nevejde na obrazovku celý. Obvyklý postup je stisknout klávesu h (nástroj Pan s ikonkou ručičky), výřez posunout a vrátit se k malování štětcem (nástroj Brush, klávesa b). I když to děláte klávesovou zkratkou, není to kdo ví jak efektivní, a to nemluvím o případu, kdy klikáte myší na tlačítka v nástrojové liště – absolutní zabiják produktivity.
Naštěstí existuje jednodušší řešení – podobně jako v jiných grafických programech stačí přidržet klávesu mezerník a kurzor se dočasně změní právě na ručičku. Dokud mezerník držíte stisknutý, můžete klasicky fotografii uchopit a tažením myší výřez posunout. Jakmile jej pustíte, aktivní nástroj se opět změní na původní.
To nejspíš není zase až tak neznámá funkce – jsem si jist, že mnoho z vás jí zná a používá. Méně se už ale ví, že toto dočasné přepnutí kurzoru je po všech stránkách plnohodnotné a lze jej tedy využít i k dalším trikům.
Například můžete fotografii zvětšit na 100 % nebo jí zase zmenšit tak, aby se vešla na obrazovku – stačí jen současně s přidržením mezerníku dvojkliknout levým tlačítkem myši do fotografie a je to.
Zobrazený výřez navíc nemusíte posouvat jen technikou uchop a pusť – pravé tlačítko myši totiž (opět za současného přidržení mezerníku) otevře plovoucí okno navigátoru, které umožňuje výřez určit interaktivně v náhledu celé fotografie.
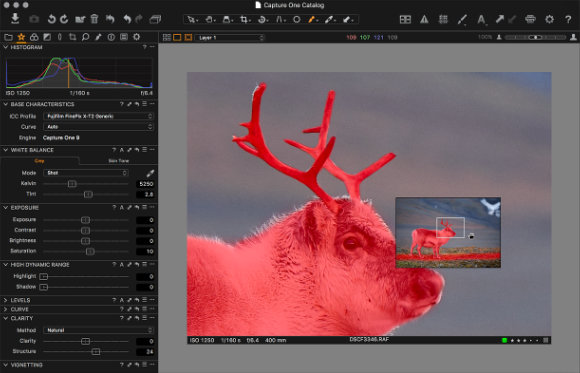 |
| Přidržení mezerníku dovoluje vyvolat i navigátor – všimněte si, že v horní liště je stále zvýrazněn nástroj štětec a dokonce i maska, kterou zrovna maluji, zůstala viditelná. |
Máte-li zobrazeno více fotografií najednou, pak ručička může zvětšovat a zmenšovat nebo případně posouvat výřez všech najednou – stačí přidržet klávesu Shift. A také tato funkce je dostupná i při dočasné aktivaci ručičky mezerníkem – ano, uznávám, držet současně mezerník a Shift už trochu postrádá eleganci, ale zase tak složitá kombinace to není.
Tenhle malý trik s mezerníkem vám často usnadní život. Já osobně jej používám nejvíce při kreslení masek, ale ke slovu přijde také při přesném pozicování ořezu či vodítek nástroje korekce perspektivy (Keystone) a nedávno jsem si jí oblíbil také při výběru nejlepší fotografie ze série. Můj typický postup je v takovém případě následující:
- zobrazím si všechny snímky v sérii najednou
- v plném zobrazení posoudím kompozici
- ve 100% zvětšení zhodnotím ostrost
- nevyhovující fotografie označuji barevným štítkem k vyřazení
- nakonec skončím s jednou či několika fotografiemi, které si chci ponechat
Pokud je ale fotografií více než 12, trochu se to komplikuje, protože v Capture One se jich najednou dá zobrazit právě jen tolik – ostatní se neukáží (ostatně, větší počet by vedl k zobrazení podobnému náhledům). Nestačí tedy nevyhovující kandidáty označovat štítkem, ale je nutné je také odstranit z výběru, aby se uvolnilo místo pro další snímky. A tady obvykle začíná přepínání mezi nástroji výběr a ručička, protože šipka nám umožňuje fotografii vyřadit z výběru (Cmd + klik levým tlačítkem myši, respektive Ctrl + klik na Windows), a ručičku zase potřebuji pro zvětšování na 100 % ve vybraném místě a posouvání výřezů. Nakonec jsem se naučil pracovat tímto způsobem:
- zvolím kurzor výběru (šipka, klávesa
v) - přidržením
mezerníkudočasně aktivuji ručičku a zvětšuji si jednotlivé fotografie (dvojklik) nebo všechny najednou (Shift+ dvojklik), případně obdobně posouvám zobrazené výřezy tak, abych viděl stejnou část - snímky, které chci vyřadit, označím pomocí tlačítka v jejich spodní liště červeným štítkem
- a následně je odstraním z výběru pomocí
Cmd+ klik levým tlačítkem myši (Ctrlna Windows) – pokud nedržímmezerník, je aktivní šipka výběru a ta fotografii, na níž jsem klikl, odznačí - uvolněné místo poslouží k zobrazení dalších fotografií ze série a takto pokračuji, dokud nemám jednu (nebo někdy i více) fotografií, které si chci nechat
Na první pohled to možná může vypadat složitěji než nastavit nástroj natvrdo klávesovou zkratkou, ale v praxi to funguje velmi dobře.
Dočasná aktivace nástroje Pan mezerníkem je praktická funkce, kterou můžete používat buďto úplně triviálně (například pro posun fotky při kreslení masek nebo zvětšení při přesném pozicování výřezu) nebo i pro složitěji operace při práci s více fotografiemi. Dá se bez ní jistě obejít, ale osobně vnímám její zahrnutí do obvyklých postupů jako krok k vyšší efektivitě.
Rychlý reset některých úprav
Některé nástroje využívám výhradně přes klávesovou zkratku a do jejich palet prakticky nezavítám, protože vše podstatné lze zvládnout přímo s odpovídajícími nástrojovými kurzory. Patří mezi ně například ořez (klávesa c) nebo srovnání horizontu (klávesa r) – jednoduše zmáčknu odpovídající klávesu, nastavím výřez (respektive načrtnu vodorovnou linii na horizontu) a je hotovo.
Občas se ale rozhodnu provedenou úpravu později zahodit – zvláště v případě výřezu. To znamená buďto přepnout se v nástrojovém postranním panelu do patřičné záložky, najít v ní nástroj Crop a použit tlačítko pro reset, a nebo znovu aktivovat nástroj klávesou a výřez roztáhnout na celou fotografii. Mnohem rychlejší cestou je využít toho, že Capture One zobrazí paletu aktivního nástroje po kliknutí pravým tlačítkem myši do prostoru upravované fotografie. Pokud chci zrušit zmíněný výřez, postup je následující:
- aktivuji nástroj crop (klávesa
c) - kliknu pravým tlačítkem do fotografie
- v objevivší se plovoucí paletce kliknu na tlačítko reset (zatočená šipka)
- odjedu myší mimo paletu a ta sama zmizí
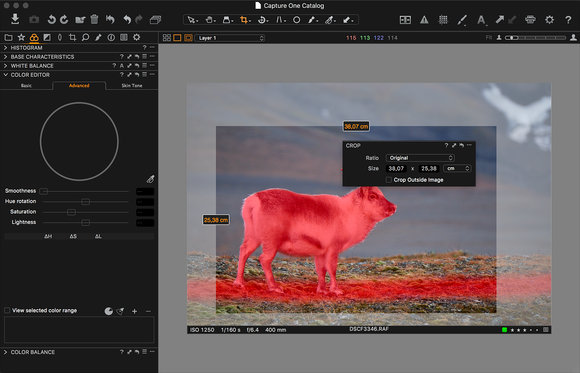 |
| Vyskakovací paleta nástroje Crop |
Stejný postup lze použít pro všechny nástroje, které mají svůj vlastní kurzor v horní liště – tedy například pro již zmíněné rovnání horizontu, korekci perspektivy, vyvážení bílé, křivky nebo úrovně.
Vyskakovací paletku samozřejmě nemusíte použít jen pro reset, ale i pro další nastavení – například u ořezu používám hojně změnu poměru stran.
Stáhnout zdarma:
- zkušební verzi Capture One Pro
- verzi Express pro Fujifilm, Nikon nebo Sony
E-kniha a individuální kurzy
- Na základě seriálu vznikla obsáhlá e-kniha Capture One efektivně, která je průběžně aktualizována pro nové verze aplikace
- Do tajů Capture One Pro můžete proniknout také prostřednictvím individuálních kurzů pořádaných autorem tohoto seriálu.