Poslední nástroj s místní působností v Lightroom nabízí oproti přechodovým filtrům nejpreciznější zacílení modifikací. Pojďme se podívat na Štětec úprav neboli Adjustment Brush.
Štětec úprav se aktivuje klávesou k nebo posledním tlačítkem v nástrojové liště modulu Develop pod histogramem a umožňuje místně aplikovat stejných 13 parametrů jako lineární či kruhový filtr – tedy barevnou teplotu (Temperature a Tint), expozici (Exposure), kontrast (Contrast), světla (Highlights), stíny (Shadows), zřetelnost (Clarity), sytost (Saturation), ostrost (Sharpness), (od)šumění (Noise), korekci moiré (Moiré), korekci chromatické vady (Defringe) a barvu (Color). Rovněž s nimi sdílí předvolby (volba Effect v paletě nástroje).
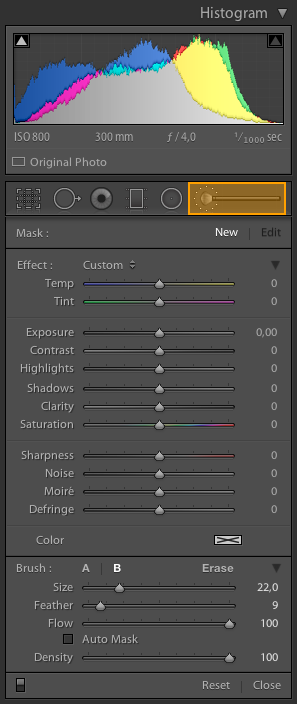 |
| Paleta štětce úprav |
Na rozdíl od obou zmíněných filtrů máte ale úplnou volnost v tom, kde budou úpravy aplikované a s jakou mírou – to vymezujeme štětcem, kterým efekt nanášíme na různé části snímku. Nejbližší předlohou tomuto nástroji z fyzického světa je nadržování a vykrývání s pomocí masek, které se provádělo v temné komoře pod zvětšovákem. Ostatně, Ansel Adams údajně pronesl následující větu:
Nadržování a vykrývání je způsob, jak napravit chyby, kterých se Bůh dopustil při stanovení tonálních souvislostí.
Malování masek
Jak jsem již uvedl, požadovaný efekt se uplatní tam, kam jej namalujeme štětcem. Jeho chování je do určité míry podobné jako u retušování, které jsem popsal v osmém dílu seriálu. Štětec je i zde určen velikostí (Size) a prolnutím nebo-li tvrdostí (Feather). Obě hodnoty můžete rychle měnit pomocí kolečka myši – samotným měníte průměr štětce a s přidrženou klávesou Shift prolnutí. To je naštěstí na rozdíl od kruhového filtru viditelné, takže se nemusíte dívat na odpovídající posuvník. Pokud kolečko myši k dispozici není, lze použít klávesové zkratky [ a ] pro velikost a { a } pro prolnutí – bohužel opět jen na anglické klávesnici (platí pro OS X, na Windows jsem neměl možnost otestovat).
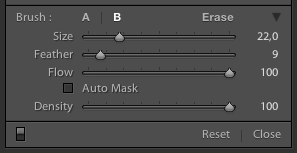 |
| Parametry štětce |
Pro jemné úpravy masky nabízí štětec v Lightroom další dvě volby s podobným, ale ne docela stejným důsledkem. Jsou to plynulost (Flow) a hustota (Density). Obě dvě způsobují, že se nastavený efekt neaplikuje plnou silou, ale omezeně dle nastavení. Rozdíl je v tom, že Flow určuje sílu jednotlivých tahů štětcem, zatímco Density je nepřekročitelným horním stropem, přes který se už efekt nezesílí. V praxi to znamená pro příklad s aplikováním expozice +1 EV následující chování:
- Pokud nastavíme Flow na 50 a přemalujeme nějakou oblast štětcem poprvé, aplikujeme expozici pouze asi +0,1 EV (neptejte se mě, co přesně hodnota Flow znamená, ale procenta to nejsou). Když budeme v malování pokračovat a přejedeme stejnou oblast podruhé, dosáhneme efektu cca +0,2 EV, potřetí +0,3 EV a tak dál až do nastaveného plného +1 EV – pak už se samozřejmě nebude dít nic. Jednotlivé tahy se tedy při použití Flow sčítají.
- Pokud nastavíme na 50 Density a přemalujeme nějakou oblast štětcem poprvé, aplikujeme expozici +0,5 EV a nic na tom nezmění ani další přemalování stejné oblasti – Density určilo strop, přes který se prostě nedostaneme. To platí i pokud přemalujeme jinou oblast již dříve namalovanou dejme tomu s Density 20 – opět dosáhneme maximálně efektu +0,5 EV a nikoliv +0,7 EV, jak by si mohl někdo myslet – tahy se při použití Density nesčítají.
Obě nastavení lze samozřejmě kombinovat – můžete si nastavit Density jako maximální sílu efektu a pomocí Flow kontrolovat jeho pozvolné přesné nanášení pomocí opakovaných tahů.
Flow můžete rychle měnit pomocí kláves 1 až 0 – bohužel opět jen na anglické nebo numerické klávesnici, na české základní to nefunguje, protože Shift+číslo je už jiná zkratka. Density zřejmě nejde měnit jinak než táhlem v paletě nástroje.
Poslední funkcí, která ovlivňuje chování štětce, je Auto Mask nebo-li automatická detekce hran, přes které štětec nebude malovat. Hodí se například pokud chceme štětcem měnit jenom tvář a nezasahovat do pozadí. Pokud jsou obě části dostatečně kontrastně oddělené, můžete zapnout Auto Mask a Lightroom při malování sám zabrání přetažení. Tato funkce se dá rychle aktivovat klávesou a.
Za zmínku stojí, že v Lightroom si můžete nakonfigurovat dva odlišné štětce, mezi kterými přepínají tlačítka A a B v paletě nástroje a nebo ještě lépe klávesová zkratka /, která – zaplať pánbůh za ty dary – funguje i na české klávesnici. Bavíme se pochopitelně o odlišnosti v podobě rozměru, tvrdosti, Flow atd., které ale stále aplikují na snímek stejný efekt.
Pokud máte správně vytvořenou masku a chcete jí použít vícekrát, ať už pro jiné nastavení nebo zesílení efektu filtru, můžete jí zduplikovat, a to buďto kliknutím pravým tlačítkem myši na špendlík a následnou volbou Duplicate v menu a nebo zatažením myší za špendlík při přidržené klávese Cmd+Alt (respektive Ctrl+Alt ve Windows). Pozor ale, maskou štětce v Lightroom nejde posunovat, takže nečekejte, že se přemístí spolu s kurzorem myši – prostě se jen vytvoří kopie na totožném místě. Tento způsob duplikování tedy nelze prohlásit za příliš intuitivní. A jako vždy, neznám žádný chytřejší způsob, jak se dostat ke spodním maskám, než že horní smažete, spodní označíte a pak pomocí funkce Undo (Cmd+Z, respektive Ctrl+Z na Windows) vrátíte zpět smazané masky, přičemž označená zůstane ta spodní.
Opravy masek
Jelikož málokdo z nás má ruku pevnou jako Giotto, často je třeba namalovanou masku opravit. Lightroom nabízí kromě štětců A a B ještě štětec Erase, který masku nemaluje, ale odstraňuje. Můžeme se na něj přepnout myší v paletě a nebo dočasně přidržením klávesy Alt – dokud jej držíme, vše, co bylo výše řečeno, funguje i nadále, ale uplatňuje se na mazání. Pokud tedy například zatočíme kolečkem myši, měníme velikost mazacího štětce, v kombinaci s Alt+Shift nastavujeme jeho prolnutí. Alt+A zapne pro mazání funkci Auto Mask a Alt+číslo mění jeho Flow („pro změnu“ opět jen na anglické klávesnici).
Úprava působení štětce
Stejně jako u přechodových filtrů můžeme působení štětce měnit jednak pomocí jednotlivých posuvníků v paletě nástroje, případně volbou uložených předvoleb (Presets) a nebo tažením myši za špendlík. Jelikož jsme si už řekli, že masky malované pomocí štětce nelze přesouvat (na rozdíl od přechodových filtrů), nemusíte ke změně intenzity přidržet žádný modifikátor – prostě jen levým tlačítkem myši uchopíte špendlík a tažením doleva či doprava sílu efektu zmenšujete nebo zvětšujete. Tato funkce má své specifické chování, které jsem dopodrobna popsal v článku o lineárním přechodovém filtru, takže doporučuji si jej nastudovat tam, pokud jste tak již neučinili dříve.
Tipy pro používání štětce
Štětec v Lightroom lze používat s pomocným zobrazením masky zhruba odpovídajícím režimu Quick Mask ve Photoshopu. V takovém případě nevidíme přímý efekt štětce na fotografii, ale červeně zobrazenou masku, která ukazuje, kde se budou úpravy aplikovat a jakou intenzitou (čím průhlednější je červená, tím bude efekt slabší). Kromě vizuální názornosti má tento režim ještě jednu výhodu – Lightroom je v něm znatelně svižnější, protože nemusí během malování přepočítávat reálný efekt nastavení štětce. Režim zobrazení masky se v Lightroom jmenuje lehce schizofrenně Adjustment Brush Overlay (v hlavním menu) nebo Selected Mask Overlay v toolbaru pod fotografií – aktivovat jej můžete právě zde a nebo lépe klávesovou zkratkou o.
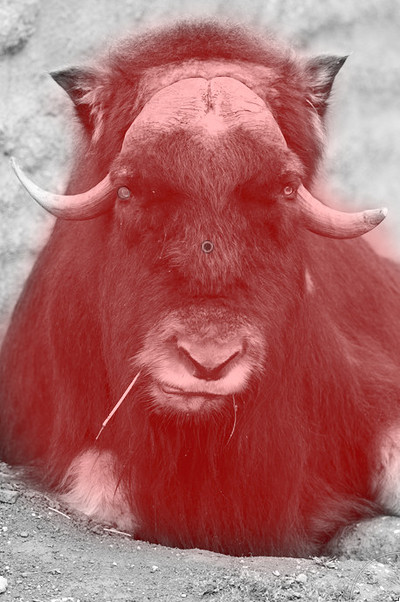 |
| Ukázka zobrazení masky |
Pokud pracujeme v režimu zobrazení masky, může nastat situace, kdy nám červená barva moc nepomáhá – jednoduše proto, že potřebujeme malovat přes červenou barvu ve fotografii a pak zkrátka efekt masky nevidíme. Tvůrci Lightroom na to naštěstí mysleli, takže barvu masky můžeme změnit, a to klávesou Shift+O nebo v hlavním menu Tools → Adjustment Brush Overlay. K dispozici jsou čtyři barvy – červená (Red), zelená (Green), bílá (White) a černá (Black).
 |
| Pokud maskujeme červený objekt, je lepší si pomocí Shift+O přepnout barvu masky například na zelenou |
Při použití režimu detekce hran Auto Mask buďte opatrní. Pokud je ve fotce šum, Lightroom má tendence jej z masky vynechávat, čímž se může nakonec ještě více zvýraznit. Přemalovat pak všechna místa s šumem, aby se stal součástí masky, je poměrně pracné až otravné. Druhou principiální nectností této funkce je, že generuje poměrně dost ostré hrany bez krátkého měkkého přechodu, takže následné úpravy pak vedou ke vzniku různých nežádoucích artefaktů.
 |
| Na této ukázce je vidět, že funkce Auto Mask může na fotografiích s šumem generovat „děravé“ masky a šum tak ještě zesílit |
Můžete zkusit používat Auto Mask obráceně – nejdřív malovat bez něj přes okraj potřebné oblasti (například tváře) a pak jej aktivovat pro mazací štětec a odstranit přetažení. V některých případech, například při prosvětlení tmavé tváře umístěné proti světlému nebi, to dává lepší výsledky.
Nebojte se používat štětec „nepřesně“ – často je lepší pracovat s nižším Flow a velkým prolnutím (Feather) a klidně přetahovat decentně do okolí oblasti, se kterou chceme pracovat, než se snažit o její precizní přemalování menším tvrdším štětcem.
Nezapomeňte, že prolnutí (Feather) je relativní k velikosti štětce. Pokud budete malovat nejdříve hlavní plochy větším štětcem a pak jej zmenšíte pro přesnější dopracování detailů, zmenší se tím také prolnutí a štětec tak bude tvrdší. To opět může vést ke vzniku nežádoucích jevů. Je tedy dobré pro menší štětec nastavit i větší prolnutí a doufat, že úprava bude vypadat přirozeně, i když je jasné, že měkkost mnohem většího štětce není možné tím menším z principu dorovnat.
Nesnažte se štětcem simulovat měkké přechodové filtry – vaše snaha bude dosti pravděpodobně odsouzena k neúspěchu.
Štětec je ideálním nástrojem pro úpravy portrétů. K tomu dobře poslouží předvolby Iris Enhance (vylepšení očí), Soften Skin (zjemnění pleti) a Teeth Whitening (bělení zubů). Při vhodné síle aplikovaného efektu nedochází k přehnaným projevům typu „vosková figurína“. Kromě nich může také fotografii prospět, pokud se oči s pomocí vhodné masky doostří.
A nakonec poslední tip: pokud máte tu možnost, zapojte do svého workflow tlakově senzitivní tablet, který vám práci se štětcem výrazně usnadní.
Příště uzavřeme povídání o místních úpravách kratším článkem s obecnými radami ke všem doposud popsaným nástrojům.
Děkuji
za všechny vaše výklady k programu Lightroom.
děkuji
Rádo se stalo, jsem rád, že jsou Vám užitečné 🙂
Michal Krause
Doostření
Pane Krause, když např. štětcem úpravu provedu doostření, Sharpness, jaké nastavení Lightroom použije.
Díky za odpověď.
doostření
Dobrý den, to je dobrá otázka. Oficiální odpověď jsem nenašel, ale neoficiální zdroje uvádějí, že se jedná o stejné nastavení, jako v paletě Detail, s výjimkou míry ostření (Amount), kterou v případě štětce určuje posuvník Sharpen v paletě štětce.
Velmi, velmi letmo jsem to zkusil ověřit malým testem a zdá se, že na tom něco bude. Postupoval jsem takto:
1. V paletě Detail jsem nastavil maximální hodnoty Amount a Radius – výsledkem byl samozřejmě silně přeostřený snímek
2. Amount jsem stáhl na nulu a Radius nechal na maximu
3. Štětcem s hodnotou Sharpen na maximu jsem přemaloval kousek fotografie
I pouhým okem je zjevné, že část doostřená štětcem je přinejmenším velmi podobná tomu, když jsem aplikoval stejné doostření plošně z palety Detail. Nakonec jsem pro jistotu ještě vzal obě verze snímku, dal je na sebe do vrstev v Pixelmátoru a na horní aplikoval režim Rozdíl (Difference). Výsledkem byla prakticky úplná černá (plus mínus RGB okolo 0,0,0 až 2,2,2), což potvrzuje, že obě varianty snímku jsou prakticky shodné.
Dále jsem to už nijak hluboce nezkoumal, ale zdá se, že doostřování štětcem je propojené s nastavením v paletě Detail. Navíc se podle všeho jedná o propojení „živé“ – pokud se změní nastavení v paletě Detail, změní se i projev štětce. Není to tedy tak, že by si tahy štětcem pamatovaly, jaké nastavení bylo v paletě Detail při jejich malování.