V dnešním díle dokončíme problematiku filtrování fotografií a podíváme se na tipy pro rychlé hledání a úpravy metadat.
Filtrování fotografií – dokončení
Uložené filtry
V minulém dílu jsem popsal tři základní nástroje pro filtrování fotografií pod tlačítky Text, Attributes a Metadata. Kromě nich ale obsahuje filtrovací lišta také menu s uloženými filtry. Najdeme ho v pravé části panelu: pokud není aktivní žádný filtr, bude zde text Filters Off, pokud nastavíme vlastní filtrování, nahradí jej text Custom Filter a pokud si zvolíme uloženou předvolbu, tak její jméno.
| Filtrovací lišta – uložené filtry |
V základní výbavě Lightroom jsou následující předvolby (dle abecedy):
- Camera Info – aktivuje samotný filtr Metadata (ostatní filtry případně vypne) a nastaví v něm sloupce pro model fotoaparátu (Camera), objektivu (Lens), ohniskovou vzdálenost (Focal Length) a použití blesku (Flash State)
- Default Columns – opět použije Metadata, a to se sloupci datum (Date), model fotoaparátu (Camera), objektiv (Lens) a štítek (Label). Oproti Camera Info nevypne ostatní filtry (např. dle hodnocení).
- Exposure Info – zase Metadata a sloupce pro ohniskovou vzdálenost (Focal Length), citlivost ISO (ISO Speed), clonu (Aperture) a expoziční čas (Shutter Speed). Rovněž nevypne ostatní filtry.
- Filters Off – vlastně se nejedná o filtr, ale naopak o jejich vypnutí
- Flagged – zapne filtr Attributes a aktivuje v něm hledání fotografií s příznakem vlaječky (Pick). Ostatní filtry nechá zapnuté.
- Location Columns – zapne filtr Metadata se sloupci pro zemi (Country), region (State/Province), město (City) a lokaci (Location). Ostatní filtry tato předvolba nechá zapnuté.
- Rated – zapne filtr Attributes a aktivuje v něm hledání fotografii s jednou nebo více hvězdičkami. Ostatní filtry nechá zapnuté.
- Unrated – opačný filtr k Rated zapne panel Attributes a nastaví v něm hledání fotografií s nula hvězdičkami.
Poznámka: je-li u některé z předvoleb uvedeno, že ostatní filtry nechá zapnuté, myslí se tím filtry jiného typu – tedy např. zapnutí Rated nevypne případné filtry Text nebo Metadata, ale jiné volby na panelu Attributes (např. použití filtru dle barevných štítků) ano.
A samozřejmě ani tady Lightroom neomezuje uživatele ve vytváření vlastních předvoleb. Jakákoliv kombinace nastavení filtrů, kterou si vymyslíte a nastavíte, může být uložena coby vlastní předvolba. Stačí ve stejném menu kliknout na položku Save Current Settings as New Preset…, zadat jméno předvolby a je to. Podle potřeby můžete předvolbu později smazat (je třeba jej aktivovat a pak zvolit Delete Preset XXX…) nebo aktualizovat dle upraveného nastavení filtrů (Update Preset XXX…).
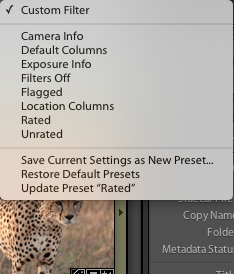 |
| Menu uložených předvoleb pro hledání |
Zámek filtrů
Úplně poslední položkou ve filtrovací liště je zámek. Pokud je odemčený a přepneme se do jiné složky nebo kolekce, filtry se vypnou. Když jej zamkneme, filtr tuto změnu „přežije“ a zůstane aktivní. To je šikovné pro případ, že chcete prohledávat několik složek nebo kolekcí se stejným nastavením filtrů. Jak jsem psal minule, alternativou je, že všechny složky či kolekce označíte v paletě Folders (Lightroom pak ukáže jejich obsah smíchaný), ale určitě není na škodu, že si můžeme vybrat z více metod podle vlastních priorit.
| Filtrovací lišta – zámek |
Tipy pro rychlejší hledání
Abych dostál po předchozích spíše teoretických dílech názvu seriálu, je na čase přidat dva tipy pro rychlé hledání.
Prvním tipem je rychlý přechod na textové hledání. K tomu stačí kdykoliv v modulu Library stisknout obvyklou klávesovou zkratku Cmd+F (Ctrl+F na Windows), která zapne filtrovací panel Text (aniž by došlo k vypnutí jiných filtrů) a rovnou se aktivuje vyhledávací pole, takže můžete ihned začít psát hledaný text. Kde hledat a jak (viz výše) zůstane nastavené na posledních použitých hodnotách.
Druhý tip umožňuje rychlé hledání podle některých parametrů aktivní fotografie. Pokud chcete najít například snímky pořízené stejným objektivem či na stejné ISO, případně ve stejný den, stačí jednoduše kliknout na odpovídající hodnotu v paletě Metadata pravého postranního panelu modulu Develop. Tím se aktivuje filtr Metadata s předvyplněnou hodnotou, na níž jsme kliknuli. Pokud se v posledním použitém filtru nevyskytuje sloupec s potřebnou hodnotou, přepne se na ní první sloupec. Pokud k dispozici je, prostě se použije. Hodnoty, které umožňují toto rychlé hledání poznáte podle přítomnosti tlačítka s šipkou:
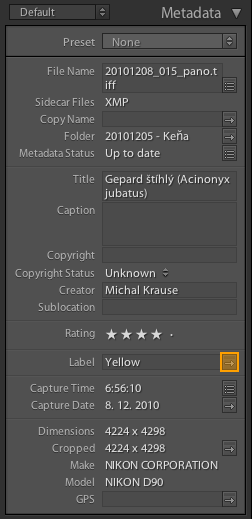 |
| Paleta Metadata |
Je to především datum (Capture Date nebo Date Time Original), sériové číslo fotoaparátu (Camera Serial Number), objektiv (Lens), štítek (Label) a citlivost ISO (ISO Speed). Z nějakého důvodu tato možnost chybí u modelu fotoaparátu nebo u textových informací o lokalitě.
A pozor, některá pole jsou vybavena stejným tlačítkem se šipkou, ale s jinou funkcí. Například u Cropped nevede na filtr dle orientace, jak by se dalo možná předpokládat, ale přepíná do modulu Develop se zapnutím funkce Crop (ekvivalent klávesy r), jméno virtuální kopie vás přehodí na její originál, kolonka Folder otevře složku ve Finderu (respektive Průzkumníkovi) a kolonka GPS směřuje do modulu Map. Tady by Adobe asi mohlo zapracovat na uživatelské přítulnosti a pro vyhledávatelná pole použít například tlačítko s ikonkou lupy místo šipky.
Rychlé úpravy metadat
Pokud používáte v nějaké kolonce metadat často stejné hodnoty, můžete kromě uložené předvolby k jejímu rychlému nasazení použít historii – stačí k tomu kliknout na název kolonky a Lightroom zobrazí menu s naposledy používanými hodnotami.
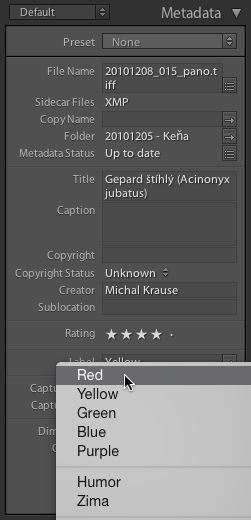 |
| Výběr nálepky dle předchozích hodnot |
Tato funkce je dostupná u valné většiny textových dat, ale bohužel není nijak vizuálně naznačená. Název kolonky, která menu s rychlým přístupem k dřívějším hodnotám disponuje, se pouze při najetí myší rozsvítí bíle.
Dalším způsobem, jak urychlit zadávání textových položek, je automatické doplňování – stačí napsat pár prvních písmen a Lightroom nabídne odpovídající text z historie.
V příštím dílu se podíváme na to, jak elegantně upravit čas pořízení fotografií, a na základě vašich dotazů se ještě jednou vrátím k tomu, jak při exportu pročistit metadata jemněji, než umí Lightroom sám o sobě.