Náš seriál o Lightroom se pomalu chýlí ke konci. Většinu hlavních témat jsme probrali a nyní zbývá čas na netříděný seznam různých drobných či větších fíglů, tipů a triků, které se nevešly do předchozích dílů a nebo jsem na ně přišel až po jejich vydání.
Označení a odznačení fotografií v náhledech
Pokud označíme více fotografií, jedna z nich bude v náhledech (Grid) zvýrazněna světlejší barvou – všechny označené fotografie jsou vybrané, ale tahle je vybranější, abych parafrázoval klasika. Jednak se zobrazí při použití zvětšení (klávesa z), načte se do po přepnutí do modulu Develop (klávesa d), u některých operací se Lightroom zeptá, jestli je má provést jen na této fotografii nebo všech označených (např. změny textových metadat) a také se z ní kopírují nebo synchronizují změny.
V rámci označených fotografií můžeme kliknutím na náhled měnit tento primární snímek, aniž by došlo k jejich odznačení. Pokud klikneme na náhled fotografie mimo výběr, budou samozřejmě ostatní fotografie odznačeny.
Máme-li označené všechny fotografie a jejich náhledy vyplňují celou plochu, může se zdát nemožné označení zrušit pouze myší. Ve skutečnosti stačí kliknout do šedého okraje některého náhledu a Lightroom zruší současný výběr a označí právě jen tuto jednu fotografii. Zdá se, že kurzor myši je při klikání mocně přitahován právě samotnou zmenšenou fotografií, jinak si totiž neumím vysvětlit, že jsem na tuto možnost přišel až po několika letech, a to ještě sledováním nějakého videonávodu. Jinak samozřejmě na zrušení výběru můžete použít také klávesu Cmd+D, respektive Ctrl+D.
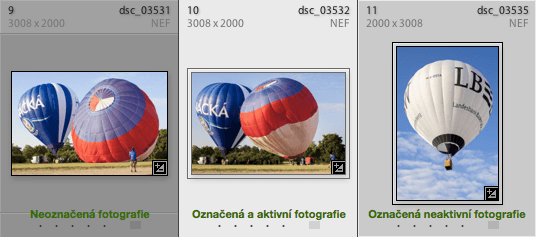 |
| V náhledu je zleva doprava neoznačená fotografie (1), označená a aktivní fotografie (2) a označená neaktivní fotografie (3). Kliknutím na náhled nebo šedou plochu okolo fotografie 1 se zruší původní výběr a označí se jen ona. Kliknutím na šedou plochu okolo fotografií 2 a 3 rovněž zrušíte výběr a označíte jen snímek, na jehož okraj jste kliknuli. Kliknutím na zmenšeninu fotografie 3 zůstane výběr zachován, ale tato se stane novou aktivní fotografií. |
Ještě rychlejší změna zobrazených informací u náhledů
V jednom z dřívějších dílů seriálu jsem popsal, jak měnit informace zobrazené v mřížce náhledů. Zajímavé je, že jsem (zcela v souladu se zjištěním z předchozího tipu) do nedávna netušil, že to jde ještě snáz – stačí jednoduše kliknout na některou ze zobrazených informací a Lightroom zobrazí menu, v němž si můžete vybrat jinou. Praktické je to mimo jiné také pro dočasné přepínání. Tento trik funguje v obou režimech zobrazení (Compact Cells, Extended Cells), přičemž někdy je třeba klikat pravým tlačítkem myši (to pokud tím levým děláme něco jiného – třeba měníme hodnocení nebo štítek).
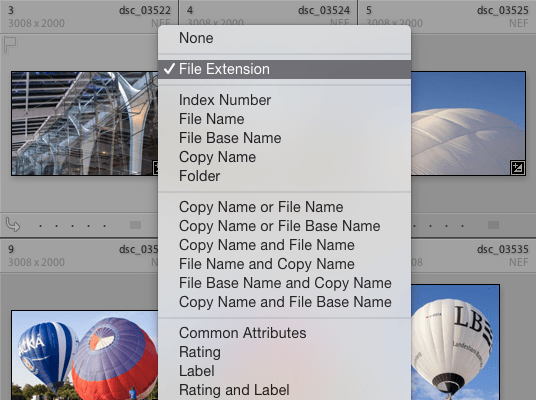 |
| Kliknutím na informaci v buňce Gridu se otevře menu s možností výběru zobrazení jiné hodnoty. |
Vlastní pořadí fotografií
Pokud se rozhodnete seřadit fotografie ve složce ručně, může se vám stát, že vám to Lightroom nedovolí – to v případě, že jste ve složce, která má podsložky s dalšími fotografiemi. Jestliže chcete i tak vlastní pořadí mít, můžete, ale musíte kvůli tomu vypnout zobrazování snímků z podsložek v jejich rodičovské složce. To učiníte v paletě Folders – klikněte na tlačítko + v jejím záhlaví a z menu vyberte možnost Show Photos in Subfolders. Je to samozřejmě něco za něco, takže se musíte rozhodnout, kterou z obou funkcí – tedy míchání fotografií z podsložek nebo vlastní pořadí – upřednostníte. Stejné omezení platí i pro sbírky – ruční uspořádání fotografií nelze provést v sadě sbírek (Collection Set).
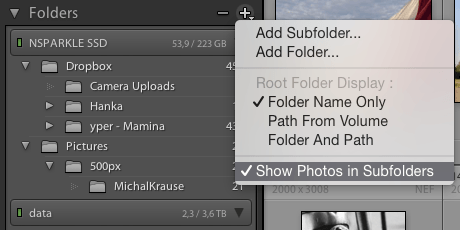 |
| Pouze při vypnutém zobrazování fotografií z podsložek jde v nadřazených složkách řadit fotografie ručně |
Synchronizace složky
Pokud jste do složky, kterou už má Lightroom zařazenou v katalogu, přidali nové snímky, můžete je snadno importovat pomocí funkce Synchronize Folder…. Najdete jí v menu, které se zobrazí kliknutím pravým tlačítkem myši na složku. Tři tečky v jejím názvu napovídají, že vyvolává dialog, kterým synchronizaci můžeme upřesnit:
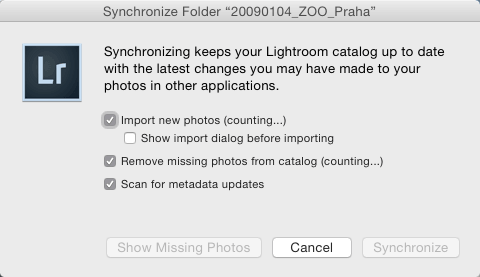 |
| Dialog synchronizace složky |
První volba Import new photos je dostupná jen tehdy, pokud Lightroom najde ve složce soubory s fotografiemi, které nemá v katalogu. Současně se zpřístupní také podvolba Show import dialog before importing – je-li zaškrtnuta, po potvrzení se pro nové fotografie zobrazí standardní dialog importu, v opačném případě dojde rovnou k importu.
Pokud naopak některé fotografie z disku zmizely, Lightroom nabídne možnost Remove missing photos from catalog – jak je z názvu zřejmé, jejím zaškrtnutím chybějící soubory odstraníte i z katalogu, a to se všemi jejich úpravami a metadaty. Pozor tedy na to, ať omylem nezahodíte informace o snímcích, které byly třeba jen přesunuty jinam. Chybí-li nějaké fotografie, zpřístupní se tlačítko Show Missing Photos, které je zobrazí ve speciální sbírce, takže se můžete rozhodnout, jestli jsou opravdu ke smazání z katalogu či nikoliv.
Poslední volba Scan for metadata updates vynutí kontrolu, jestli nebyla metadata v souborech nebo XMP změněna externí aplikací.
Přesouvání fotografií na nový disk
Pokud přesunete fotografie na disku mimo Lightroom, komplikujete si trochu život – následně musíte v katalogu dohledat, které fotografie chybí, a znovu je připojit. Nic hrozného – tedy pokud soubory také nepřejmenujete – ale přeci jen je to určitá práce navíc. Proto je rozumnější se soubory manipulovat přímo z prostředí Lightroom. Fotky i celé složky můžete víceméně libovolně přesouvat myší v rámci palety Folders. Jestliže ale potřebujete fotografie přesunout na disk, který Lightroom ještě nezná, musíte jej nejdřív přidat. K tomu opět využijeme tlačítko + v záhlaví palety Folders a následně z menu volbu Add Folder. Přidat lze i prázdnou kořenovou složku a do ní pak můžeme přesouvat složky z hlavního disku.
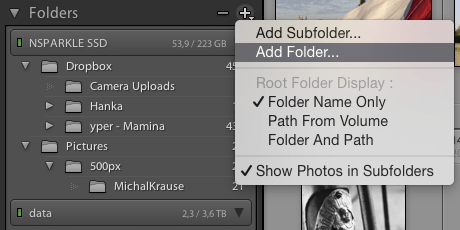 |
| Přidání složky nebo disku do Lightroom |
Označení uzamčených souborů
Adobe dodnes nevyslyšelo volání uživatelů a nepodporuje nijak import souborů, které už ve fotoaparátu uzamknete proti smazání. To využívá řada fotografů k označení a ochraně nejlepších záběrů – zejména ti, kteří fotí větší série, z nichž se pak vybírá jeden, dva snímky – například u sportu nebo wildlife). Nejenom, že Lightroom nenabízí žádný nástroj, který by takové fotografie nějak odlišil od ostatních, a to buď během importu nebo přinejhorším následně, ale dokonce při kopírování příznak ztratí. Chcete-li tuto funkci používat, musíte si tedy poradit jinak.
Nejpohodlnějším, ale zároveň placeným řešením s cenou 8 €, je plugin Locktastic, který nabízí dvě funkce:
- umí označit uzamčené soubory červeným štítkem
- umí importovat jen uzamčené soubory z vybrané složky (přičemž obchází standardní importní dialog)
Tyto dvě jednoduché možnosti pokrývají oba základní požadavky na workflow tohoto typu: buď chcete všechny fotografie, ale s možností snadno dohledat ty nejlepší, a nebo potřebujete v rámci rychlosti importovat přímo jen ty vybrané. V prvním případě ale musíte z karty na disk soubory přenést něčím mimo Lightroom, co příznak neztratí.
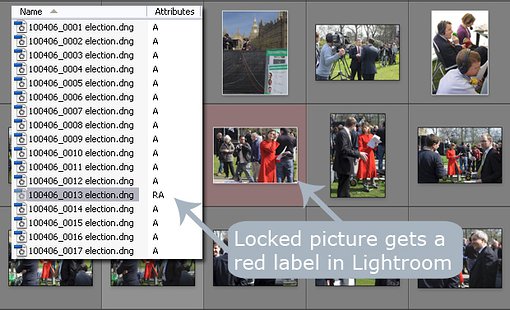 |
| Plugin Locktastic umí jak importovat pouze uzamčené soubory, tak je později označit štítkem |
Pro technicky orientované uživatele doplním, že uzamčení snímku ve fotoaparátu je ve skutečnosti pouhé nastavení atributu read-only, čehož lze využít pro vlastní řešení tohoto problému, nechcete-li platit za plugin. Můžete si například zobrazit atributy v Průzkumníkovi, soubory podle nich seřadit a pak zkopírovat jen ty uzamčené. Můžete vytvořit dávkový soubor, který to provede za vás (viz komentáře pod tímto článkem). Na Macu poslouží podobně shell skript, nejlépe zabalený do služby vytvořené Automatorem, takže jeho vyvolání je pak otázkou dvou kliknutí na složku s fotkami.
Rychlé odeslání fotky emailem
Potřebujete-li rychle odeslat fotku z Lightroom emailem, můžete vynechat několik kroků ruční práce – místo toho stačí stisknout klávesu Cmd+Shift+M, respektive Ctrl+Shift+M (případně použít funkci z menu File → Email Photo…). V následném dialogu pak už jen určíte, komu, s jakým předmětem a v jaké velikosti bude fotografie odeslána. Zvolit také můžete účet, přes který se email pošle – na výběr je buď váš emailový klient a nebo ručně nastavený účet přímo v Lightroom. V prvním případě se – přinejmenším na Macu, ale myslím, že na Windows také, otevře standardní okno s novou zprávou, kterou můžete ještě upravit a pak teprve odeslat.
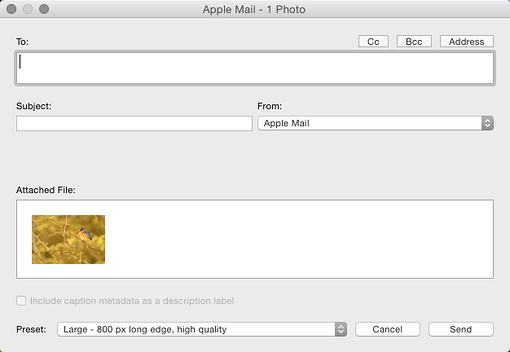 |
| Dialog pro odeslání fotografie emailem přímo z Lightroom |
označování myší a přesuny fotek
jen doplněk (a omluva, pokud už to někde bylo), že označené fotografie lze v rámci LR – grid náhledu přetahnout myší do jiné složky – IMHO jednodušší alternativa povelu z menu “move to selected folder. Ale fotky se musí myší “chytit” za náhled (jakékoliv vybrané) fotky, nikoliv za šedý rámeček, neb pak se výběr zruší, což už se tu nakonec zmiňovalo.