Dnešním dílem ukončíme minisérii článků o lokálních úpravách. Řekneme si pár rad, které jsou platné pro práci se všemi nástroji s místní působností.
V každém jednotlivém dílu jsme si vždy řekli, jakou klávesovou zkratkou vyvoláváme konkrétní nástroje. Pokud už si je pamatujete a používáte, mohla by se vám také hodit klávesa na ukončení práce s nimi. Lightroom zde dokonce dává na výběr: můžete si podle chuti zvolit buď Enter a nebo Escape. Je-li aktivní některý z nástrojů místních úprav, prvním stiskem jedné z těchto kláves ukončíme práci s právě aktivní úpravou (čímž se rozumí jedna konkrétní retuš, maska štětce či přechodový filtr) a získáme tak možnost vložit další úpravu stejného typu, aniž bychom museli myší klikat na tlačítko New v paletě nástroje. Druhým stiskem pak ukončíme používání nástroje jako takového a zavřeme jeho paletu.
Několikrát jsem se zmínil o tom, že místní úpravy vložené do snímku jsou vizuálně znázorněné: přinejmenším „špendlíkem“, případně i nějakou další pomůckou (obrysem retuše, linií přechodového filtru apod.). To nám může bránit v zhodnocení aplikované úpravy, a proto Lightroom umožňuje přepínat jejich viditelnost. V toolbaru na spodní straně fotografie najdete volbu zobrazování nazvanou Tool Overlay. Doporučuji zvolit možnost Auto, která funguje takto:
- pokud je kurzor myši v prostoru fotografie, objeví se všechny špendlíky a u aktivního případně i jeho reprezentace
- když naopak myší vyjdeme mimo fotku, všechny tyto prvky zmizí a nic tak neruší v zhodnocení úprav
Pokud by vám tento způsob nevyhovoval, jsou k dispozici ještě možnosti Always (špendlíky jsou vždy zobrazeny), Selected (je zobrazena pouze aktivní úprava, se kterou pracujeme) a Never (špendlíky se nezobrazí vůbec).
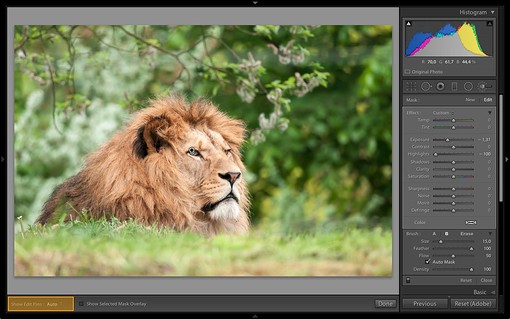 |
| Ovládání zobrazování místních úprav pomocí volby Tool Overlay |
Pokud je aktivní kterýkoliv z nástrojů místních úprav a současně není vybraná žádná konkrétní úprava (retuš, filtr, maska), změnou parametrů v paletě nástroje nastavujeme výchozí hodnoty pro nově přidávané úpravy. To se hodí například u přechodového filtru, kdy nejčastěji ztmavujeme oblohu, takže můžeme výchozí vlastnosti filtru nastavit třeba na ztmavení o -1 EV. Změny již vložených úprav tyto výchozí hodnoty neovlivňují a Lightroom je samozřejmě nezapomene ani při restartu aplikace.
Chcete-li obnovit všechny hodnoty v paletě nástroje místních úprav do výchozího nastavení, stačí přidržet Alt a následně kliknout na tlačítko Reset, které se objeví namísto původního Effect.
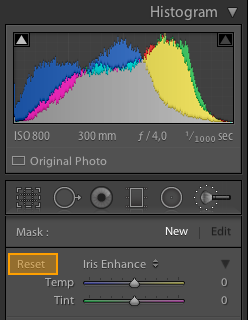 |
| Volba Reset pro obnovení nastavení efektu se objeví přidržením klávesy Alt |
Oba přechodové filtry i štětec úprav disponují možností ukládání předvoleb. Najdeme je v paletě vždy nahoře pod volbou Effect. Lightroom má v základní výbavě 18 předvoleb, z nichž většina, upřímně řečeno, není naprosto k ničemu dobrá, protože prostě jen mění jeden z posuvníků o pevně danou hodnotou (obvykle +25). Malinko zajímavější jsou tři předvolby určené pro retuš portrétů: Iris Enhance slouží k vylepšení duhovek očí, Soften Skin vyhlazuje pleť a Teeth Whitening bere práci zubařům, když pomáhá zatraktivnit vzhled zubů či zoubků portrétovaného. Aktuální nastavení parametrů nástroje si můžete uložit jako vlastní předvolbu kliknutím na tlačítko Effect v paletě nástroje a v následném menu pak volbou Save Current Settings as New Preset. Pokud svou předvolbu posléze vyberete, v menu Effect se objeví také volby Delete Preset XXX (kde XXX je jméno, které jsme předvolbě přiřadili) pro odstranění nepotřebné předvolby, případně po změně některých parametrů pak ještě Update Preset XXX pro úpravu předvolby dle aktuálního nastavení. Vlastní i předdefinovaného předvolby jsou mezi zmíněnými nástroji lokálních úprav sdílené.
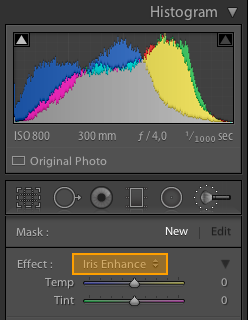 |
| Menu pro výběr uložených předvoleb |
Pokud pracujete s nástroji lokálních úprav ve větším zvětšení fotografie, brzy zjistíte, že jste přišli o snadnou možnost přímo posouvat výřez pomocí chycení a tažení myší a částečně i kolečkem. Prvním způsobem obvykle vkládáte místní úpravu (vytváříte filtr, kreslíte štětcem apod.), druhým pak u retuše a štětce měníte velikost. Řešení je jednoduché – stačí přidržet klávesu Mezerník, kurzor myši se změní na ručičku a nyní můžete fotografií posouvat podle libosti uchopením a tažením. Chování kolečka myši nebo dotykové plochy touchpadu se tím bohužel neobnoví.
V předchozích dílech jsme si popsali, jak můžete tažením myší (někdy přímo, někdy s klávesou Alt) měnit sílu efektu úpravy. Kdyby vám tento způsob nevyhovoval, nebo kdybyste se třeba chtěli později vrátit přesně k výchozímu nastavení, můžete použít posuvník Amount. Doposud jsem se o něm nezmínil, protože jej Lightroom trochu ukrývá. Dostanete se k němu kliknutím na malý trojúhelníček vpravo od volby Effect.
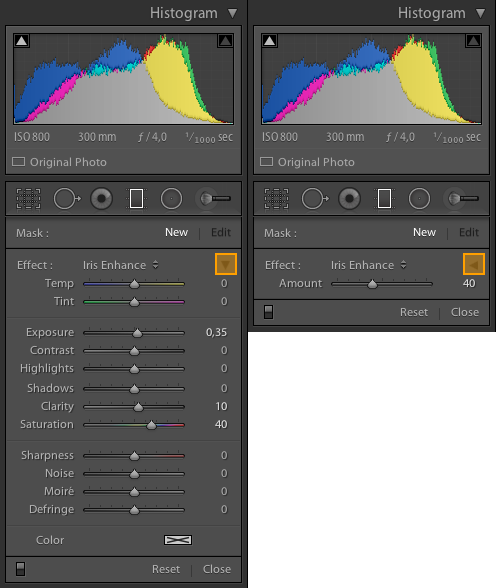 |
| Režim nastavení síly filtru (Amount) |
Tím se celá paleta sbalí, standardní posuvníky zmizí a nahradí je jediný – právě již zmíněný Amount, nebo-li míra. Ta má sice s ohledem na pojmenování lehce nelogické chování, neboť výchozí hodnota značící plné působení filtru tak, jak byl nastaven posuvníky v paletě, je nula, ale jinak celkem pochopitelně zobrazuje, jak jsme efekt upravili – záporná čísla značí posunutí doleva, kladná doprava (záměrně nepíši, co z toho efekt zeslabuje a co zesiluje, protože to není tak úplně snadno popsatelné, viz díl o lineárním přechodovém filtru, kde se touto problematikou zabývám detailněji).
Opětovným kliknutím na šipku se dostaneme zpět k nastavení jednotlivých parametrů úpravy.
Tím končíme s místními úpravami. V příštích dílech se postupně podíváme na zbývající nástroje modulu Develop, hromadné zpracování fotografií nebo práci s historií.