V minulém dílu jsme se seznámili s tím, jaká metadata Lightroom používá a zpracovává, kde je ukládá a jak je můžeme upravovat. To vše by ale bylo k ničemu, kdybychom podle nich nemohli fotografie hledat.
I když v úvodu mluvím o vyhledávání, měl bych se hned na začátku opravit, abych do této problematiky nevnesl zmatek: Lightroom vlastně nevyhledává, ale spíše filtruje zobrazený seznam fotografií podle nastavených kritérií. To znamená, že když budeme mít zobrazenou složku nebo kolekci, „hledáme“ jen v ní a nikoliv v celém katalogu. Pokud potřebujete najít fotografii mezi všemi, musíte se napřed přepnout do zobrazení All Photographs, což se provádí v levém postranním panelu modulu Library v paletě Catalog:
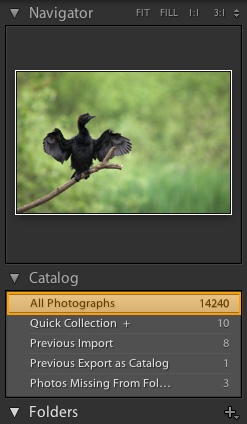 |
| Zobrazení všech fotografií |
Kromě toho můžete také hledání omezit na několik vybraných složek – stačí je v paletě Folders označit kliknutím s přidržením klávesy Cmd (Ctrl na Windows), případně Shift pro výběr rozsahu.
Už tedy víme, že pro vyhledávání se musíme přepnout do modulu Library, a umíme určit, kde hledát. Samotné nástroje pro filtrování jsou pak dostupné v zobrazení seznamu náhledů (Grid, klávesa g). Útlá horní lišta označená Library Filter je navzdory své nenápadnosti celkem mocná.
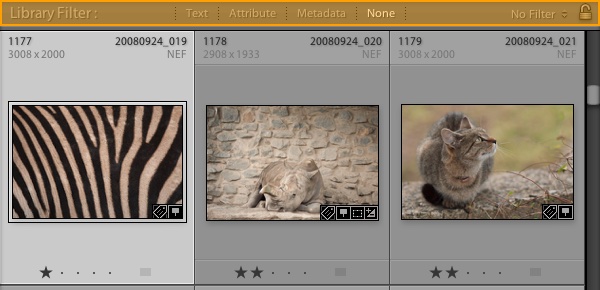 |
| Filtrovací lišta je dostupná v zobrazení náhledů fotografií v modulu Library |
Na první pohled je zřejmé, že filtrování je rozčleněno do tří kategorií reprezentovaných tlačítky, jejichž aktivací dostaneme k dispozici odpovídající podrobnější nástroje. Tlačítka jsou vlastně čtyři, ale to poslední v pořadí, None, slouží k vypnutí filtru a zobrazení všech fotografií.
Textové vyhledávání
Tlačítko Text slouží k filtrování podle textových informací, kam spadají například minule popsaná IPTC data, některé textové informace z EXIF, ale třeba také název souboru nebo virtuální kopie. V liště, která se po aktivaci objeví, si můžeme vybrat, jestli vyhledávání omezíme na konkrétní pole (např. jen název fotografie nebo klíčová slova) a nebo prostě necháme prohledat všechny textové informace (Any Searchable Field).
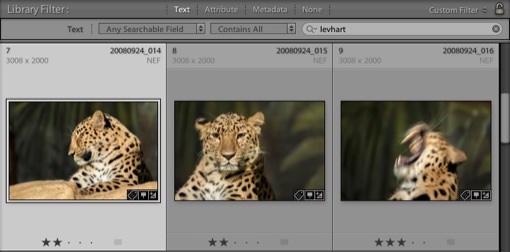 |
| Ve filtrování podle textu volíme v čem, jak a co budeme hledat. |
Jak je vidět na obrázku, můžeme také určit, jak se bude text v datech vyhledávat. Na výběr je celkem 6 možností:
-
Contains hledá jednotlivá slova a vrátí fotografie, které obsahují alespoň jedno z nich. Slova mohou být i neúplná. Příklady:
- Fráze
popelnajde „Popelnice“ nebo „Volavka popelavá“ - Fráze
volavka čápnajde „Volavka“, „Čáp“ nebo „Volavka a čáp“
- Fráze
-
Contains All hledá jednotlivá slova a vrátí fotografie, které je obsahují všechna. Slova opět mohou být neúplná. Příklady:
- Fráze
volavka čápnajde fotografie, které mají v textu obě dvě slova, tedy třeba „Volavka a čáp“ - Fráze
volavka popelnajde např. fotografii s názvem „Volavka popelavá“ nebo „Popelnice a volavka“, ale už ne „Volavka vlasatá“ (chybí slovopopel)
- Fráze
-
Contains Words hledá jednotlivá slova a vrátí fotografie, které je obsahují všechna. Slova nesmí být neúplná. Příklad:
- Fráze
volavka čápnajde opět fotografie, které mají v názvu obě slova, tedy např. „Volavka a čáp“, ale už ne fotografii „Volavka a čápi“, protože neobsahuje slovočápv zadaném tvaru
- Fráze
-
Doesn’t Contain hledá fotografie, které neobsahují ani jedno zadané slovo. Slova mohou být neúplná. Příklady:
- Fráze
volavkanajde fotografie, které nemají v textu zadané slovo - Fráze
volavka červenánajde fotografie, které nemají v textu ani jedno ze zadaných slov – tedy vynechá např. fotografii nazvanou „Volavka červená“, ale také třeba „Volavka popelavá“ (obsahujíVolavka) nebo „Červená Aerovka“ (obsahuje slovoČervená)
- Fráze
-
Starts With hledá fotografie s textem začínajícím zadaným řetězcem, přičemž nemusí jít o úplné slovo. Chování této funkce je mi poněkud záhadou, protože alespoň u mě rozebírá textová pole na jednotlivá slova a porovnává hledaný řetězec s nimi. Pokud tedy například pojmenuji fotografii „Mlžné ráno“, najdu jí hledáním fráze
rán, ačkoliv bych osobně čekal, že by se měla objevit pouze při zadání frázemlž– fungují nicméně obě dvě. -
Ends With je opakem Starts With, když hledá text na konci slov. Jeho fungování vykazuje stejnou podivnost a v našem hypotetickém příkladu najde fotku „Mlžné ráno“ po zadání
žnéiáno. Osobně si neumím představit, jak bych za těchto okolností Starts With/Ends With použil – takže je nepoužívám.
Víme tedy v čem hledat, jak hledat a zbývá zadat co hledat. Zde žádné zádrhely nejsou a jakmile správně použijete některý z výše popsaných režimů hledání, nemělo by vás nic překvapit. Za sebe mohu říct, že používám prakticky výhradně Contains Words nebo Contains All, vzácněji pak Contains.
Filtrování dle atributů
Tlačítko Attribute otevírá rovněž poměrně jednoduchou nástrojovou lištu, která umožňuje filtrovat podle příznaků, hodnocení, barevných štítků a typu dokumentu.
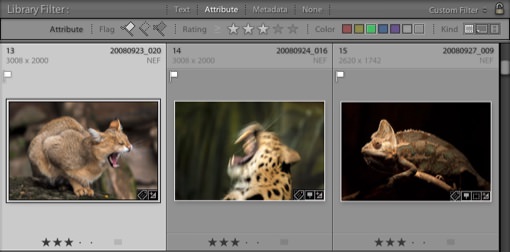 |
| Vlaječky ve filtru atributů moc přehledné nejsou – levá je na obrázku aktivní, zbývající dvě nikoliv, rozdíl je to vizuálně nevelký. Ostatní atributy jsou naštěstí srozumitelnější. |
Lehce matoucí je podle mě filtrování podle příznaků (Flag). Kromě nepřehledných ikonek vlaječek k tomu napomáhá fakt, že všechny tři mají stejný popisek ve vyskakovací nápovědě, a také to, že každá vlaječka se aktivuje samostatně (čili aktivací jedné se nedeaktivují ostatní). V praxi to sice znamená, že můžeme filtrovat například fotografie, které mají nastavenou buď vlaječku (Pick) nebo křížek (Rejected), ale nějak mě nenapadá, k čemu by to bylo dobré – obvykle jen vzniká zmatek, když omylem aktivujete dva stavy příznaků.
Jinak levá (bílá) vlaječka vybírá fotografie s příznakem (Pick), prostřední bez příznaku (Unflagged) a pravá (černá) s příznakem odmítnutí (Rejected). Pokud jsou ikonky tečkované, odpovídající filtr není aktivní, při jeho aktivaci se vlaječka vykreslí normálně. Přehlednost nic moc, ale zvyknout se na to dá.
Filtrování podle hodnocení (Rating) je proti tomu zcela přehledné. Nejdříve si musíme vybrat, jak se bude hodnocení porovnávat – na výběr jsou tři možnosti reprezentované srozumitelně matematickým znaménkem (a po kliknutí na něj i textově v menu). První možností je Větší nebo rovno (Rating is greater then or equal to, symbol ≥), druhou Menší nebo rovno (Rating is less then or equal to, symbol ≤) a poslední Rovno (Rating is equal to, symbol =). Máme-li vybraný způsob porovnání, stačí kliknout na počet hvězdiček, který nás zajímá, a je hotovo. Osobně obvykle používám variantu Větší nebo rovno, protože typicky hledám kvalitní fotky – takže třeba tří a vícehvězdičkové.
Filtrování podle barevných štítků (Color) se chová v podstatě stejně jako filtrování podle příznaků, jen mi to zde přijde logičtější, protože si umím představit, že chci například najít fotografie označené žlutě nebo zeleně (barevné štítky jsou totiž natolik flexibilní, že se dají používat třeba jako hodnocení). O něco přehlednější je také zvýraznění barev, podle nichž se filtruje – aktivní tlačítka jsou jasnější a světle orámovaná.
A nakonec filtrování podle typu dokumentu (Kind) – úmyslně nepíšu podle typu souboru, protože by to bylo zavádějící. Ve skutečnosti se jedná o filtr umožňující výběr originálů, virtuálních kopií a videí. Použití je stejné jako u štítků, při aktivaci se odpovídající ikonka vykreslí světlou barvou.
Filtrování dle metadat
Zdaleka nejsložitější rozhraní pro filtrování nabízí poslední kategorie Metadata. Je určitě nejmocnější, ale rozhodně není třeba se jí bát. Po aktivaci se zobrazí vícesloupcový filtr, ne nepodobný těm, které používají internetové obchody při upřesňování výběru zboží, umožňující velmi komfortně filtrovat fotografie podle bezmála třicítky parametrů a jejich téměř libovolného množství kombinací.
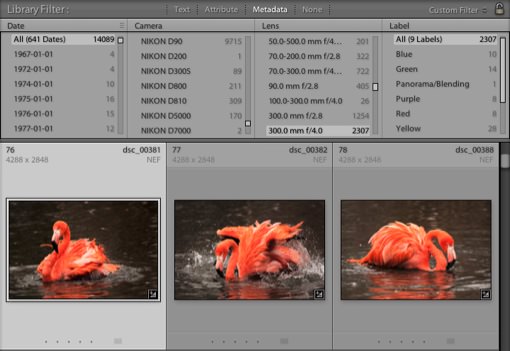 |
| Ve filtru dle metadat je vždy vidět počet snímků, které dané hodnotě odpovídají. Sloupce s parametry jsou plně konfigurovatelné. |
V každém sloupečku se zobrazují hodnoty jednoho vybraného parametru, a to pouze ty, které jsou v aktuálně zobrazené sadě fotografií dostupné. Pokud tedy filtrujeme třeba ve složce s fotkami focenými clonami 4, 8 a 16, nebudou v seznamu zbytečně figurovat třeba hodnoty 5,6 nebo 11. U každé hodnoty parametru je navíc vpravo vidět číslíčko s počtem fotografií, které k ní náleží.
Parametr v každém sloupci je nastavitelný podle našich potřeb a můžeme také měnit počet sloupců. To se hodí jak pro hledání fotografií, tak pro statistické účely, kdy si můžete poměrně snadno dohledat, jak moc fotíte kterými fotoaparáty, objektivy, ohnisky, clonami apod. Není to jen hračka pro zkoumavé povahy, může vám to kupříkladu napovědět při koupi nové techniky. Třeba u mně prozrazuje, že za poslední dva roky bych si kromě teleobjektivu na zvířata docela vystačil s ohnisky okolo 35 mm a 100 mm.
Nastevení filtru je jednoduché. Kliknutím na jméno parametru v záhlaví sloupce si můžete vybrat, co bude zobrazovat, a malá ikonka vpravo (objeví se až po najetí myší na záhlaví) zase otevírá menu umožňující sloupce přidávat či odebírat. V některých případech nabízí toto menu ještě některé funkce navíc – například u data si můžete zvolit, jestli bude zobrazeno hierarchicky (rok → měsíc → den) nebo ploše (rrrr-mm-dd).
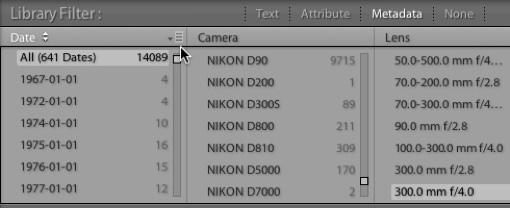 |
| Ikonky pro nastavení sloupců ve filtru metadat se objeví po najetí myši na záhlaví sloupce |
Sloupce filtru mohou zobrazovat tyto parametry:
- datum (Date)
- typ souboru (File Type)
- klíčová slova (Keyword)
- štítek (Label)
- model fotoaparátu (Camera)
- sériové číslo fotoaparátu (Camera Serial Number)
- typ objektivu (Lens)
- ohniskovou vzdálenost (Focal Length)
- expoziční čas (Shutter Speed)
- clonu (Aperture)
- citlivost ISO (ISO Speed)
- použití blesku (Flash State)
- přítomnost geolokačních dat (GPS Data)
- informace o přiřazení vlastních lokalit (Map Location)
- informace o lokalitě z textových informací (Location, City, State/Province, Country)
- informace u autorství (Creator, Copyright Status, Job)
- poměr stran (Aspect Ratio)
- přítomnost chytrých náhledů (Smart Preview Status)
- „zacházení“ (Treatment – barevné nebo černobílé provedení)
- použití předvoleb vyvolání (Develop Preset)
- stav metadat (Metadata Status)
Některé pluginy mohou přidat vlastní metadata, která pak mohou být dostupná i pro filtrování.
Kombinace filtrů
Zbývá dodat, že všechny tři sady filtrů – tedy Text, Attributes a Metadata – je možné kombinovat. Stačí jednoduše kliknout postupně na dvě (nebo všechna tři) tlačítka a jednotlivé nástroje se poskládají pod sebe. Lze tedy například hledat fotografie podle jména (Text) a pak doplnit filtr dle hodnocení (Attributes).
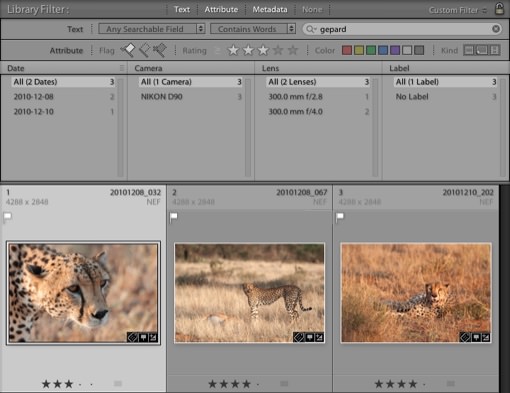 |
| Ukázka kombinace všech tří filtrů – dle textu, atributů i metadat najednou |
Vyhledávání v Lightroom není složité a dá se v něm velmi rychle zorientovat. Popsat jej v krátkosti se ale ukazuje jako (alespoň pro mě) dosti náročný úkol, takže se k němu vrátíme ještě v příštím dílu, který už ale bude obsahovat také nějaké ty praktické tipy a triky – slibuji 🙂

Poznámky pro vlastní potřebu?
Dobrý den, rád bych se zeptal na věc, související s touto nebo s předchozí kapitolou: K fotografiím si přidávám klíčová slova (zhruba řečeno popisující, co na snímku je), a ta exportuji do JPEGů. Vedle toho bych si k některým chtěl připsat poznámky (např. „neostré, nedá více než 1800px“, „zkusit ještě BW“, „přefotit více zleva“, abych nějak ilustroval jejich účel v celém workflow), podle nichž bych je mohl také vyhledávat; ty ale exportovat naopak nechci. Při vyhledávání by asi zcela stačilo moci si vyfiltrovat fotografie, u kterých je jakákoliv poznámka (k čemuž by možná posloužil nějaký speciální znak, třeba „!“ na začátku).
A moje otázka je, kam takovéto poznámky vkládat? Napadlo mě užívat i pole určené původně k něčemu jinému, třeba Location, které se při exportu dá potlačit, ale zatím jsem nic nezkoušel, protože neumím správně odhadnout vzdálenější důsledky.
poznámky pro vlastní potřebu?
Dobrý den, asi jediným vedlejším účinkem (kromě jisté nelogičnosti) použití informací o lokalitě pro vlastní poznámky je to, že by Vám je mohlo něco přepsat. Lightroom sice ani při přiřazení fotografií k pozici v modulu Map již vyplněné kolonky v Location nepřepíše, ale osobně bych se asi trochu bál na to spoléhat.
Lepší možností je použít tzv. exportní akci (Export Actions), která nežádoucí data odstraní. Je to vlastně jakýkoliv spustitelný soubor, který se spustí pro všechny vyexportované soubory. Například s pomocí nástroje exiftool pak můžete odstranit vybrané značky selektivněji, než to umí přímo Lightroom. Napíšu o tom v příštím nebo přespříštím dílu seriálu.
A nakonec asi nejlepší možností je v tomto konkrétním případě použít plugin Metadata Wrangler, jehož stěžejní výhodou je, že jej lze použít i v případě, že fotografie přímo z Lightroom posíláte do nějaké webové služby, jako je např. Flickr nebo 500px, což metoda s pomocí Export Actions neumožňuje. Naopak jeho lehkou nevýhodou je, že se jedná o donation-ware, tedy software šířený zdarma, ale s plnou funkčností dostupnou až teprve po poskytnutí peněžního příspěvku (víceméně libovolné výše) prostřednictvím systému PayPal.