V dnešním článku se konečně podíváme na úpravy tonality a barevnosti fotografií. Začneme se základními charakteristikami a vyvážením bílé, v němž Capture One nabízí jednu zajímavou funkci – vyvážení dle pleťovky.
Úvodem bych chtěl upozornit, že Capture One používám ve verzi pro Mac. Verze pro Windows se může v některých detailech odlišovat a i když se snažím ověřovat rozdíly na obou platformách, nejsem schopen garantovat, že něco nepřehlédnu. Uvítám případně jakékoliv doplnění v komentářích pod článkem.
Základní charakteristiky – profil a tonální křivka
Dříve, než začnete fotografii upravovat, musí dojít k jejímu prvotnímu zpracování, které převede surová data na obraz, s nímž můžete pracovat dále – tedy alespoň pokud se bavíme o focení do RAW, což lze v této sérii článků nejspíš předpokládat. Součástí tohoto procesu je typicky demosaicing, což je interní a uživatelsky neovlivnitelný algoritmus, který dopočítá obrazové informace chybějící v důsledku použití Bayerovy masky snímače, a následně pak aplikování profilu a tonální křivky za účelem dosažení správné barevnosti a průběhu jasů. Tuto druhou část už ovlivnit můžete, a to v paletě Base Characteristics. V Lightroom je jí účelem asi nejbližší paleta Camera Calibration, ale velkou podobnost nečekejte. V Capture One není tak upozaděná, jako v Lightroom – naopak jí najdete na poměrně prominentním místě v záložce Color postranního panelu nástrojů.
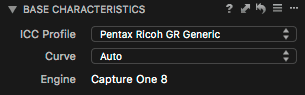 |
| Paleta Base Characteristics nastavuje základní barevný profil a tonální křivku |
Profil fotoaparátu
O základní barevnost se postará profil fotoaparátu (ICC Profile). Jak už jeho název naznačuje, Phase One sází na standardní formát ICC, což usnadňuje jejich případnou tvorbu s pomocí obvyklých kalibračních nástrojů. Pro podporované fotoaparáty samozřejmě Capture One už profil obsahuje v základní výbavě. Typicky zde bývá jen jeden pro každý model – je-li jich v nabídce více, obvykle jsou to spíš postupně vylepšované varianty, a ty starší pak slouží hlavně pro kompatibilitu s dřívějšími verzemi. Alespoň tak se mi to jeví dle zkušenosti s fotoaparáty, které používám.
Ve výchozím stavu najdete v nabídce profilů jen ty, které jsou přímo určené pro fotoaparát, s nímž byl editovaný snímek pořízen. Nic ale nebrání experimentování s jinými profily – stačí z menu vybrat volbu Show All a Capture One zpřístupní všechny dostupné profily (zpět k výchozí nabídce pak vrací volba Show Recommended). Kromě těch pro jednotlivé fotoaparáty, které jsou seřazené podle značek, jsou zde i některé efektové (Effects) – například pro převod do černobílé, různá tónování a podobně. Těchto efektů lze samozřejmě dosáhnout i dalšími nástroji Capture One, ale pro některé účely se zřejmě může hodit i přímé využití takového profilu v prvotní fázi úprav.
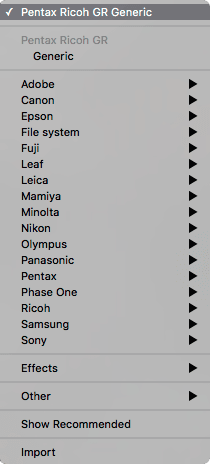 |
| Profilů je v Capture One opravdu hodně – kromě těch pro podporované fotoaparáty obsahuje i několik efektových („Effects“) |
Kromě profilů přibalených k aplikaci můžete samozřejmě používat i své vlastní, které se instalují v OS X do složky ~/Library/ColorSync/Profiles (pro přehlednost zde můžete vytvořit i podsložku) a na Windows do složky ~/AppData/CaptureOne/Color Profiles (znak ~ zastupuje cestu k domovskému adresáři uživatele). Aby se profil automaticky nabídl pro daný fotoaparát, musí být jeho soubor správně pojmenován – obvykle lze název odvodit, protože je tvořen jménem výrobce a modelem fotoaparátu následovaným pomlčkou a jménem profilu, které se zobrazí v prostředí aplikace: např. NikonD810-Generic. Nebudete-li si jisti nebo pokud se vám profil v Capture One neobjeví, můžete se podívat na jména přibalených profilů. V OS X jsou ve složce
/Applications/Capture One.app/Contents/Frameworks/AppCore.framework/Versions/A/Resources/Profiles/Input/a na Windows ve složce
C:\Program Files\Phase One\Capture One 8\Color ProfilesPo přidání profilu je každopádně třeba aplikaci restartovat, aby novinku zaznamenala. Uživatelské profily můžete dokonce také vytvářet přímo v Capture One, ale k tomu se dostaneme později.
Poslední položkou menu pro výběr profilu je volba Import – ta svádí k dojmu, že importuje vlastní profily, ale není tomu tak. Ve skutečnosti uloží do vašeho počítače profil, který je vložen přímo do právě editované fotografie, což v běžné praxi nejspíš nebudete potřebovat.
Tonální křivka
Společně s profilem se o základní vzezření fotografie bez úprav postará ještě tonální křivka (Curve). Ve standardní nabídce pro většinu fotoaparátů najdete těchto pět možností:
- Auto – toto nastavení použije výchozí křivku pro zvolený profil. Nejedná se o žádnou dynamicky určenou křivku pro konkrétní snímek, ale prostě o tu, která byla pro daný profil určena – nejčastěji odpovídá možnosti Film Standard
- Film Extra Shadows je křivka s nižším kontrastem v tmavých tónech, takže je vhodná pro snímky, u nichž je třeba „vytáhnout“ kresbu ve stínech
- Film High Contrast naopak kontrast mírně přidává, a to v jasech i stínech – pravděpodobně se jedná o některou z variant klasické „S“ křivky
- Film Standard je základní křivka, která by měla fungovat dobře pro většinu správně exponovaných fotografií. Pokud zvolíte volbu Auto, u většiny profilů ve skutečnosti vyberete právě tuto křivku.
- Linear Response je lineární křivka, která neupravuje jasové poměry v obraze. Její použití se doporučuje buď pro speciální případy, jako je vědecká fotografie vyžadující věrnou reprodukci, nebo pro komplikované fotografie, kde potřebujete mít úpravu kompletně pod kontrolou. Většinou tuto křivku nejspíš nepoužijete.
Některé profily mohou disponovat i dalšími křivkami. Například pro Nikon D90 se nabízejí navíc možnosti Film Standard V2 a Portrait.
Pokud pracujete s fotografiemi ve formátech TIFF, PNG nebo JPG, budete mít k dispozici jen křivku Linear Response, což je poměrně logické, protože se jedná o koncová data vhodná pro přímé zobrazení. Podobně se uplatní i jediný výchozí profil nazvaný neutral, byť s pomocí výše zmíněné volby Show All můžete teoreticky aplikovat i jiné profily. Práci se specifickým profilem fotoaparátu také ztratíte, pokud originální RAWy převedete do DNG – můžete jej sice zvolit, ale výsledek neodpovídá očekávání. U DNG je třeba zůstat u výchozího profilu neutral a o zbytek úprav se postarat dalšími nástroji.
Poslední volbou v paletě Base Characteristics je Engine nebo-li verze zpracování fotografie. Na rozdíl od Lightroom, kde můžete použít starší verze Engine, v Capture One je volba dostupná opravdu pouze pro účely kompatibility, respektive pro zachování úprav ze starší verze aplikace v té aktuální. Je-li možno přejít na novější variantu vyvolání, objeví se zde tlačítko Upgrade – naopak cesta zpět je uzavřena.
Vyvážení bílé
Druhým krokem v úpravách bývá obvykle vyvážení bílé. Capture One jej umí provést podle dvou kritérií: dle neutrální barvy a dle pleťovky.
Vyvážení bílé dle neutrální barvy
V paletě White Balance najdete dvě záložky. Ta první nazvaná Grey slouží k vyvážení dle neutrální barvy v obraze a na první pohled ničím nepřekvapí – obsahuje předdefinované hodnoty typu denní světlo, žárovka atd. (Mode) a možnost měnit teplotu (Kelvin) a odstín (Tint). Neobvyklé je asi hlavně to, že pro fotografie z různých fotoaparátů je nabídka předdefinovaných vyvážení pokaždé jiná. Jelikož je ale nikdy nepoužívám, nijak jsem nepátral, proč tomu tak je – odhaduji, že cílem je simulovat režimy, které nabízí daný fotoaparát ve svém nastavení. Vždy každopádně v menu najdete volbu Shot, která vrátí vyvážení bílé na to, které uložil do souboru fotoaparát při pořízení snímku.
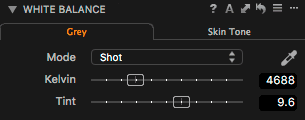 |
| Paleta vyvážení bílé v režimu „Grey“ pro vyvážení dle neutrální barvy |
Posledním, ale pro mě snad nejdůležitějším prvkem v záložce Grey, je kapátko, kterým můžete určit vyvážení bílé kliknutím do plochy, která má správně být barevně neutrální. Osobně jej vyvolávám prakticky výhradně klávesou w, případně můžete také použít odpovídající tlačítko v hlavní nástrojové liště.
| Tlačítko Pick White Balance v nástrojové liště |
Je-li nástroj vyvážení bílé kapátkem aktivní, můžete – podobně jako u nástrojů, o nichž jsme mluvili v minulých dílech – kliknutím pravým tlačítkem myši dočasně vyvolat paletu s nastavením, která jako vždy opět zmizí, pokud jí kurzor opustí.
Vyvážení bílé patří také k těm několika nástrojům, které umožňují automatické nastavení. Vyvoláte jej ikonkou s písmenkem „A“ v záhlaví palety, ale osobně považuji zrovna tuto automatiku spíše za kontraproduktivní a nepříliš spolehlivou a nepoužívám jí.
Vyvážení bílé dle pleťovky
Druhou možností, jak v Capture One vyvážit bílou, je podle pleťové barvy – k tomu slouží záložka Skin Tone.
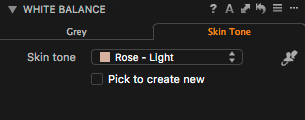 |
| Paleta vyvážení bílé v režimu „Skin Tone“ pro vyvážení dle pleťovky |
Používá se výhradně interaktivně, k čemuž slouží specifické kapátko stejného názvu – opět jej můžeme vyvolat z palety, hlavní nástrojové lišty a na Macu také klávesovou zkratkou s – na Windows bohužel není žádná zkratka přiřazena.
| Tlačítko Pick Skin Tone v nástrojové liště |
Princip funkce je jednoduchý: v paletě (kterou můžete také vyvolat pravým tlačítkem, je-li aktivní kapátko na pleťovku) si zvolíte tón (Skin Tone), který má mít pleť osoby na snímku, a kapátkem kliknete na vhodné místo s pletí ve fotografii. Capture One pak přepočítá vyvážení bílé tak, aby se označená barva co nejvíce přiblížila vybraném vzorku.
Ve výchozí nabídce je k dispozici devět pleťových tónů – tři intenzity béžové, tři medové a tři růžové barvy. Pokud vám to nestačí, můžete definovat vlastní vzorek přímo z fotografie, s níž jste spokojeni. Pokud před použitím kapátka zaškrtnete v paletě volbu Pick to create new, nezmění se kliknutím vyvážení fotografie, ale naopak se nabere vzorek pleťovky, který pak můžete používat pro vyvážení dalších fotografií.
Zdá se, že technicky vzato lze tento nástroj používat i pro vyvážení podle jakékoliv jiné barvy a dal by se tak využít pro sjednocení barevnosti mezi různými fotografiemi.
Je třeba myslet na to, že se stále jedná o globální vyvážení bílé, které přebíjí a nikoliv doplňuje to, které jste případně provedli v záložce Grey. Jinými slovy, srovnáním pleťovky si možná rozhodíte jiné barvy ve snímku. Kromě toho vzorek určuje jen barevný odstín a nikoliv třeba světlost pleti. Chcete-li pracovat s pletí selektivně nebo více ovlivnit její podání, je třeba použít jiné nástroje, ke kterým se dostaneme v příštích dílech.
V následujících dílech se budeme věnovat úpravám expozice a dynamického rozsahu a podíváme se také na úrovně a křivky.
Stáhnout zdarma:
- zkušební verzi Capture One Pro
- verzi Express pro Fujifilm, Nikon nebo Sony
E-kniha a individuální kurzy
- Na základě seriálu vznikla obsáhlá e-kniha Capture One efektivně, která je průběžně aktualizována pro nové verze aplikace
- Do tajů Capture One Pro můžete proniknout také prostřednictvím individuálních kurzů pořádaných autorem tohoto seriálu.
