Třetí díl povídání o projektorech – tentokrát budeme opravdu už promítat.
 |
Úvod
Třetí díl seriálu se vám pokusí napovědět, jak používat data/video projektor nejen k promítání fotografií, jinak řečeno, jak z něj „vymáčknout“ maximum. Jak nastavit některé parametry, kterým funkcím se raději vyhnout, jak si připravit fotografie k promítání, případně jak si to promítání maximálně zjednodušit.
První seznámení s projektorem
Když dostanete do ruky projektor, je buď nový nebo ho již někdo používal před vámi. U nového projektoru se doporučuji seznámit se strukturou menu a funkcemi, které další text popisuje. U projektoru, který se půjčuje v rámci firmy a běhá mezi lidmi samozřejmě platí totéž, nicméně začal bych něčím jiným. Každý člověk používá jiná nastavení, někdo je hračička, někdo technický antitalent. Když dostanete projektor, který měl v ruce uživatel typu hračička, můžete mít změněny desítky parametrů. Kudy z toho rychle ven? Každé menu má někde v hlouby ukrytu položku s názvy: „Factory reset, Tovární nastavení, Reset, Nulování, …“, která zajišťuje nastavení některých nebo všech hodnot na standardní úroveň jako kdyby projektor právě vyšel z výroby. Pokud se nemůžete dobrat ke správnému obrazu a nevíte kudy kam, je nejrozumnější začít právě tímto.
Co je dobré vědět ohledně nastavení projektoru, respektive, co by měl uživatel znát, aby se nedostal do úzkých? Základní přehled udává následující seznam:
Přesto, že vám to přijde samozřejmé, je pár věcí, na které by jste nikdy neměli zapomenout:
A nakonec jeden doplňující bod, daný praxí. Pokud přebíráte projektor od někoho jiného, vyzkoušejte si ho. Za prvé nevíte, co je tam nastaveno jinak, než je obvyklé. Za druhé, výbojky projektorů až na výjimky neexplodují, ani nepřestávají z vteřiny na vteřinu fungovat. Zrovna tak projektory, většinou případné závady nebo nedostatky (výměna výbojky, vyčištění prachového filtru, …) hlásí textem v promítaném obraze. Není nutné promítat širokému auditoriu obraz, v kterém se celé dopoledne zobrazuje neodstranitelný text: „Životnost výbojky byla překročena o více než 100 hodin, vyměňte ji“. Navíc, řada značek zobrazí tento nápis na jednu minutu a pak se zcela natvrdo vypne. Tak si na to dávejte pozor, nakonec, je to také vaše vizitka.
Trapézové zkreslení obrazu
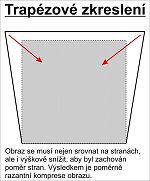 |
| O vedlejších efektech korekce trapézového zkreslení reklamy zásadně nehovoří … |
V dobách User Friendly zařízení už řadu parametrů projektor nastaví automaticky sám, aniž by jste je mohli ovlivnit. Asi nejzákladnější automatickou funkcí je digitální korekce trapézového zkreslení, pokud je projektor v nějakém úhlu nakloněn a promítá obraz směrem nahoru. Abyste neměli obraz lichoběžníkový, projektor jeho strany srovná tak, aby byly rovnoběžně, ovšem na úkor kvality obrazu. Automatické funkce samozřejmě ovlivnit můžete, když se pohroužíte do hlubin menu nebo si vezmete k ruce manuál. Ne každý to ovšem ví a tak někdy dochází ke zcela zbytečné degradaci obrazu.
Mimochodem, v případě trapézového zkreslení existuje jednoduché řešení, jak se mu vyhnout – naklonit projekční plochu tak, aby se nerovnoběžnost svislých stran obrazu odstranila, což umí snad každé přenosné plátno. U pláten pověšených na zdi se dříve tatáž situace řešila jejich umístěním v nějaké vzdálenosti od stěny, dole pak bylo očko, které zajistilo připevnění spodní hrany plátna na stěnu. Takto banálně lze trapézové zkreslení eliminovat plně “optickou” cestou”.
 |
| POZOR obrázek má 1,6 MB; zobrazte jej ve velikosti 1:1 |
Vraťme se k trapézové korekci a k tomu, co to udělá s obrazem. Protože není reálné psát tisíce znaků vysvětlení, jak to v praxi dopadne, nafotografoval jsem, jak vypadá běžný obraz promítání s trapézovým zkreslením (tedy spodní hrana je kratší než horní, nicméně bod je stále bodem) a pak běžnou korekci v obvyklém rozsahu s projektorem na stole a plátnem umístěným tak, aby sedící lidé viděli přes své hlavy. Jak je vidět, komprese obrazu je více než výrazná, značnou degradaci nelze přehlédnout. Zvolil jsem jednobodové menší písmo, projektor vyšší třídy s fyzickým rozlišením 1024 x 768 bodů. Jeho obrazový procesor se snaží zachovat čitelnost, u těch nejlevnějších projektorů dopadne obraz výrazně hůř.
U fotografie záleží, jaký námět bude mít, nicméně si uvědomte, že třeba vlasy portrétu dopadnou po korekci přesně tak, jak svislá linka na pravé části obrázku. Jemné větvičky nebo opakované střídání prvků dopadne stejně. Jinak řečeno, pro opravdu kvalitní promítání na digitální korekci trapézového zkreslení zapomeňte.
Komprese nebo expanze obrazu?
Odpověď na otázku naznačenou v nadpisu je jednoduchá, ani jedno, ani druhé. Jakýkoliv zásah do obrazu přináší zkreslení, jehož výše závisí na dokonalosti elektroniky projektoru. Stejně jako použití digitální korekce trapézového zkreslení zanese do obrazu nějaké zkreslení, jehož výše je závislá na jejím rozsahu, stejně tak zanáší použití menšího nebo vyššího rozlišení, než je fyzické rozlišení projektoru, nějaké chybky. Samozřejmě, dnešní způsoby inteligentní komprese / expanze pomocí grafického procesoru, navíc prováděné v reálném čase, přinášejí mnohem lepší výsledky, než prosté vypuštění každého přebytečného bodu, jak se to dělalo v počátcích digitálních projekcí.
 |
| POZOR – obrázek má 0,8 MB; zobrazte jej ve velikosti 1:1 |
S expanzí obrazu se asi už nesetkáte, přece jen rozlišení VGA – 640 x 480 bodů se dnes asi běžně nevyskytuje, zrovna tak notebooky s rozlišením SVGA – 800 x 600 bodů jsou již historií. A naopak, s kompresí se setkáte téměř vždy, neboť nejpoužívanější rozlišení notebooků, z kterých se dnes promítá asi nejvíce, jsou zpravidla vyšší než nejobvyklejší rozlišení projektoru XGA – 1024 x 768 bodů. Dnešní notebooky poskytují řadu rozlišení 1024 x 768, 1200 x 768, 1280 x 800, 1400 x 1050, 1440 x 900, 1680 x 1050 bodů a další.
V případech, kdy je rozlišení notebooku skoro dvakrát větší než rozlišení projektoru, musí skoro každý druhý bod pryč a zásah do obrazu je poznat, umožňují grafické drivery odlišné nastavení rozlišení externího monitoru. V případě inteligentních projektorů se dokonce dokáží nastavit sami, protože projektor je schopen odpovědět, jak velké rozlišení má a notebook se podle toho sám nastaví. Občas to má nectnost, zvláště v „inteligentní“ funkci systému Windows zvané „plug and play“, pokud později použijete projektor s jiným rozlišením, protože grafický driver po prvotní komunikaci s projektorem ji již neopakuje a změnu projektoru nezjistí. Pak ji musíte udělat ručně. Ještě existuje varianta, kdy driver správně přepne výstupní rozlišení obrazu, ale nepřepočítává obraz, takže zobrazuje pouze jeho výřez. Pak to chce zapátrat v nastaveních a odpovídající položku změnit.
Tady je dobré zmínit situaci, kdy byl použit projektor s rozlišením nízkým, kterému se přizpůsobil výstup notebooku, a později s rozlišením vyšším, který už výstup nekoriguje. Pak máte velkou plochu, kde se promítá „černá“ a je ve formě světlejšího rámečku vidět a v té je malý skutečný obraz, který je samozřejmě velmi nevýrazný a „pixelovatý“, protože velká část zobrazovacího prvku není vůbec pro projekci skutečného obrazu využita. Protože jsem se s touto situací setkal i na docela prestižním promítání fotografií, uvádím ji.
Jsem si vědom, že jsem se tady příliš rozpovídal o relativně jasných záležitostech, nicméně stále existuje spousta uživatelů používající notebook bez korektní instalace grafického driveru. Takže je opravdu vhodné si svůj notebook zkontrolovat a tu instalaci případně doplnit, neboť není větší ostudy, než sedící stovka diváků a před nimi trapně mlčící přednášející, nemající obraz, neboť není schopen ovládat vlastní notebook, který sebou tahá už rok. Tuto situaci jsem osobně zažil mockrát a pokaždé mě svým způsobem pobavila, toho potícího se přednášejícího už samozřejmě mnohem méně.
Vraťme se ke kompresi obrazu, když už ji musíte použít, je rozumné držet se zásady rozdílu jednoho stupně v řadě rozlišení. Takže na projektoru 800 x 600 bodů lze relativně v pohodě promítnout 1024 x 768 bodů, 1280 x 1024 je už problém. Projektor 1024 x 768 bodů promítne 1280 x 1024 bodů opět poměrně v klidu, ovšem 1600 x 1200 bodů je opravdu příliš.
Dále, pokud promítáte grafiku nebo fotografie, komprese obrazu může být podle námětu více či méně viditelná, protože jak jsem uváděl v předchozích dílech, nejste schopni určit, zda je obraz nějak odlišný od původní reality (s výjimkou projekce architektury nebo pravidelných grafických struktur). Při projekci počítačových dat tomu tak není a sebemenší stupeň komprese je například v podrobné excelovské tabulce nebo stránce s drobnějším textem bez problémů viditelný. Abych opět dlouze nepovídal, nahoře naleznete soubor snímků zobrazujících zásah elektroniky projektoru do obrazu při různém stupni komprese. Výsledek zcela jasně ukazuje, že nejlepší obraz je ten, který žádnou kompresi či expanzi obrazu nemá.
Nastavení barevného podání
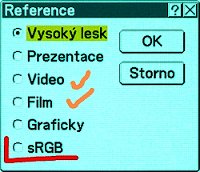 |
| Vyhněte se prezentaci, použijte film, video, kino, … sRGB je ve většině případů nejlepší řešení. |
Asi nejzákladnější položkou, kterou nastavíte celkové barevné podání obrazu u projektoru, je „mód“ projekce, český překlad neznám. Většinou nastavení správného módu postačuje a pokud necháte hodnoty jasu a kontrastu na středních hodnotách (implicitní nastavení), zpravidla již nebudete pořebovat nic měnit. U většiny projektorů se setkáte s následujícími módy projekce obrazu:
Prezentace – jasné, kontrastní, výrazné až saturované barvy, velmi vhodné pro počítačovou prezentaci, zcela nevhodné pro video a fotografii, na většině projektorů implicitně nastavené jako základní.
Cinema, film, … – jemnější barvy, nižší kontrast, vynikající pro video či DVD, u řady projektorů použitelné i pro fotografii, má snížený kontrast a potlačení jasných a zářivých barev, především bílé a míst s nejvyššími jasy.
sRGB má sice shodný název s amatérsky nejpoužívanějším nastavením monitorů a fotoaparátů, ale ne všude dává správné výsledky. Především je v pořádku u LCD projektorů a pro projekci fotografií je asi nejvhodnější. U DLP projektorů je situace značka od značky jiná a je třeba to vyzkoušet. O čem se totiž nemluví, řada DLP projektorů má problémy s projekcí čistě žluté barvy, převádí ji spíše na lehce nazelenalou. Režim sRGB je jediná cesta, jak to srovnat, ale za cenu poměrně vysoké ztráty jasu a kontrastu obrazu. Takže jsem se setkal a jsem schopen demonstrovat, že řada levných DLP projektorů neumí věrně zobrazit ostře žluté odstíny a dokonce mám v práci jeden high-endový model, který to neumí v jiném než sRGB režimu rovněž. Pokud si pořizujete projektor hlavně na projekci fotografií, tohle si vyzkoušejte. V běžných rodinných fotografiích se totiž odchylka nepozná, není zas tak výrazná, když budete mít zálibu ve fotografování jásavě žlutých předmětů, nakonec stačí i květiny, dejte si na tuto maličkost pozor.
 |
| Než zasáhnete do těchto nastavení, pořádně se rozmyslete, jestli se v tom neutopíte. |
Uživatelské – můžete měnit cokoliv, poměr jednotlivých RGB složek, kontrast jednotlivých RGB složek, atd. Tady se předpokládá, že víte co děláte a že máte barvy v oku. V praxi jsem se s tímto nastavením setkal jen u projekce reklam zákazníkům, kde grafik požadoval precizní podání správných barevných odstínů. Laický uživatel se tady spolehlivě utopí, takže doporučuji tuto možnost nevyužívat.
Mimochodem, pokud promítáte na zeď, je zbytečné se o nějaké barevné korekce vůbec pokoušet. Běžná ztráta kontrastu na zdi je v desítkách procent. Takže prosím, pokud se chcete chlubit svými snímky, použijte jakoukoliv promítací plochu k tomu určenou. Ani zeď, ani prostěradlo nejsou zcela optimální. Ještě doporučuji se vyhnou desítky let starým perličkovým plátnům, mají poměrně vysoký odraz ve středu v ose objektivu, ale výrazně snižují jas ke stranám nebo při větším pohledovém úhlu, pokud sedíte na straně.
Chyby v obraze – v nastavení projektoru nebo závady
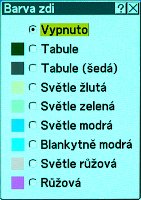 |
| Klasická chybka, barva zdi musí být vypnutá! |
Chybí kus obrazu: jedna strana obrazu chybí, ať už nahoře, dole, nalevo či napravo, projektor z nějakého důvodu nedokáže správně zasynchronizovat signál. Doby dlouhodobého ladění řady parametrů již uplynuly, dnes má každý projektor (a nakonec i LCD monitor) nebo dálkové ovládání jediné tlačítko s nápisem ve stylu „Auto, AutoSync, …“, které zpravidla pomůže. Ovšem pozor, u projekce videa to může být naopak kámen úrazu, protože častým následkem je roztažení širokoúhlého obrazu na celou promítanou plochu, kružnice se pak mění v elipsy a lidé mají poněkud šišaté hlavy. Tady závisí obraz také na nastavení zdroje signálu, zpravidla DVD přehrávače nebo softwarového přehrávače.
Zároveň mají projektory tuto funkci ukrytou v menu, jinak řečeno, můžete ji trvale aktivovat, takže se spustí pokaždé, když začnete promítat nebo změníte vstupní signál. Kupodivu za této situace je výše zmíněné nastavení pro video většinou v pořádku. Pokud ne, musíte použít funkci pro nastavení poměru stran, která obraz srovná.
Barevně zcela nesmyslný obraz: je výsledkem dnes oblíbených korekcí na barvu zdi, které naleznete i u nejlevnějších projektorů. Korekce je zpravidla volitelná v rozumném rozsahu pastelových barev, ovšem pokud začnete s tímto nastavením naopak promítat na bílou plochu, je výsledek poněkud překvapivý.
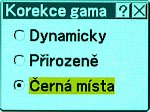 |
| U tmavých míst mohou pomoci variace v nastavení korekce gamma |
Tmavá místa jsou šedá nebo naopak zcela bez kresby: tuhle maličkost zajišťuje několik funkcí – buď poměrně obvyklá korekce gammy nebo přehnaně nastavené hodnoty jasu či kontrastu. U moderních projektorů umožňuje nastavení gammy docela rozsáhlá kouzla s obrazem, elektronika může snímek přizpůsobovat dynamicky podle momentálního obsahu, zasahovat jenom do nejtmavších míst nebo pouze do odstínů černé, případně pevně korigovat veškerý promítaný obraz.
Dále existují „chyby“ obrazu, které ve skutečnosti nejsou chybami, ale spíše závadami, které lze odstranit pouze servisním zásahem. U LCD projektorů může docházet ke změně polohy tří zobrazovacích LCD panelů, pokud na sebe obrazově přesně nenavazují, mají např. černé znaky na bílém pozadí, barevnou konturu. Prostě se ty zmíněné tři pixly RGB přesně nekryjí a nejsou promítány přesně na sebe, ale s drobným posunem. To nelze řešit uživatelsky, ale je nutné dát projektor do servisu, kde ho seřídí. U starších projektorů to je dost velký problém, novější ho už zpravidla nemají. Ještě pro upřesnění, zpravidla nelze docílit absolutně přesného navázání bodů, takže nepatrná odchylka tam je vždy. Nicméně v rozumné velikosti obrazu kolem 2 metrů šířky by neměla být viditelná z běžné pohledové vzdálenosti. Na billboard se také nedíváte z pár centimetrů.
Může dojít k situaci, hlavně pokud nenecháváte dochlazovat výbojku a projektor vypínáte tahem za síťovou šňůru, že přehřátá baňka výbojky je stažena zemskou přitažlivostí a odteče mimo střed odrazné paraboly. Jeden z krajů nebo rohů promítaného obrazu má pak menší jas a nebo přechází do žlutého či modrého odstínu. Tohle lze odstranit pouze výměnou výbojky za novou.
Příprava fotografií k promítání
Při promítání fotografií mají uživatelé na výběr, jaké podklady použijí. A tady dochází k několika absurditám, buď mají podklady v plném formátu, tedy příliš velké a jejich zpracování a následné zobrazení trvá příliš dlouho, tím spíše, že je zpravidla používán notebook, nebo naopak v příliš malém formátu, kdy zobrazení na plné rozlišení projektoru je dopočítáváno nebo je promítán miniaturní snímek z webové prezentace. Potom se ještě vyskytují puristé, kteří podklady přesně přepočítávají na rozlišení projektoru, přitom se řídí delší stranou promítaného obrazu (800 nebo 1024 bodů) u fotografií orientovaných na šířku nebo kratší stranou (600 nebo 768 bodů) u fotografií orientovaných na výšku. Všechny výše uvedené postupy jsou zbytečné.
Pokud již chcete z objemových důvodů fotografie pro promítání zmenšovat, je asi nejrozumnější si je připravit v rozlišení o kousek vyšším, než je rozlišení projektoru. Zcela univerzálním řešením je například použít delší stranu snímku s rozměrem 1400 obrazových bodů, pak bez ohledu na projektor, z kterého budete promítat, vždy dosáhnete plného zobrazení od kraje do kraje promítaného obrazu. Pokud máte podklady ve formátu tif, klidně je převeďte na komprimovaný formát jpg s rozumným stupněm komprese. Věřte tomu, že na promítaném obrazu rozdíl nikdo nepozná a načítání snímků bude příjemně rychlé. Nakonec, na cizím notebooku tak můžete prezentovat přímo z USB disku. Ještě dodávám, že zcela nevhodná je přímá projekce z CD/DVD disku, protože pokud nepromítáte sled fotografií s rozumnou prodlevou mezi snímky ve vteřinách, ale spíše podle doprovodného projevu, mechanika disk neustále roztáčí, čte z něj a po nějaké nastavitelné době ho zastavuje, takže reakce na povel „další snímek“ je někdy okamžitá, někdy trvající řadu vteřin podle situace.
Nejen v rámci amatérského promítání se dostávám do situace, že se sejdou lidé na promítání, mají připraveny fotografie, ale ne všichni mají počítač. A pak to překvapení, že na tomhle notebooku není instalován očekávaný program a hledání řešení… Pokud jste zvyklí na nějaký program, nahrajte si ho k fotografiím, nakonec řada programů umožňuje vytvoření prezentace včetně nějakého prohlížeče. Jinak řečeno, buďte prostě připraveni.
Závěr
Závěrem dodávám, že projektor je pouhý prostředek fungující jako jednoduché zobrazovací zařízení, nic víc, nic míň. Pokud máte v grafickém programu, z kterého své snímky promítáte, nastavenu nejnižší kvalitu vykreslování bitmap, protože je to rychlé, nedivte se, že promítané snímky nejsou zcela ideální. Přeji dobré světlo, tentokrát ovšem z objektivu vycházející, nikoliv do něj vstupující. I když, to vám samozřejmě přeji také.
Poznámka: pro promítání byl použit LCD projektor střední třídy NEC LT-380, z něho jsou přefotografovány i položky z menu. U většiny projektorů budou daná nastavení zcela jistě existovat, mohou se jmenovat podobně nebo zcela odlišně, nicméně princip zůstává stejný. U těch nejlevnějších projektorů budou výsledky komprese/expanze obrazu horší, přece jen v tomto směru nelze podceňovat vliv elektronického vybavení projektoru.
Moc pěkný článeček …
… díky za něj, shrnuje fakta někdy určitě triviální, někdy však velmi podnětné, ale hlavně zobrazuje porovnání různých nastavení, což mě osobně velice překvapilo, k jaké degradaci obrazu dochází.
Díky.
dik
super.
Povinna cetba pro vsecky ucitele :))
Jako momentalne VS pedagod muzu presne potvrdit vsecky poznamky tykajici se sdilejicich uzivatelu projektoru a NTB.
Prekvapil me vliv korekce obrazu a nevhodneho nativniho rozliseni monitoru. inu, clovek se stale uci a mnohdy je pouhym uzivatelem bez znalosti principu – velmi uzitecny clanecek pro mne!
diky.