V řadě fotografických žánrů je běžným postupem nafocení většího počtu snímků pro pozdější výběr. Lightroom disponuje i nástroji, které nám s finální volbou nejpovedenějších fotografií mohou pomoci.
Fotografování rezervních snímků „pro jistotu“ není žádnou zavrženíhodnou praktikou, která přišla až s „levným“ focením digitálem. Fotografové lidí mohou vyprávět o tom, jak nesprávně načasované mrknutí udělá ze zcela střízlivého člověka někoho, kdo jakoby právě dopil desátého panáka (nemluvě o skupinových fotkách, kde potřebujete inteligentní výraz třeba u dvaceti lidí najednou), fotografům přírody tuplovaně ruinuje záběry mrkání ptáků, u kterých si musíte ještě navíc pohlídat pozici křídel, reportérům se zase snadno do akčních záběrů připlete něco, co tam nemělo být a studioví fotografové obvykle pracují s několika variantami výrazů a póz. Fotíme-li v horších světelných podmínkách, přidává se k tomu nejistota ohledně správného zaostření či toho, jestli se náš model náhodou v nevhodný okamžik nepohnul. Zkrátka skoro všichni někdy potřebujeme vybrat z několika podobných fotografií. Tady jsou možnosti, jak si to v Lightroom usnadnit.
Přepínání mezi fotografiemi
Nejjednodušší způsob je prosté přepínání mezi fotografiemi při prohlížení v modulu Library. Přestože se jedná o poměrně primitivní možnost, obyčejné „přebliknutí“ z jedné fotky na druhou je pro některé situace nejvhodnější. Fotografie, mezi kterými chceme přepínat, nemusejí ve složce nebo sbírce sousedit. Pokud v režimu náhledů (Grid, klávesa g) označíme kliknutím myší se Shiftem nebo Cmd (respektive Ctrl na Windows) několik snímků, klávesami Cmd+→ nebo Cmd+← (na Windows s Ctrl) pak v režimu lupy procházíme jen mezi nimi. (Pro úplnost připomínám, že režim lupy, tedy ve výchozím stavu zobrazení jedné fotografie přes celou plochu, se zapíná klávesou e).
Na procházení fotografií v režimu Zoom to fit, tedy při zobrazení celých fotografií, není celkem nic speciálního k řešení. Jinak je to ale v případě, že chceme porovnávat zvětšené fotografie (opět malá připomínka starších dílů tohoto seriálu: fotografie do velikosti 1:1 zvětšíme klávesou z). Někdy totiž se hodí zvětšit všechny fotografie na stejné místo, zatímco jindy potřebujeme výřez u každé fotografie nastavit jinam. Lightroom na to myslí a nabízí funkci Lock Zoom Position, kterou najdeme v menu View. Její klávesová zkratka je Cmd+Shift+= (Ctrl+Shift+= ve Windows) a bohužel patří do kategorie těch, které přinejmenším na Macu nefungují při zapnuté české klávesnici. Je-li zámek neaktivní, Lightroom si u každé fotografie pamatuje její vlastní pozici pro zoomování, takže si můžete vždy nastavit zobrazení jiného výřezu a ten se pak použije i při procházení fotografií. To se hodí, pokud třeba porovnáváte ostrost očí a osoba nebo zvíře se mezi jednotlivými snímky pohybovalo.
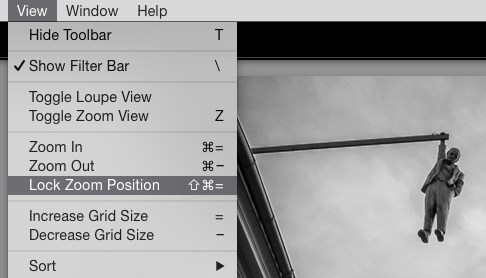 |
| Zámek zoomu najdeme v menu View |
Je-li zámek zapnutý, funguje takto:
- při aktivaci zámku si Lightroom zapamatuje pozici pro zvětšení dle aktivní fotografie. Nevadí přitom, pokud se díváme na celý snímek – aplikace stejně ví, kde je střed zvětšení, a ten se použije. Pokud jste výřez při zvětšení neměnili, bude zacílen na střed fotografie.
- pokud je zámek aktivní, při přepnutí na další fotografii uvidíte zvětšené stejné místo
- pokud kdykoliv při zapnutém zámku změníte výřez (třeba pomocí tažení myší za obrázek nebo v paletě Navigator), Lightroom bude nadále používat pro všechny fotografie novou pozici
Režim Compare View
Někdy je vhodnější vidět porovnávané fotografie bok po boku. K tomu slouží v Lightroom režim zobrazení Compare View, který aktivujeme klávesou c. Ve hře jsou opět vybrané fotografie a pokud čirou náhodou máme označenou jen jednu, bude automaticky porovnána s následujícím snímkem ve složce nebo sbírce (je-li to shodou okolností poslední fotografie v seznamu, pak se bude porovnávat se snímkem předchozím).
Režim Compare View umožňuje porovnávat libovolné množství fotografií, ale na obrazovce uvidíme najednou vždy jen dvě z nich – jedná se totiž o metodu založenou na principu vybrané fotografie (favorita) a dalších kandidátů, kteří mohou či nemusí z porovnání vyjít lépe a stát se novým kandidátem. Favorit je vždy vlevo (s označením Select) a kandidát pro srovnání vpravo (označen jako Candidate). U obou dvou zobrazených snímků lze měnit hvězdičkové hodnocení, příznaky (vlaječky) a barevné štítky a také je můžeme vyřadit z výběru pro srovnání.
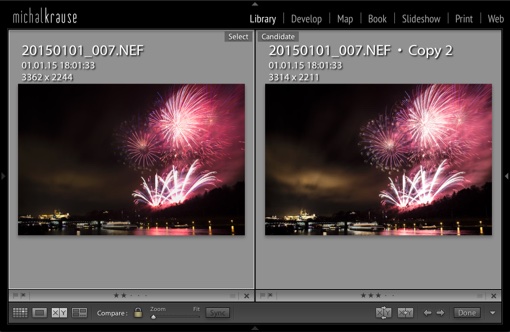 |
| Režim porovnání – Compare view |
V dolní liště jsou pak k dispozici další tlačítka, kterými ovládáme porovnání. Zleva doprava nabízejí následující funkce:
- Prohození favorita s kandidátem (ikonka „X Y“ se dvěma šipkami)
- Přesun kandidáta do pozice favorita s tím, že na pozici kandidáta se objeví další fotografie v pořadí (ikonka „X Y“ se šipkou doleva)
- Posun na dalšího nebo předchozího kandidáta (šipky vlevo a vpravo)
- Tlačítko Done pro ukončení režimu porovnání
| Tlačítka v dolní liště pro ovládání režimu porovnání |
Principů, jak porovnání používat, je víc, a opět záleží hlavně na tom, co je vám nejbližší. Fotografiím, které nedosáhnou role favorita můžeme nastavit nižší ohodnocení, můžeme je připravit k odstranění pomocí příznaku Rejected nebo jen vyřadit z porovnávaných (klávesa /). Nebo můžeme naopak ocenit „vítěze“, tedy fotografii, která zůstane po projití všech snímků na pozici favorita, vyšším hodnocením či vlaječkou. Hodně záleží na situaci, kterou řešíme. Při probírce hned po importu často jen hledáme nejostřejší fotku a ostatních se budeme chtít zbavit, jindy můžeme vybírat z povedených snímků ten nejvhodnější pro konkrétní účel – je zřejmé, že v obou případech se hodí jiný přístup k zamítnutým kandidátům.
Při práci s porovnáním a klávesovými zkratkami si dejte pozor, kterou z obou fotografií máte označenou jako aktivní (bude kolem ní bílý rámeček) – vyvolaná akce totiž platí právě pro ní a můžete tak omylem třeba zamítnout favorita. Jinak fungují obvyklé klávesy, jako například x pro zamítnutí fotografie a p pro přidání vlaječky, čísla 0 až 5 pro hvězdičkové hodnocení a 6 až 9 pro barevné štítky. Používat můžeme i jejich varianty s klávesou Shift, které nás – jak už víme z dřívějška – posunou rovnou na další snímek (tuto variantu ale radím uplatňovat jen na kandidáty, protože favorita těžko chcete z jeho pozice vyhodit a nahradit další fotkou v pořadí).
Prohlížeč v režimu porovnání disponuje propojeným zvětšováním – měřítko, v němž se fotografie zobrazí, platí pro obě fotografie a nelze mít tedy každou zobrazenou jinak (třeba jednu celou a jednu zvětšenou). I zde můžeme pro zvětšení používat klávesu z. Pozice výřezů zvětšených fotografií lze ovládat buď odděleně nebo naopak propojeně. K tomu slouží ikonka zámečku v dolní liště – pokud je zámeček zaklapnutý, posouváním jedné fotky se stejnou mírou posouvá i druhá a naopak. Pokud jej „odemkneme“, posun obou fotografií se stane na sobě navzájem nezávislý. Poměrně zajímavé je, že zámek lze použít i pro odlišné výřezy obou fotografií, takže si můžeme třeba na obou najít oko fotografovaného, pak aktivovat zámek a dál zase posouvat obě fotografie najednou. Pokud potřebujeme na obou fotografiích nastavit zvětšení stejné oblasti, můžeme použít tlačítko Sync, které je rovněž v dolní liště.
| Funkce zámku a synchronizace zoomu v dolní liště |
Klikání na zámek někde v dolní liště ale není nic pro nás, my chceme přeci pracovat efektivně. Mnohem snazší je nechat zámek zamknutý a kdykoliv budeme chtít jedním ze snímků pohnout nezávisle na druhém, jednoduše při tažení myší přidržíme klávesu Shift. Ta slouží jako dočasné uvolnění zámku, na který tak můžeme úplně zapomenout a maximálně občas použít Sync, pokud budeme „rozhozené“ posouvání chtít srovnat.
Sluší se ještě dodat, že i v režimu Compare View funguje zobrazení informací o snímku, které se zapíná klávesou i (první stisk zobrazí informace o souboru a obrázku, druhý expoziční parametry a třetí zobrazení zase vypne), a to pro oba dva viditelné snímky najednou.
Režim Survey View
Občas spíš potřebujeme vidět více kandidátů najednou – typicky třeba v případě, kdy hodnotíme spíš kompozici či výraz fotografovaného, než technické detaily jako ostrost. K tomu v Lightroom slouží režim přehledu – Survey View, který aktivujeme klávesou n (a bohužel netuším, jakou mnemotechnickou pomůcku bych vám k ní nabídl 🙂 V tomto módu se všechny označené fotografie zobrazí najednou, přičemž se aplikace snaží optimalizovat využití prostoru tak, aby snímky byly co největší.
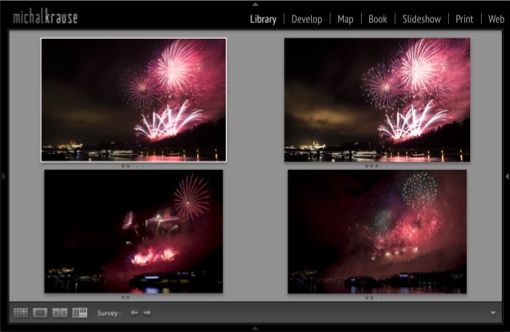 |
| Režim zobrazení přehledu – Survey view |
I v tomto zobrazení můžeme u každého ze snímků měnit hodnocení, vlaječky a barevné štítky, případně jej odstranit z výběru klávesou / nebo kombinací Shift+levé tlačítko myši. Naopak ale nemůžeme fotografie zvětšovat – klávesa z pro zoom funguje, ale přepne se do zobrazení samotné aktivní fotografie. Opětovným stiskem z se nicméně dostaneme zpět do Survey view. Ostatní klávesové zkratky zmíněné v předchozí kapitole (x, p, číslice atd.) lze používat bez omezení, je tu ale jedna významná odlišnost od standardního zobrazení náhledů v režimu Grid (klávesa g). Zatímco v něm se funkce zmíněným klávesám přiřazené uplatňují na všechny označené fotografie, v režimu Survey view jen na aktivní, což je ta, která má okolo sebe bílý rámeček.
Režim přehledu se hodí pro rychlé srovnání více fotek a na rozdíl od porovnávání je vhodný i pro výběr vzájemně nesouvisejících snímků – třeba když potřebujete z užšího výběru pro kalendář vybrat 13 vítězů.
Mým soukromým tipem pro Survey view je používat jej bez postranních a případně i horních panelů, které můžete vypnout klávesami F5 až F8 (nebo najednou pomocí Shift+Tab), aby se maximalizoval prostor pro fotografie. Někdy také není od věci zbavit se rušivého okolí pomocí funkce Lights Dim, která při prvním použití ztlumí a při druhém zcela skryje uživatelské rozhraní Lightroom. Pro jistotu i zde připomenu klávesovou zkratku, kterou je písmenko l.
Závěr
Na rozdíl od jiných funkcí, které jsou v Lightroom vzájemně zastupitelné, jsem si u porovnání fotografií nevybral jen jednu, ale naopak používám relativně intenzivně všechny tři. K přepínání mezi obrázky sáhnu nejčastěji při porovnávání podobných snímků s mírně odlišnou kompozicí – pomáhá mi to najít rušivé elementy. Porovnání (Compare view) je jednoznačným kandidátem při posuzování ostrosti, neboť při focení zvířat, typicky v mizerných světelných podmínkách, se prostě fotí na jistotu více snímků. A přehled (Survey view) používám při výběrech z nesourodých skupin fotografií. A co vaše zvyklosti?

Vďaka
Opäť sa musím poďakovať za perfektné vysvetlenie, na toto som čakal, funkcie som poznal, ale to ovládanie a vychytávky som pochopil až teraz…super seriál a samozrejme sa teším na ďalšie diely…
Zdraví Vás Ivan
vďaka
Jsem moc rád, že jsou mé články užitečné, díky za pochvalu 🙂
Michal Krause
Porovnávání
Přidávám se a moc chválím Vaše články o Lightroomu i když jste mi to klíčovými slovy pěkně “zavařil”. Předělával jsem je asi pět dní. Ale jsem rád že jsem to konečně udělal.
Pokud jde o provnávání tak po stažení prohlížím fotky zobrazené přes celý monitor, klávesa f a přitom si označuju ty špatné, nezaostřené a pod., které pak hned smažu. Potom už používám všechny možnosti jak kdy se mi to hodí.
Zdraví Vás František Hrubý
porovnávání
🙂 Pozor na to, ony ty organizační prvky jako klíčová slova mají tendenci vést uživatele k neustálému předělávání do nějaké lepší podoby 🙂 Doufám, že tentokrát to ale bylo opravdu k lepšímu 🙂
Michal Krause
porovnávání
Dobrý den, využiji tohoto vlákna a chtěl bych se zeptat, jakým způsobem mažete fotky. Nepodařilo se mi najít provázanost mezi Lightroom a diskem. Pokaždé když jsem chtěl vymazat nějaký snímek, odstranil jsem jej pouze virtuálně z Lightroom, ale na disku zůstal. Pravděpodobně dělám něco špatně 🙂 Pokud takovéto provázání existuje, prosím o nakopnutí, protože by mi to velmi usnadnilo správu snímků.
Děkuji a připojuji díky rovněž celému dosavadnímu seriálu o tomto báječnem programu.
S pozdravem JM
porovnávání
Dobrý den, mazání přímo z Lightroom funguje poměrně jednoduše:
– pro skutečná mazání používejte klávesu Backspace nebo Delete, případně z menu volbu Remove Photo
– následně by se Vám měl objevit tento dialog: http://take.ms/QtWEU (na Windows bude vypadat mírně odlišně, ale tlačítka a jejich funkce sedí)
– pokud zvolíte možnost Remove, soubor bude odstraněn pouze z katalogu a na disku zůstane
– možnost Delete from Disk soubor odstraní jak z katalogu, tak z disku
Bohužel, předvybraná je možnost Remove, takže pokud dialog rovnou potvrdíte klávesou Enter, soubor na disku zůstane. Na Macu se navíc dialog chová trochu nestandardně a není možné přepínat mezi tlačítky klávesou Tab, takže když chceme soubor smazat i z disku, nezbývá, než sáhnout po myši.
Kdybyste chtěl tento dialog s volbami Remove a Delete from Disk obejít a soubory mazat rovnou bez ptaní, může použít volbu Remove and Trash Photo, která ale standardně není ani v menu a vyvolává se klávesovou zkratkou Cmd+Shift+Alt+Backspace, případně Ctrl+Shift+Alt+Delete ve Windows.
Ačkoliv používám slovo „smazat“, měl bych doplnit, že Lightroom přesunuje mazané soubory do systémového koše, což se občas hodí jako poslední možnost záchrany 🙂 Pokud se ale soubory nacházejí na disku bez podpory koše (např. na síťovém disku), zeptá se Lightroom ještě jednou, jestli chcete opravdu soubory nenávratně smazat, a po potvrzení tak učiní.
Snad to takto bude stačit 🙂
S pozdravem
Michal Krause
porovnávání
Dobrý den,
mohokrát díky za vyčerpávající odpověď a ještě bych doplnil pro podobně se tázající uživatele, že v kombinaci s funkcí “Reject” (klávesová zkratka “x”) je to vynikající záležitost, kterou jsem dlouho hledal. 🙂
Tím že vyskakuje dialogové okno, alespoň nedojde k tomu, že bych si všechny označené snímky smazal, takže tu šílenou zkratku můžu rovnou zapomenout 🙂 stejně bych musel být chobotnice abych ji zmáčkl 🙂
Ještě jednou díky
S pozdravem
Malenka Jan
porovnávání
Souhlasím, používání Reject je ideální cesta k pohodlnému promazávání 🙂 Pro jistotu ještě doplním, že pomocí Cmd+Backspace nebo Ctrl+Delete lze smazat všechny zamítnuté fotky v aktuální složce nebo sbírce (opět s dialogem) – ale to asi víte 🙂
Michal Krause
porovnávání
No jsem zase o chlup chytřejší, protože bych to asi dělal přes filtr, pak označit vše a nakonec smazat. 🙂 Nicméně jen drobná korekce pro Windows je to Ctrl+Backspace, protože Ctrl+Del je neaktivní. 🙂
Pěkný večer
Malenka Jan
porovnávání
Díky za korekci – vyšel jsem z předpokladu, že na Macu se používá Backspace hlavně proto, že Delete na většině klávesnic od Apple vůbec není, kdežto uživatele Windows jsou na něj naopak zvyklí. Chyba lávky, příště si to raději ověřím 🙂
Michal Krause
porovnávání
Já myslím, že v tomto kvantu informací, se kterými trávíte čas a zprostředkováváte je ve svých článcích, se jedna chybka určitě ztratí 🙂
Malenka Jan
porovnávání
A já bych ještě doplnil k mazání, že pokud máte třeba vybráno 5 fotek, tak v režimu Develop smaže/odstraní jen jednu aktivní a v režimu Library smaže/odstraní všech pět.
Výběr fotek v režimu Compare View a Surv
Pročítám postupně jednotlivé díly od začátku ale tady se musím na chvíli zastavit. Článek je v každém případě velice přínosný ale asi dělám něco špatně. I když jsem pozorně četl i knihu Scotta Kelbyho (Digitální fotografie …. Lightroom 5) mám stále problém s používáním modulu Compare View a Survey View. Možná jsem jenom nepochopil jak by to mělo fungovat.
Když si vyberu pár fotek a zobrazím si je v režimu Survey View, nevím jak přidat hodnocení nebo příznak (vlaječku) k vybrané fotce. Pokaždé se toto hodnocení nebo příznak objeví u všech fotografií 🙁 Je úplně jedno jestli k tomu použiju klávesovou zkratku nebo kliknu na ikonu pod vabraným obrázkem.
Nebo je postup takový, že postupně “vyřadím” z výběru všechny obrázky až mi zůstane pouze jeden a tomu potom můžu bez problémů přiřadit hodnocení, vlaječku nebo “visačku”? Potom jsou ale ikony pod jednotlivými obrázyky velice zavádějící 🙁 Nebo je to ještě úplně jinak?
výběr fotek v režimu compare view a surv
Dobrý den, správné chování je následující:
– v režimu Grid se příznaky (vlaječky, hvězdičkové hodnocení a barevné štítky) přiřazují všem vybraným fotografiím
– v režimech Loupe, Survey a Compare se přiřazují pouze aktivní fotografii
Tvrdí to dokumentace a u mně se tak i Lightroom chová (pokud vím, tak všechny verze, které jsem kdy používal – v současnosti 5.7).
Jediné vysvětlení pro Vaší situaci, které mě napadá, je, že máte zapnutý autosync metadat v menu Metadata → Enable Auto Sync.
Michal Krause
výběr fotek v režimu compare view a surv
Bingo! Bylo to skutečně zapnutý. Už je to OK. Díky moc.
Nevím jestli se to sem hodí ale mohl bych ještě mít dotaz k importu?
výběr fotek v režimu compare view a surv
Klidně se ptejte 🙂
Michal Krause
výběr fotek v režimu compare view a surv
Při importu se mi někdy stalo, že jsem fotky importoval např. jinam než jsem chtěl. Nevím jak v takovém nebo podobném případě potom provést import znovu. Systém bere všechny fotky jako importované a i když mám povoleno importovat znovu není možné fotky znovu vybrat pro import. Musel jsem to obcházet např. přejmenováním původního adresáře apod. Je nějaký postup jak to udělat jednoduše? Díky.
výběr fotek v režimu compare view a surv
Pokud je problém v tom, že jste fotky importoval jinam, než jste zamýšlel, doporučuji je prostě v prostředí Lightroom přesunout namísto opětovného importu. Druhá varianta je odstranit je z katalogu (ale ponechat na disku).
Obecně mohou nastat dva stavy:
1. Pokud se snažíte importovat fotografie přímo z umístění, o kterém už Lightroom ví (je zaneseno v katalogu), pak ho k reimportu stejných souborů nedonutíte a platí, co jsem napsal výše
2. Pokud importujete fotografie třeba z paměťové karty nebo jiného umístění, které není zaneseno v katalogu, pak se možnost importu duplikátů řídí volbou Don’t Import Suspected Duplicates v paletě File Handling v pravém postranním panelu importního dialogu – je-li zaškrtnuto, duplicitní snímky se importovat nebudou a naopak
Michal Krause