V dnešních tipech k používání Lightroom se přesuneme do modulu Develop a podíváme se na to, jakými způsoby se dají měnit hodnoty jednotlivých nástrojů.
Základní změny hodnot
Jak známo, většina parametrů nástrojů pro úpravy fotografií se nastavuje pomocí posuvníků přímo ovládaných myší. To ale není jediná možnost.
Pokud zůstaneme u myši, další možností je umístění kurzoru nad číselnou hodnotu vedle posuvníku a následné chycení a tažení doprava či doleva. Tímto způsobem se hodnoty nastavují obvykle v kroku po jedné (případně po 0,1 u desetinných čísel). Přidržením Shiftu se hodnoty mění po větších krocích – obvykle po 10. Posuvník expozice (Exposure) se Shiftem mění hodnoty o ⅓ EV.
Hodnoty můžeme měnit i z klávesnice. Asi nepřekvapí, že do políčka vedle posuvníku můžeme hodnotu přímo vepsat. O něco zajímavější je, že pokud je políčko aktivní, hodnoty můžeme upravovat pomocí šipek nahoru a dolů. Zde platí analogie s předchozím odstavcem – samotná šipka posouvá hodnoty po menších krocích, se Shiftem pak po krocích větších. Tento způsob změny požadované hodnoty je vhodný zejména u parametrů, kde ideální nastavení hledáme postupnou úpravou.
Obnovení hodnot do výchozího stavu
Pokud se dostaneme do situace, kdy nastavení není ideální, můžeme se vždy jednoduše vrátit k výchozí hodnotě: stačí dvojklik přímo na posuvník nebo jeho název .
Většina palet (nikoliv ale všechny) umožňují resetovat všechna svá nastavení nebo nějakou skupinu souvisejících hodnot najednou. K tomu je třeba stisknout Alt a porozhlédnout se po paletě: některý z malých nadpisů nejspíš změnil text na Reset … a když na něj kliknete, přesně to se stane. Například v paletě Detail můžete zvlášť resetovat volby doostření (Sharpening → Reset Sharpening) a odstranění šumu (Noise Reduction → Reset Noise Reduction).
A konečně veškeré úpravy zahodíme klávesovou zkratkou Cmd+Shift+R (respektive Ctrl+Shift+R na Windows). Stejnou službu odvede tlačítko Reset, které najdete dole v pravém panelu v modulu Develop.
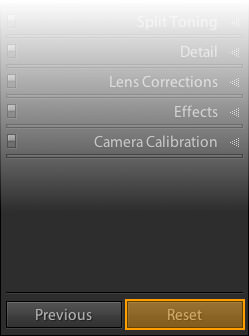 |
| Tlačítko „Reset“ najdete v pravém panelu modulu „Develop“ |
Automatické nastavení hodnot
Lightroom od verze 5.3 disponuje novou funkci – automatickým nastavením některých samostatných hodnot. Předchozí verze samozřejmě také umožňovaly automatické funkce – ovšem vždy došlo ke změně několika parametrů. Například tlačítko Auto u expozičních parametrů mění najednou čtyři parametry: expozici, kontrast, černý a bílý bod.
Pokud chceme nastavit automaticky jen jednu hodnotu – třeba černý bod, stačí nyní dvojklik se Shiftem na název posuvníku. Pochopitelně to funguje jen u parametrů, které lze nastavovat automaticky – tedy u vyvážení bílé (Temp a Tint), expozice (Exposure), kontrastu (Contrast), bílého body (Whites) a černého bodu (Blacks). Přinejmenším bílý a černý bod při automatickém nastavení zohledňují ořez fotografie a nastavení dalších parametrů ovlivňujících celkovou expozici snímku.
Zacílené úpravy
Některé nástroje podporují ještě třetí možnost nastavení, a to pomocí nástroje zacílených úprav (Targeted Adjustment Tool). Pod tímto názvem se skrývá jednoduše možnost určit ve fotografii bod, k němuž se bude úprava vztahovat. Tento způsob je pochopitelně dostupný jen u těch atributů, které neupravují fotografii jako celek, ale mění jen její určité části. Nástroj se vyvolává z odpovídající palety pomocí malé ikonky dvojitého kroužku. Pokud je funkce aktivní, na ikonce přibudou dvě šipky mířící nahoru a dolů.
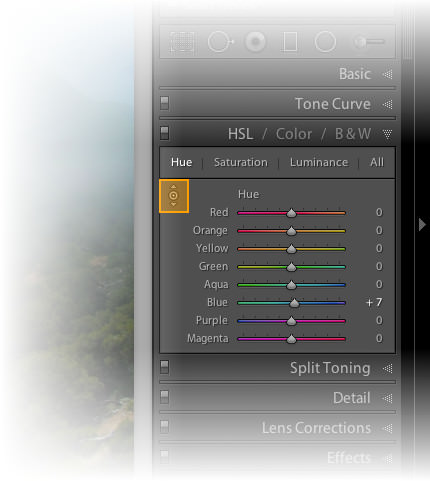 |
| Targeted Adjustment Tool v paletě HSL |
Když funkci aktivujeme, stačí umístit kurzor myši do požadované oblasti fotografie, stisknout tlačítko a tažením nahoru nebo dolů měnit hodnotu odpovídajícím směrem. Alternativně můžeme se stejným výsledkem použít místo metody „chytit a táhnout“ kolečko myši.
Prvním nástrojem, který podporuje Targeted Adjustment Tool jsou křivky (Tone Curve). S jeho pomocí můžeme přidávat do křivky body na základě jasu v místě, na nějž jsme kliknuli. Tažením myši nahoru daný rozsah zesvětlujeme, opačným směrem ztmavujeme. Když křivku zrovna neupravujeme, pohybem kurzoru myši nad obrázkem můžeme vidět, kde by daný bod na křivce vznikl, kdybychom kliknuli (nebo zatočili kolečkem myši).
Druhou paletou, která je touto funkcí vybavena, jsou úpravy barev, respektive tónů černobílé fotografie, HSL / Color / B&W. Targeted Adjustment Tool je dostupný v záložkách HSL a B&W. V první jmenované umožňuje popsaným způsobem upravovat odstín (Hue), sytost (Saturation) a jas (Luminance), v černobílém režimu pak pochopitelně jen jas. V obou případech výběrem bodu snímku určujeme, kterou barevnou složku chceme ovlivňovat. A opět, pokud jen přejíždíme kurzorem myši nad fotografií, v paletě se rozsvěcují odpovídající posuvníky, které by nástroj následně ovlivnil.
V obou případech je třeba si uvědomit, že nástroj Targeted Adjustment Tool neslouží k lokálním úpravám – kliknutím nevymezujeme plošnou oblast snímku, ale určujeme rozsah jasů (u Tone Curve) nebo barevných tónů (u HSL a B&W), které budou následně pozměněny v rámci celého obrazu. Jinými slovy, když u křivky klikneme na oblast s 25% jasem, zesvětlíme pak nebo ztmavíme všechny stejně jasné části obrazu, ať už jsou spojité nebo ne. A analogicky, pokud u barev přidáme sytost zeleným listům stromu, musíme počítat s tím, že sytější se stane i tráva pod ním – jednoduše proto, že měníme všechny zelené body v obraze.
Specifické nástroje
Závěrem se k této problematice sluší pro úplnost doplnit, že dalšími specifickým nástroji pro změnu hodnot disponuje paleta Basic. Obecně známé je jistě kapátko pro nastavení vyvážení bílé podle nějaké neutrální plochy ve fotografii. To mimochodem můžete vyvolat odkudkoliv (dokonce i z jiných modulů Lightroomu) klávesou w.
Druhým nástrojem je histogram nad paletou Basic, který není jen pasivním zobrazovačem, ale můžete v něm myší uchopit pět oblastí, posunutím doleva je ztmavovat a doprava zesvětlovat. Každá oblast odpovídá jednomu posuvníku z paletky Basic. Zleva doprava to je černý bod (Blacks), tmavé tóny (Shadows), celková expozice (Exposure), světlé tóny (Highlights) a bílý bod (Whites). I zde platí možnost dvojklikem odpovídající hodnotu resetovat do výchozího stavu, naopak nefunguje (alespoň v LR 5.6 na OS X) možnost automatického nastavení dvojklikem se Shiftem.
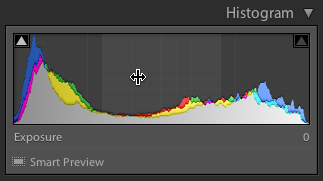 |
| Přímo v histogramu lze měnit myší černý bod, stíny, expozici, světla a bílý bod |
To je pro dnešek vše. Příště se podíváme na několik triků pro ořezávání fotografií.
plošné změna
Dobrý den,
děkujeme za cenné informace o Lightoomu:) Měl bych zároveň speciální dotaz. Je možno u LR plošně přidat např. +200 Kelvinů (aby fotografie měly teplejší nádech) u všech fotografií v sérii (když jsou focené v rámci celého dne a mají tedy rozdílné vyvážení bílé)?
plošné změna
Dobrý den, pokud se nepletu, jediná možnost relativní změny je v panelu Quick Develop modulu Library. Pokud si rozkliknete šipku u volby White Balance, objeví se posuvníky pro Temperature a Tint, které se chovají následovně:
– u JPEGů a TIFFů přidávají relativně 5, respektive 10 stupňů ke každému posuvníku
– u RAWů přidávají 5, respektive 10 % vůči aktuální hodnotě
Kliknutí se Shiftem by myslím mělo použít poloviční hodnoty, čili umožnit jemnější nastavení. Přímo možnost přidat například +200 K tedy podle mě v Lightroom není. Umět by to měl tento placený plugin: http://www.photographers-toolbox.com/products/lightroomstatistics/relativeadjustments/
Michal Krause