V dnešním pokračování tipů k používání programu Lightroom se podíváme na jeden z nejzákladnější nástrojů úpravy fotografií – ořez.
Ideální by určitě bylo, pokud bychom se bez ořezávání fotografií obešli, ale svět ani fotografové nejsou ideální, a tak si troufám tvrdit, že ořez (Crop) bude jistě aspirovat na čelní místa v žebříčku nejpoužívanějších nástrojů pro úpravu fotografií. Ostatně, dobře zvolený výřez může fotografii posunout na zcela novou úroveň, a v neposlední řadě jsou zde formáty, které v digitálním světě nejsou v nativní podobě k mání nebo stojí balík – například čtverec.
Pokud fotografie ořez vyžaduje (nebo je součástí vašeho tvůrčího záměru), měl by být první úpravou, kterou provedete – má totiž vliv na další úpravy, jako je například nastavení černého a bílého bodu, protože ořezem můžete odstranit nejtmavší či nejsvětlejší části a tím změnit rozložení jasů. Ať se v nacházíte v prostředí Lightroomu kdekoliv, modul Develop s rovnou aktivovaným nástrojem pro ořez vyvoláte klávesou r. Pokud dáváte přednost myši, najdete jej v nástrojové lištičce umístěné v pravém panelu hned pod histogramem.
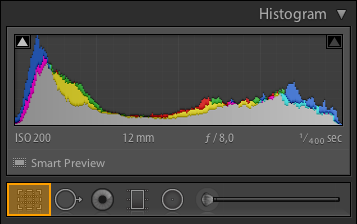 |
| Tlačítko pro vyvolání funkce ořezu |
Poměr stran
Ve výchozím stavu je poměr stran zamčený a odpovídá původnímu formátu fotografie, což je ideální pro nápravu drobných kompozičních problémů a odstranění rušivých elementů u krajů snímku. K odemčení slouží ikonka zámku v paletě Crop & Straighten.
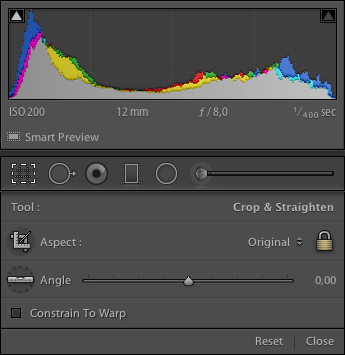 |
| V paletě pro ořez můžeme odemknout poměr stran (ikonka zámku), případně si nastavit vlastní |
V rozbalovacím menu hned vedle zmíněné ikonky si můžete zvolit předdefinované poměry stran odpovídající typickým (nejen) filmovým materiálům. Zároveň zde můžete vytvořit i formáty vlastní – věděli jste mimochodem, že žádný z obvyklých poměrů stran neodpovídá tolik vzývanému zlatému řezu? Jemu odpovídající poměr stran si můžete zadat jako 1×1,618.
Přesná velikost výřez
Lightroom bohužel neumožňuje stanovit přesnou velikost výřezu a ani nikde neukazuje, jaké jsou jeho aktuální rozměry v pixelech. Částečně si lze vypomoci informační vrstvou, která se zobrazuje v levém horním rohu fotografie. Pokud jí zde nemáte, zapnete jí klávesou i. Opětovným stiskem stejné klávesy změníte zobrazené informace a do třetice pak informační vrstvu zcela vypnete. První sada informací obsahuje i rozměr v pixelech. Bohužel se neaktualizuje živě během nastavování výřezu, ale jakmile pustíte tlačítko myši, ukáže skutečný rozměr. Není to dokonalé, ale aspoň něco.
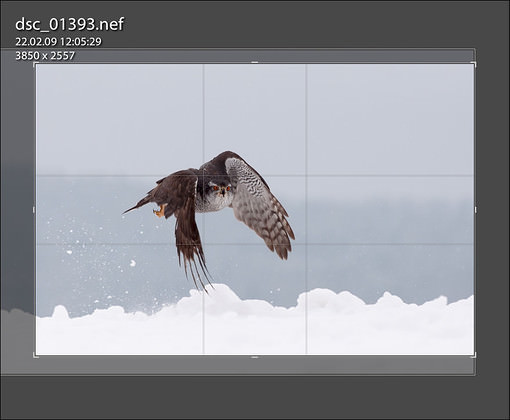 |
| Informační vrstva vlevo nahoře alespoň částečně supluje nemožnost nastavit přesně rozměry výřezu |
Změna orientace výřezu
Někdy si až u počítače řekneme „proč jsem to proboha nevyfotil na výšku“? Pokud se tuto chybu rozhodnete vyřešit ořezem, rychle zjistíte, že to znamená buďto vypnout zámek poměru stran (a pak se k němu zase vrátit), protože jinak vás Lightroom do změny „nepustí“. Časem (možná spíše náhodou) zjistíte, že pokud uchopíte myší některý z rohů výřezu a prudce jím trhnete vhodným směrem, orientace výřezu se otočí, aniž byste museli zámek vypínat. O intuitivnosti a především přesnosti této funkce mám značné pochyby. Naštěstí je tu ještě jedna méně známá možnost – jednoduše při aktivním nástroji ořezu změňte orientaci klávesou x. Jen pozor, pokud ořez aktivní není, stejná klávesa nastavuje fotografii příznak Rejected, což by mohlo mít nepříjemné následky!
Pomůcky pro ideální kompozici
Pokud ořez používáme jako druhou šanci dosáhnout ideální kompozice, je jistě vítanou možností si vypomoci pomocí vodítek – v Lightroomu se jim říká Crop Guide Overlay a najdeme je pod tímto názvem v menu Tools. Praktičtější je ale zapamatovat si klávesovou zkratku o, která mezi nimi cyklicky přepíná. V aktuálních verzích LR jsou k dispozici tyto typy pomůcek:
- Mřížka (Grid) – jednoduchá čtvercová mřížka, co víc dodat? Snad jen, že pokud přidržíte klávesu
Alta zatočíte kolečkem myši, změníte její hustotu. - Třetiny (Thirds) jsou speciální případ mřížky pro oblíbené pravidlo třetin – typický nástroj nejen pro krajináře
- Úhlopříčky (Diagonal) zobrazí čtyři linie vedoucí z rohů fotografie pod úhlem 45°
- Trojúhelníky (Triangle) jsou podobné úhlopříčkám, jen se tomto případě jedná o jednu úhlopříčku z rohu do rohu a dvě kolmice na ní z rohů opačných
- Zlatý řez (Golden Ratio) v podobě mřížky 3×3 ne nepodobné třetinám, ale s odlišným rozložením odpovídajícím pravidlům zlatého řezu.
- Zlatá spirála (Golden Spiral) je dalším variantou vizuální reprezentace zlatého řezu v podobě logaritmické spirály. Pozor, spirála je vždy roztažená dle formátu ořezu, z čehož plyne, že skutečný zlatý řez reprezentuje jen tehdy, pokud jej používáme i pro poměr stran.
- Poměry stran (Aspect Ratios) zobrazuje v aktuálním výřezu hranice jiných oblíbených poměrů stran – například pokud je ořez v poměru 3:2, v tomto režimu můžeme nahlédnout, jak by snímek vypadal při ořezu na formát 4:3. Formáty, které se v tomto režimu zobrazí, si můžete vybrat v menu Tools → Crop Guide Overlay → Choose Aspect Ratios (bohužel zde nejde volit formáty vlastní).
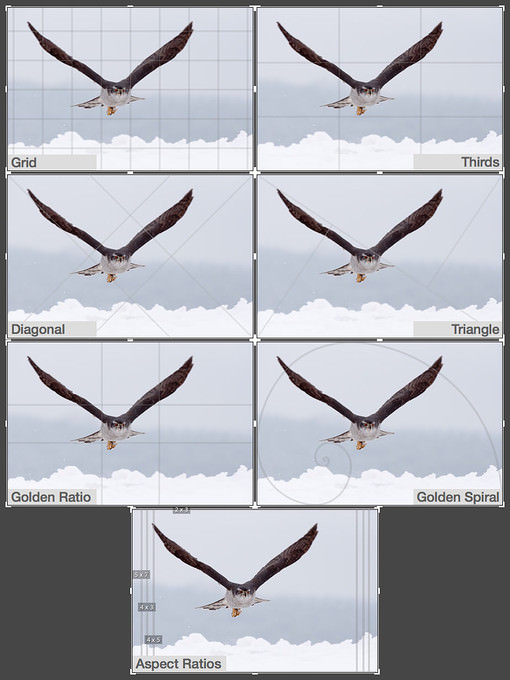 |
| Ukázky jednotlivých typů vodítek |
Jak vidno z obrázků, některá vodítka nejsou symetrická a je tedy třeba mít možnost je otáčet. Lightroom s tím naštěstí počítá – klávesová zkratka je Shift+O (odpovídající volbu najdete samozřejmě i v menu Tools → Crop Guide Overlay). Různá vodítka mají odlišný počet platných orientací.
Pokud nechcete používat některá z těchto uvedených vodítek, můžete si je v menu Tools → Crop Guide Overlay → Choose Overlays to Cycle odškrtnout.
Rovnání horizontu
Pro úplnost ještě zmínka o další funkci nástroje pro ořez: jelikož jeho paleta se jmenuje Crop & Straighten, je zřejmé, že druhou funkcí je otáčení. Otáčet snímkem můžete interaktivně, pokud umístíte kurzor myši mimo výřez – ten se v tu chvíli změní v oblouček s dvojitou šipkou. Ještě lepší je ale možnost „natáhnout“ úsečku podél linie v obraze, která má být vodorovná a nebo svislá a Lightroom se postará o zbytek. K tomu je třeba přidržet klávesu Cmd (respektive Ctrl na Windows) a pak jednoduše tažením myši společně s přidržením levého tlačítka nakreslit čáru podél horizontu či svislice budovy. Závěrem k rovnání fotografií je vhodné doplnit, že od verze 5 obsahuje Lightroom inteligentní nástroj Upright, který si s podobnými (i mnohem složitějšími) úkoly poradí automaticky, ale jeho popis přesahuje rámec dnešního dílu a možná se k němu vrátíme v budoucnu.
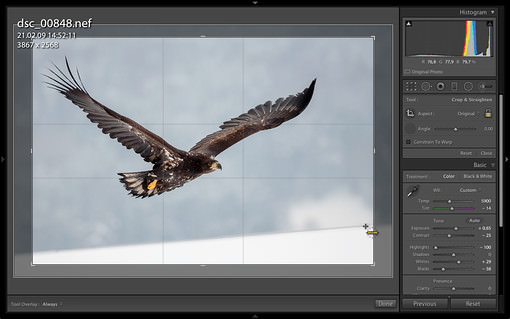 |
| Během ořezu můžeme horizont narovnat tak, že s přidržením „Cmd“, respektive „Ctrl“ natáhneme myší úsečku podél linie, která má být vodorovná (nebo svislá – LR automaticky rozpozná váš záměr) |
Ořez a retuše
Na začátku jsem se zmínil, že ořez by měl být první úpravou, kterou na fotografii provedete. Tady u konce své tvrzení lehce poupravím a upozorním na jednu malou zákeřnost. Pokud používáte nástroj pro odstranění nežádoucích prvků z obrazu (Spot Removal), je třeba být opatrný na hranách obrazu. V režimu chytrého odstraňování (Heal) se totiž zohledňují barvy v okolí místa retuše, a to i z prostoru za ořezem. Snadno se tak stane, že snaha odstranit větvičku na hraně fotky vede ke vzniku nepěkné šmouhy. Řešením je retuš provést před ořezem s dostatečnou rezervou od budoucí hrany výřezu (to ale může LR při dalších úpravách zpomalit) a nebo použít větší štětec, aby dosáhl i za tuto hranu a šmouha vznikla mimo obraz.
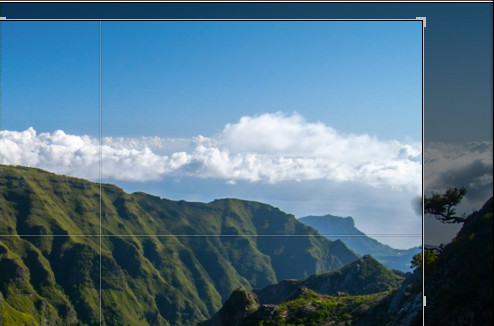 |
| V simulovaném příkladu je vidět, jak snaha vyretušovat kousek borovice vedl k rozmáznutí její barvy do nebe |
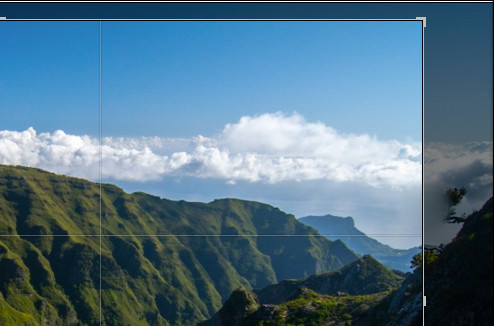 |
| Stejná situace, ale tentokrát byl použit větší štětec, který zasáhl dále za okraj. Šmouha tak vznikla mimo vditelnou oblast a nevadí nám, dokud se nerozhodnete změnit výřez |
Tolik k ořezům. Příště se podíváme na některé tipy k používání tonálních křivek.

Skvělá série
Moc užitečné články a pěkně napsané. A jedna prosba navíc: můžete se dotknout i strategie práce s LR? Mám na mysli dvě věci. Jednak otázku, zda mít jeden velký katalog s desítkami tisíc fotek, anebo raději několik menších i za cenu, že přechod z jednoho do druhého přináší komplikace, třeba v rozdílných presetech atd.
Druhé téma se týká práce s LR na více počítadlech: nafotím, uložím do notebooku a předzpracuji, třeba i něco dám na web. Pak to chci doma udělat pořádně na kalibrovaném monitoru a velké mašině. Teď to řeším pomocí export/importů z katalogů, jde to, ale nějak mám pocit, že se drbu pravou rukou za levým uchem…
Předem děkuji!
skvělá série
Jsem moc rád, že se seriál líbí. Pokud jde o vznesené zajímavé otázky na obecnější postupy v rámci celého workflow, pokusím se k nim dostat v některém z budoucích dílů, ale prozatím raději nebudu slibovat nic konkrétnějšího 🙂
Jemnější ořez / zásahy za
Dobrý den, děkuji za pěkný a užitečný seriál, včetně příspěvků autora v komentářích. Měl bych dva dotazy k ořezu. Sice jsem si udělal dojem, že to nijak nepůjde (takže jsem ani příliš nepátral dále), přesto se však zeptám:
1) Lze rohy ořezu nastavovat nějak přesněji, např. v rozlišení 1:1 ? Lightroom se mi vždy přepne do režimu Zoom=Fit, a to leckdy je nešikovně hrubé.
2) Jak už tak škudlím (mega)pixely, po korekci vad objektivu, příp. rotaci nebo vyrovnání svislic mi občas v rohu kousek chybí. Není problém naklonovat si modré nebe; ale dá se to prosím nějak udělat přímo v Lightroomu, tj. zasahovat tam do té okolní bílé plochy?
jemnější ořez / zásahy za
Dobrý den, na obě otázky mám bohužel zápornou odpověď:
1. Nenašel jsem žádný způsob, jak výřez nastavit precizně na pixely – rozměry lze, pokud vím, ovlivnit jedině myší. Umístění výřezu lze ovládat z klávesnice, a to tímto způsobem:
– nejjemnější posun se provádí kombinací Alt+šipky
– hrubší posun samotnými šipkami
– o největší kus posouvá výřez kombinace Shift+šipka
Všechny kroky se odehrávají v režimu zobrazení celého snímku a zoomování je znemožněné. Vlastně existuje jeden způsob, jak crop ovlivnit přesně, a to editací a následným znovunačtením XMP souboru s metadaty, ale to je způsob zcela neinteraktivní a ani vzdáleně nepřipomíná pohodlnou práci.
2. Lightroom umožňuje pracovat pouze se skutečnou plochou snímku. Dokonce i po srovnání svislic, kdy bez ořezu vzniknou typicky po stranách trojúhelníkové bílé plochy, nelze do tohoto prázdného prostoru „kreslit“ ani pomocí nástroje pro klonování (Spot Removing).
jemnější ořez / zásahy za
Děkuji za odpovědi, alespoň se mi potvrzuje, že bych se dalším hledáním namáhal zbytečně. Snad diskusi nerozmělním přespříliš, připíšu-li ještě čtyři drobné poznámky:
1) Alt-šipky skutečně jsou na posouvání (celého) výřezu šikovné. Ony vlastně nejsou zcela WYSIWYG, tzn. mění souřadnice výřezu kdesi v útrobách LR, ne vždy však zobrazené okno ořezu. Někdy je proto nejlepší posunout jimi výřez, potom se podívat 1:1, a pak popřípadě posunout znovu.
2) Je-li fotka na výšku, leckdy se mi vyplácí ji před přesnějším ořezem otočit o 90° (příkazem Photo / Rotate Left/Right).
3) Po zásazích v Lens Corrections / Basic lze nastavit Lens Corrections / Manual / Scale např. na 90 a Constrain Crop zapnout až během ořezu (pokud vůbec). Tak jde výřez dostat i do těch oblastí snímku, které LR během svých oprav optických vad a/nebo rovnání perspektivy odřízl.
4) XMP soubory sice mají formát XML, ale to podstatné, co si tam LR o svých editacích uložil, vidím jen jako zakódovaná binární data, zapsaná jako text. Zatím jsem nenašel (a také dosud příliš nehledal) nástroj, jímž by je šlo otevřít a popřípadě upravovat.
jemnější ořez / zásahy za
Dobrý den, díky za doplnění. Pokud jde o editaci XMP, díval jsem se do souborů z Lightroom 5.6 a crop tam vidím jako normální textovou informaci v atributech
crs:CropTop
crs:CropLeft
crs:CropBottom
crs:CropRight
crs:CropAngle
crs:CropConstrainToWarp
crs:HasCrop
Bohužel nejde o pixely, ale – podle mého letmého zkoumání – o procenta zapsaná jako desetinné číslo v rozsahu 0 až 1. Tím se to ještě víc komplikuje, ale řešitelné to je – alespoň pro speciální případy, pro rutinní práci je to jen sotva vhodná metoda.
V jednom diskusním fóru jsem nalezl zajímavý trik, který se může hodit – pro konkrétní rozměr zdrojové fotografie se dá úpravou XMP dosáhnout přesného ořezu, který se pak uloží jako preset. Tím se zajistí snadná opakovatelnost, ale jejím předpokladem je, že se ořezává opravdu pokaždé stejně – takových případů si moc neumím představit.
Ještě poznámka na závěr: přinejmenším pro DNG a zřejmě i TIFF, JPG, PSD a PNG se metadata myslím ukládají dovnitř souborů a nikoliv do sidecar XMP souboru. V takovém případě by byly úpravy ještě komplikovanější (byť ne nemožné).
jemnější ořez / zásahy za
Dobrý večer, omlouvám se za zcela zmatečný bod 4 ve svém předchozím příspěvku: XMP, na který jsem se namátkou podíval, sice skutečně je binární, jenže vůbec nebyl z LR (a protože je binární, nebylo tak lehce poznat, že pochází z jiného programu, s nímž jsem pracoval kdysi a pak na to zapomněl). Bez Vaší odpovědi bych byl asi setrval v omylu ještě dlouho…
Ve skutečnosti je tam vidět spousta zajímavých údajů. Vedle uživatelem zadaných parametrů (včetně např. kompletního popisu cesty nástroje Spot Removal) také hodnoty dopočtené LR, např. pět devític parametrů pro funkci UprightTransform (zřejmě pro jednotlivá tlačítka Off / Auto / Level / Vertical / Full). Člověk by tak mohl asi zadat i transformaci vlastní, pokud by znal správná čísla…
vďaka
dobre a jasne, a hlavná vec, krátko napísané; Ďakujem. Hodne zdaru.
mimovolné jemné změny ořezu
No, když už jsem se šťoural v jednotlivých pixelech, přidám sem ještě skoro po roce jednu zkušenost a záhadu: Běžně se mi stává, že když v (LR 5.7) edituji fotografii, vyexportuji, pak za pár týdnů třeba (obvykle ve virtuální kopii) změním křivky a, aniž bych od posledního exportu jakkoliv zasáhl do ořezu (jak mi potvrzuje historie), vyexportuji znovu (ve stejném rozlišení, ba se stejnými presetem), výsledný JPG je posunutý o pixel oproti původnímu, pokud jsem si ho náhodou uchoval.
Proč? Ne, že by mi to nějak vadilo, ovládat ořez na úrovni jednotlivých pixelů stejně prakticky nelze (jak diskutováno výše). Poněkud to ale nabourává moji dosavadní představu, že na skutečnou fotografii (nemluvím teď o náhledu, který vidím na obrazovce) LR jen aplikuje jakýsi skript zachycující jednotlivé úpravy.
Avšak z lenosti jsem se nijak nepokoušel o experimenty, které by mi chování vysvětlily. Tedy, jedno z možných vysvětlení snad je, že jsem mezitím náhodně zapnul funkci ořezu a zase ji bez jeho změny vypnul, což se do historie úprav nezaznamenává. Co jestli se tím však aktualizovaly interní souřadnice ořezu podle okna na obrazovce, přepočtené zpět ze souřadnic obrazovkových pixelů – přičemž ty mohly být jiné např. z toho důvodu, že momentálně bylo zapnuto zobrazování jiných panelů?
mimovolné jemné změny ořezu
Zajímavé – soudím, že to bude souviset s tím, že si Lightroom ukládá ořez v nějakých na rozměru nezávislých jednotkách (zřejmě procentech). Při exportu pak bezpochyby dochází k nějakému zaokrouhlování – sice netuším, co přesně by Lightroom mohlo vést k tomu, že zaokrouhlí pokaždé jinak, ale připadá mi to jako nejpravděpodobnější vysvětlení.
Michal Krause
mimovolné jemné změny ořezu
S dovolením se k tomu vrátím ještě po téměř půl roce…: Zrovna jsem si porovnával JPeGy exportované (vždy z LR 5.7) před pár dny a před pár měsíci (přepínáním dvou instancí IrfanView, zobrazujících ve fullscreenu), a poskakují vůči sobě o pixel na každé straně, ne-li o dva. Zhruba řečeno, jeden je oproti druhému o kousek roztažený všemi směry.
To se týká i fotografií, které nebyly ořezávány vůbec nikdy, a stejně tak jsem nikdy nesahal na jejich geometrii (např. proto, že jde o virtuální kopie jiných, takže ořez už zdědily v okamžiku, kdy byly od originálu odvozeny). O ořezu samozřejmě není zmínka ani v jejich historii. Drobátko enervující…
Udělal jsem si dojem, že se tam možná děje tohle: Neořezává se dle procent uložených v jakési interní obdobě xmp souboru, nýbrž podle obrazovkových souřadnic okna, vyjádřených s rozlišením na jeden pixel. Tyto se odečtou “z obrazovky”, kdykoliv si člověk fotografii otevře v režimu Develop, možná i kdykoliv ty JPeGy exportuje.
A teď, jestliže si mezitím člověk pootvírá panely Lightroomu trochu jinak, popřípadě si posune jejich hranice, zaokrouhlování a/nebo přepočet na procenta proběhnou pokaždé trochu jinak — a máme to tady.
Ale tak pilný, abych si tuhle hypotézu otestoval uložením a porovnáním xmp souborů před změnami panelů a po nich, jsem ovšem nebyl. Docela mi stačilo zjištění, že přesně opakovatelný ořez nejspíš nemám pod kontrolou.
mimovolné jemné změny ořezu
Zajímavé postřehy, byť – bohužel – potvrzují jen to, co asi víme od začátku: tedy že přesný ořez nelze v Lightroom provést. Většinu uživatelů asi s největší pravděpodobností pixel sem nebo tam nepálí.
Michal Krause
nepřesný stranový poměr
A dovolím si ještě zmínit jeden špek, který se mi snad podařilo vysvětlit: Edituji, edituji, vyexportuji, a všimnu si, že JPG nemá ten stranový poměr, co chci, nýbrž mírně odlišný. Proč? Podívám se zpět do LR, do funkce ořezu: Tam vše OK, zobrazen stranový poměr třeba 2 x 3 / 4 x 6, i zámeček pěkně zaklapnutý… Jak je to možné?
Vysvětlení spočívá v tom, že LR ukazuje nejen ten stranový poměr, který si uživatel explicitně nastavil, ale zcela stejně zobrazí i stranový poměr, který výřez zhruba má. No a když jsem nenastavil žádný (Original), pak s fotkou cosi prováděl, a náhodou skončil blízko nějakého přednastaveného poměru…
nepřesný stranový poměr
To je dobré vědět. Osobně ale ořezávám jen na určité předdefinované formáty – s fotografiemi se pak lépe nakládá při tisku a dalším užití. Volný ořez používám jen v případě, že fotografii používám pro nějaký zcela speciální účel, kde je to třeba.
Michal Krause
nepřesný stranový poměr
No, s dovolením se k tomu vrátím opět ještě po půldruhém roce…: Mám dojem, už že nějakou dobu vidím mechanismus, který k problémům se stranovým poměrem vede. Týká se (minimálně) „konkávních“ fotografií, tedy těch, u nichž byla vykompensována soudková vada objektivu. V LR (přinejmenším v mém 5.7) je jakýsi bug, který způsobuje, že když se při posouvání výřezu dotknu toho (dovnitř vtaženého) okraje fotky, velikost výřezu se (občas, ne-li vždy) samovolně skokově změní, včetně stranového poměru. (Často takovým způsobem, aby se výřez zároveň dotkl protilehlého okraje.)
nepřesný stranový poměr
Zajímavé – toho jsem si nikdy nevšiml, ale je fakt, že jsou to poměrně specifické okolnosti. Každopádně verze 5.7 už nejspíš žádné aktualizace nedostane, takže nápravu nelze čekat 🙁
Michal Krause
nepřesný stranový poměr
Což o to, tohle opravdu je jen nepodstatná drobnost, které se navíc člověk může snadno vyvarovat, jakmile o ní jednou ví. (Jakožto programátor bych hádal, že okraj snímku mají popsán křivkou, body na ní dopočítávají numerickým řešením nějaké rovnice, neb v uzavřeném tvaru by to šlo obtížně, a v některých případech je takové řešení nestabilní; zrovna ty konkavity k numerické nestabilitě přímo vybízejí.) Pro každý případ jsem si ve Windows Exploreru i v prohlížeči JPeGů zapnul zobrazování rozměrů, a mám-li fotek ve folderu opravdu hodně, pro kontrolu si je tam podle tohoto sloupce setřídím, takže případné odchylky lze najít okamžitě.
(Jinak mám dojem, že chyba byla již ve verzi 4 a zároveň i v některé 6, co jsem si testoval. Ale jistý si nejsem, a nemělo to ani význam, kromě studia přístupu, jaký Adobe má k odstraňování bugů.)
Nesrovnatelně horší jsou jiné patálie. Trochu váhám, kde jednu z nich zmínit; nakonec ji přidám pod Váš jen o málo novější článek.