Náš seriál o Lightroom se pomalu chýlí ke konci. Dnes pokračujeme druhou částí netříděného seznamu různých drobných či větších fíglů, tipů a triků, které se nevešly do předchozích dílů a nebo jsem na ně přišel až po jejich vydání.
Další skrytá možnost resetu úprav
Již ve třetím dílu seriálu Lightroom efektivně jsem popsal způsoby, jak zahodit některé úpravy fotografie. Kromě těch viditelných jsou zde také některé skryté, které odhalí přidržení klávesy Alt – například v paletě Basic se tak změní texty Tone a Presence na Reset Tone a Reset Presence a kliknutím na ně (za stálého držení Altu) se vynulují posuvníky v odpovídající sekci. Další skrytou možností, o které jsem se dozvěděl nedávno, je použít místo Alt+klik rovnou dvojklik levým tlačítkem myši. Je to zřejmě o malý ždibec rychlejší možnost – jedinou nevýhodou je, že musíte vědět, na které texty v paletách lze takto klikat. Mimochodem, některé z nich na Alt nereagují, přestože tuto funkci mají – například text WB v paletě Basic resetuje posuvníky Temp a Tint a přitom se při přidržení Altu nemění. To samé platí o také o Point Curve v paletě Tone Curve, o které jsem dříve napsal, že přímou možnost resetu nenabízí.
Rychlou možnost obnovy nabízí také ořez – a to klávesou Cmd+Alt+R, respektive Ctrl+Alt+R. Pozor jen na to, že zkratka funguje pouze v modulu Develop – v knihovně (Library) má jinou funkci.
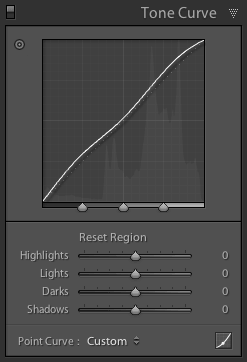 |
| Přidržením klávesy Alt se odhalila možnost resetovat hodnoty v sekci Region – namísto Alt+klik můžeme pro reset použít dvojklik. Text Point Curve dole se s Altem nezměnil, ale dvojklikem na něj můžeme resetovat bodovou křivku. |
Jak se dostat s úpravami přes hodnotu +/- 100
Přinejmenším u části úprav v modulu Develop se můžeme dostat přes mezní hodnoty +/- 100. Musíme na to ovšem oklikou: přes lokální úpravy. Jednoduše přemalujte celou fotografii štětcem s plným krytím, nastavte odpovídající posuvník na mezní hodnotu – třeba +100 – a pak kliknutím pravým tlačítkem myši na špendlík a volbou Duplicate v následném menu úpravu zkopírujte. Nyní se úprava aplikuje dvakrát, tedy de facto s hodnotou +200. U některých parametrů reálně nejde o zdvojení efektu, zejména Highlights a Shadows pracují s omezenou částí histrogramu, což znamená, že druhá úprava ovlivní mírně jinou část než první a tak dál – jak se obrazová data postupně posunou mimo zasaženou oblast histogramu, bude efekt přidávání dalších „vrstev“ zanedbatelný až nulový.
Tento tip pochází z článku na Petapixelu, nicméně za sebe musím říct, že tak silného efektu skládání úpravy Highlights jsem kvůli výše popsanému nedosáhl. Účinnější většinou bylo snížit v takovém případě expozici a odpovídajícím způsobem projasnit stíny (Shadows).
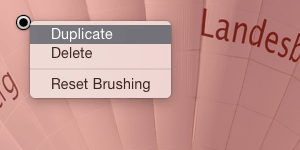 |
| Kliknutím na špendlík místní úpravy otevřeme menu, které jí umožní duplikovat |
Selektivní vyvážení bílé
Nejde vlastně o žádnou novou techniku, ale o prosté využití schopnosti lokálních úprav měnit místně barevnou teplotu pomocí posuvníků Temp (vyvážení mezi modrou a žlutou) a Tint (vyvážení mezi fialovou a zelenou), které stojí za připomenutí. Pokud jsou ve scéně různá světla nebo třeba i jen stín za slunečného dne, může se stát, že globální vyvážení podle jedné části vede k nechtěnému posunu v části druhé. Podle konkrétní situace se s tím můžeme vypořádat pomocí štětce nebo přechodových filtrů, které nežádoucí nádech odstraní. Není to samozřejmě technika na dvě kliknutí a v některých situacích, zejména když se barevné nádechy mísí, nemusí být vůbec použitelná, ale přesto stojí vést jí v patrnosti. Pěknou ukázku jejího využití najdete na webu Lightroom Killer Tips.
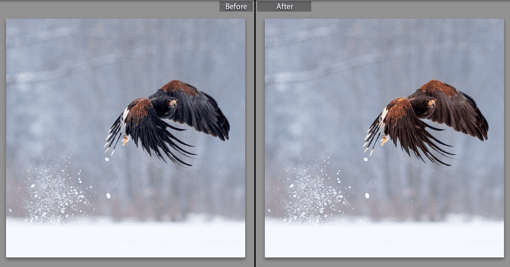 |
| Na této fotografii se mi líbil modrý zimní nádech pozadí, ale tmavé peří káněte bylo tím pádem také do modra. Pomocí štětce úprav jsem díky místnímu vyvážení bílé nádech eliminoval. |
Neomezené barevné posuny s pomocí štětce
Pro barevné posuny lze použít v Lightroom paletu HSL, konkrétně její záložku Hue. Ta má nicméně svá omezení – jednak mění vybranou barvu v celém snímku a jednak nedokáže jít za určitou hranici: například červenou lze změnit maximálně na žlutooranžovou a nikoliv třeba na modrou. K tomu ale jde využít štětec úprav – úplně poslední položka v jeho paletě je Color a kliknutím na čtvereček u ní lze vybrat libovolnou barvu z celého spektra. Ta se potom v místě aplikování štětce vmíchává do původní barvy. Pokud současně nastavíme sytost (Saturation) na -100, odstraní štětec nejdříve původní barvu a následně použije novou, určenou volbou Color. Dojde tak ke kompletnímu přebarvení dotčené oblasti, samozřejmě při zachování jasů. Nevýhodou je nutná precizní práce, protože každé přetažení obarví naprosto stejně i nechtěné části.
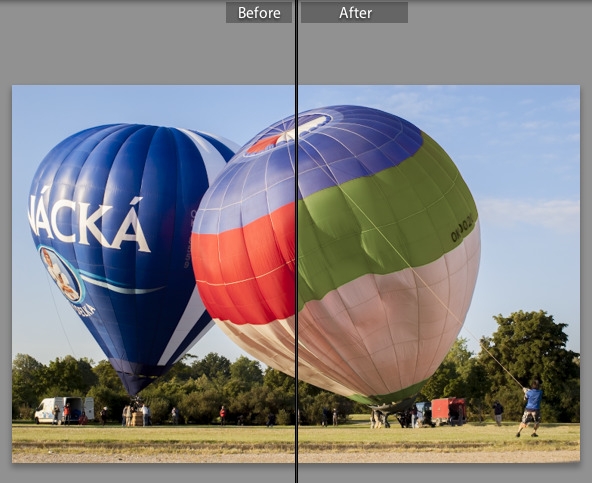 |
| S fukcí Color štětce úprav se dá docela vyhrát, ale přesné maskování vyžaduje trpělivost a šikovnost. Vhodnější než myš je na takovéto úpravy tablet. |
Odstraňování skvrn po nečistotách na snímači
Když jsem detailně rozebíral odstraňování skvrn po nečistotách na snímači, zapomněl jsem uvést jednu podstatnou věc – pokud úpravu Spot Removal kopírujete mezi fotografiemi, zohledňuje se jejich orientace a ořez. Když tedy opravíte flek v snímku naležato a následně úpravu přenesete libovolnou cestou na snímek vyfocený nastojato nebo s jiným výřezem, vloží se stejně na správné místo. Kromě nečistot ze snímače tak lze samozřejmě retušovat třeba i kapky na objektivu, neboť i ty jsou vůči snímači stále na stejné absolutní pozici (tedy pokud vám nerotuje přední člen při ostření).
Jméno souboru odeslaného do externího editoru
Pokud Lightroom často využíváte v kombinaci s externím editorem, může se hodit změnit jméno souboru, který Lightroom pro tento účel vytvoří. Já například používám další editor jen pro opravy toho, co Lightroom sám nezvládne, takže jsem si nastavil, aby se upravený soubor jmenoval vždy stejně jako originál s přidaným textem -fix – tedy např. z DSC_0002.NEF vznikne kopie pojmenovaná DSC_0002-fix.psd. Toto nastavení můžete provést v předvolbách Lightroom na záložce External Editing v sekci Edit Externally File Naming – na výběr jsou předvolby shodné s těmi pro export souborů a můžete samozřejmě tvořit své vlastní.
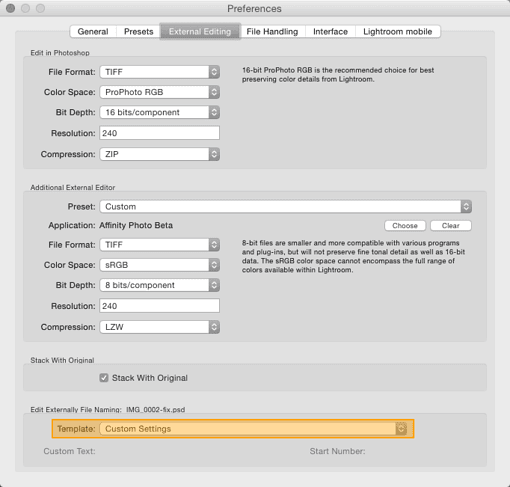 |
| V předvolbách aplikace můžete změnit název souboru vytvořeného pro úpravy v externím editoru |
Určení vhodného nastavení jasu při tisku
V části věnované tisku jsem zmínil, že je možné tiskovou verzi nezávisle na vlastním vyvolání fotografií v modulu Develop zesvětlit nebo ztmavit posuvníkem Brightness v paletě Print Job. Není to zbytečná funkce, neboť právě odlišný celkový jas je při tisku častým problémem. Proto je docela šikovné udělat si malý test, který vám pomůže vhodnou úroveň jasu vybrat. V principu nejde o nic jiného než o několik testovacích výtisků, ale šikovný postup sepsal Scott Kelby na serveru Lightroom Killer Tips. Spočívá v přípravě čtyřech verzí s různým nastavením Brightness pomocí exportu tisku do JPEGu a jejich následném sestavení do stránky bok po boku. Soubory je třeba pojmenovat tak, aby se v názvu objevila nastavená hodnota, a následně pak necháte jméno souboru zobrazit v tisku. Výsledkem bude jediná stránka, která umožňuje jednoduché porovnání s obrazem na monitoru. Tu pochopitelně musíte vytisknout nastavením Brightness opět vráceným na nulu a výsledek testu používat pouze při tisku na stejnou tiskárnu a se stejným nastavením.
Správné zálohování katalogu
O zálohování katalogu jsem už krátce psal v dílu o synchronizaci katalogu, ale je to tak důležité téma, že stojí za to se k němu ještě vrátit. Říká se, že lidé se dělí na ty, kteří zálohují, a na ty, kteří o data ještě nepřišli. Osobně doporučuji zařadit se do první skupiny raději ještě před tím, než vás k tomu donutí smutná zkušenost. Správné zálohování není věda, ale často se nedělá správně. Dobrá záloha musí splňovat tyto aspekty:
- Nesmí obsahovat jen jednu kopii zálohovaných dat, ale řadu různě starých verzí. Důvodem je, že poškození dat můžete zjistit s notným zpožděním – když budete mít jen jednu nebo několik málo starších kopií, mohou už všechny chybu obsahovat.
- Nesmí být umístěna na stejném úložišti jako originální soubor – v takovém případě by totiž jeho chyba vedla k poškození či ztrátě originálů i záloh.
- V ideálním případě by měla minimalizovat i další rizika ztráty originálu a kopie najednou – například při krádeži nebo živelní pohromě. Záloha na externí disk není špatná, ale pokud ten leží vedle počítače s originály, je riziko poměrně vysoké. Proto je vhodné uvažovat o záloze do jiné lokality.
Dobrý zálohovací systém by měl klást co nejmenší nároky na uživatele, protože když je to pracné, tak to většinou neděláme poctivě. Osobně radím využít nějakou formu automatického kopírování na vzdálené úložiště – nejlepší je specializovaná zálohovací služba jako Backblaze nebo CrashPlan, ale s určitými omezeními lze využít i cloudová úložiště jako Dropbox, Google Drive či OneDrive nebo vlastní synchronizační mechanismus jako BitTorrent Sync. Je ale velmi důležité uvědomit si jednu věc – cloudová úložiště i přímá synchronizace obvykle při smazání souborů z místního disku odstraní také kopie z úložiště, případně dalších připojených počítačů. To rozhodně nechceme, takže pokud nemáte na vašem disku místo pro uchování dostatečně dlouhé historie záloh, musíte zvolit jiné řešení!
V případě záloh samotného katalogu – tedy nikoliv vlastních fotek, to je jiná kapitola! – nepotřebujeme řešit verzování, protože ho za nás dělá Lightroom. Ostatní nároky jsou dané velikostí souboru jedné zálohy a samozřejmě celkovým objemem dat všech starších záloh.
Pokud nezálohujete průběžně originál katalogu, nastavte si co nejčastější tvorbu záloh v Catalog Settings a umístěte je rozhodně na jiný disk – cestu k záloze můžete změnit v dialogu, které Lightroom zobrazí před zálohováním.
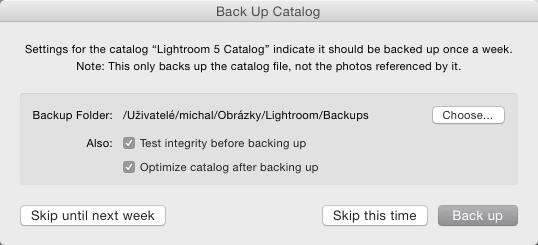 |
| V dialogu, které Lightroom otevře před zálohováním, můžete změnit i umístění zálohy |
Jestliže zálohy provádíte pomocí některé výše zmíněné služby, můžete je případně nechat na stejném disku jako originál, protože na samostatné úložiště se přenesou následně jejím prostřednictvím. Pokud z nějakého důvodu nelze zálohu po síti provést – třeba když jste mimo internet, opět platí, že je vhodnější zálohy překopírovat alespoň ručně na druhý disk.
