V tomto a několika následujících dílech seriálu se budeme věnovat lokálním úpravám fotografií. Projdeme si je pěkně popořadě a začneme u retušování.
Nástroj, který umožňuje zbavit se nechtěných prvků v obraze, se v Lightroom jmenuje Spot Removal, tedy odstraňovač skvrn. Do verze 4 to bylo celkem odpovídající označení, ale s verzí 5 získal řadu nových možností a dnes už by se pro něj pravděpodobně hodil nový název, který by lépe popsal jeho schopnosti. Pojďme se tedy na ně podívat.
Základní práce s retušovacími nástroji
Všechny nástroje lokálních úprav se vyvolávají pomocí tlačítek umístěných v nástrojové liště hned pod histogramem. Spot Removal se ukrývá pod druhým tlačítkem zleva (první je ořez), ale protože se náš seriál jmenuje „Lightroom efektivně“, dáme spíš přednost klávesové zkratce q. Nastavení nemá mnoho, ale to mu nijak neubírá na možnostech.
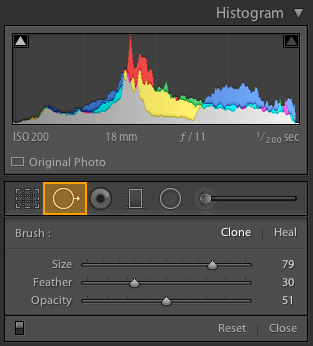 |
| Paleta Spot Removal |
Nejdůležitější volba je hned ta první, která určuje režim retuše. Clone je klasické razítko, které jednoduše zkopíruje pixely ze zdrojové oblasti do cílové. Je to metoda velmi spolehlivá, protože v ní nefiguruje žádná „magie“ a výsledky jsou tak naprosto předvídatelné. Na druhou stranu, v jemných přechodech – třeba v obloze – může snadno vytvořit nepěkné fleky, pokud zdroj jasem a odstínem neodpovídá přesně cíli. Podle situace může částečně pomoci větší prolnutí (Feather), které vloží klonovanou oblast s okraji „rozmytými“ do ztracena. Obecně ale doporučuji klonovat spíše při retuši v obraze se strukturou nebo texturou, jako je například tráva, listí apod.
Oproti tomu varianta Heal používá inteligentní retuš se zohledněním obsahu v cílové oblasti, a to včetně pixelů obklopujících vybranou oblast. V Lightroom je implementována poměrně povedeně, ale přesto je nutné počítat s tím, že její chování může být trochu nevyzpytatelné a zatímco někdy překvapí perfektním výsledkem tam, kde by to člověk nečekal, jindy se naopak nedaří dosáhnout výsledku, který netahá za oko.
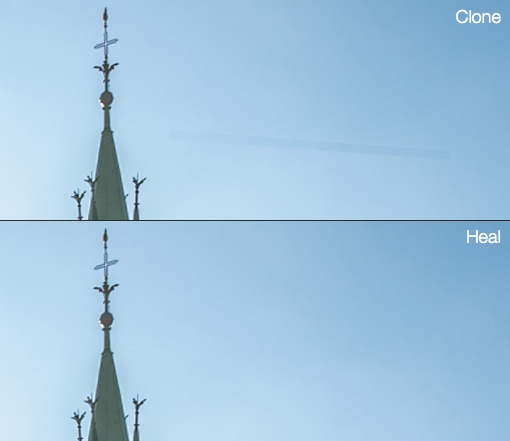 |
| I když byl zdroj pro klonování vybrán z těsné blízkosti, v jemném přechodu oblohy je úprava nepoužitelná. Řešením je režim Heal. |
Další parametry nástroje jsou společné oběma variantám. Size je velikost retušovacího štětce, Feather určuje míru prolnutí nebo (v terminologii některých jiných grafických editorů) jeho tvrdost a Opacity je krytí nebo též průhlednost.
Kromě toho je možné retuše dočasně vypnout (vlevo dole), odstranit (tlačítko Reset) a ukončit práci s nástrojem Spot Healing (tlačítko Close).
Retušování v praxi
Tolik strohé informace, nás ale spíš zajímá, jak s retušemi pracovat snadno a účinně. Tady je pár rad.
Pro nastavování rozměru (Size) a prolnutí (Feather) štětce nemusíte přejíždět myší k posuvníkům v paletce. Mnohem rychlejší je použít kolečko myši: samotné štětec zvětšuje, respektive zmenšuje, a s přidrženým Shiftem mění prolnutí.
Pokud odstraňujete prach, je nejsnazší zvolit správnou velikost štětce a na smítko kliknout. Chceme-li se ale zbavit nepravidelného objektu, můžeme (ovšem až od verze 5) štětcem namalovat libovolný tvar. Třetí možností, o které se tolik neví je kreslení přímých čar. K tomu je třeba nejdříve kliknout na začátek budoucí retušované čáry (nenechte se zaskočit tím, že LR rovnou provede v daném místě retuš), pak přidržet klávesu Shift a kliknout na její konec: původní kroužek označující začátek úsečky bude nahrazen čarou o tloušťce dle velikosti štětce. Určitou nevýhodou je, že nám Lightroom nepomůže žádnou pomůckou, která by ukázala vedení budoucí čáry, ale jelikož jde o retuš, většinou máme dostatečné vodítko přímo v obraze.
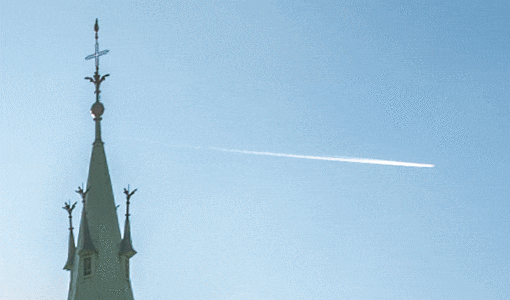 |
| Retuš čar je vhodné třeba pro odstranění kondenzačních čar za letadly |
Mimochodem, rovná čára může měnit v průběhu tloušťku. Dosáhneme toho tak, že počáteční bod určíme s výchozí velikostí štětce, pak velikost upravíme podle potřeby a se Shiftem klikneme na koncový bod. Nemusíme se také spokojit s jednou čárou, ale můžeme vytvořit sérii spojených čar jednoduše tak, že kliknutí se Shiftem zopakujeme několikrát. Oba postupy lze kombinovat a tvořit tak polygony s proměnlivou šířkou.
Ať už vymezujeme upravovanou oblast kterýmkoliv z těchto tří způsobů, Lightroom vždy nejdříve určí zdrojovou oblast automaticky. Jako skoro každá automatika, i tato má své meze a ne vždy ve výběru uspěje dle představ uživatele. Někdy se třeba chci zbavit stébla trávy a LR jakoby se ze všech sil snažil v obraze najít místo s jiným stéblem, které by mi do cílové oblasti přenesl. Naštěstí nejsme pochopitelně omezeni na jeho „inteligenci“, respektive její první pokus. Pokud se rozhodneme dát jí druhou (třetí, pátou, …) šanci, stačí stisknout klávesu / a Lightroom zkusí najít jiný vhodný zdroj. A když ani to nezabere, můžeme snadno určit zdrojovou oblast ručně. Každá retušovaná oblast je v obraze vyznačena „špendlíkem“ a pokud na něj klikneme, ukáží se dva obrysy – silnější označuje retušovanou oblast a tenčí zdrojovou (pozor, bezprostředně po vytvoření retuše je to z nějakého důvodu přesně naopak). Kromě toho je mezi oběma obrysy – jsou-li dostatečně daleko od sebe – zobrazena šipka, která znázorňuje, odkud kam se kopíruje. Kterýkoliv z obou obrysů můžeme uchopit myší a přetáhnout jej jinam. Druhou možností je označit jej kliknutím a následně posouvat šipkami na klávesnici – bez modifikátoru jemně a se Shiftem po větších skocích.
Jak vidno, umístění retuše není definitivní, měnit můžeme zdrojovou i cílovou oblast. Pokud je některá retuš vybrána kliknutím myši, v paletě úprav můžete zpětně upravit režim (Clone nebo Heal), průhlednost či prolnutí, a v případě čistě kruhového výběru také jeho rozměr. Rozměr naopak nejde změnit, pokud jste štětcem malovali, a bohužel také není možná žádná úprava tvaru oblasti – ten je třeba trefit napoprvé, jinak jej můžete zahodit a začít znovu. I z tohoto důvodu doporučuji retušovat po menších částech.
Označenou retuš můžete zahodit klávesou Backspace nebo Delete, případně kteroukoliv z nich kliknutím s přidržením klávesy Alt (kurzor myši se v takovém případě změní na nůžky).
Některé tyto funkce (změna režimu štětce, automatický výběr jiného zdroje a odstranění retuše) jsou také dostupné z vyskakovacího menu vyvolávaného pravým tlačítkem myši.
Tipy pro odstraňování prachu
Jak už bylo řečeno, funkce Spot Removal se původně zaměřovala na odstraňování prachu, smítek a skvrn. Pro tento účel má Lightroom dvě pomůcky.
Tou první je vizualizace skvrn (Visualize Spots), která se zapíná v toolbaru na spodní hraně okna s fotografií (pokud je skrytý, zobrazíte jej klávesou t), případně rychleji klávesou a. Kromě samotného přepínače najdete v toolbaru také posuvník, který ovlivňuje intenzitu vizualizace.
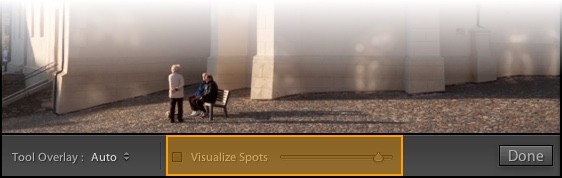 |
| Toolbar odstraňování skvrn |
Pokud jí aktivujeme, přepne se obrázek do speciálního černobílého zobrazení, které zdůrazňuje hrany (ne nepodobného vizualizaci Masking v paletě Detail, viz minulý díl seriálu). V tomto režimu je pak prach nebo jiné skvrny obvykle velmi dobře viditelný, což usnadňuje jeho eliminaci.
 |
| Vizualizace (vpravo) odhalí i málo viditelné skvrny a smítka, na které byste možná přišli třeba až po vytištění |
Tato funkce přibyla až v Lightroom 5, ale pokud používáte starší verzi, nic není ztraceno – jiného efektu s podobným výsledkem můžete dosáhnout s pomocí speciální tonální křivky:
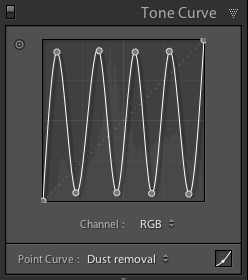 |
| Křivka pro dohledání skvrn a smítek |
Její efekt je jiný (a bohužel trochu méně konzistentní – někdy funguje lépe, jindy hůře) než u detekce hran, ale i tak může napomoci viditelnosti skvrn:
 |
| Efekt křivky pro dohledání skvrn a smítek. Jelikož se zde pracuje s barevností, nezobrazují se skvrny s takovou jistotou a někdy je lepší křivkou trochu zahýbat – efekt je pak docela jiný |
Druhou pomůckou (nejen) pro odstraňování prachu je rychlé prohlédnutí celého snímku při větších zvětšeních. K němu slouží klávesa Page Down, která posouvá viditelný výřez snímku po stránkách shora dolů, přičemž pokud dojedeme ke spodní hraně, dalším stisknutím se dostaneme opět nahoru, ale o stránku vpravo. Jinými slovy, stačí najet na levý horní roh fotografie a pak jen mačkat Page Down, dokud nedojdeme postupně přes celou fotku do pravého dolního rohu. Klávesa Page Up pochopitelně funguje opačně a posouvá výřez nahoru a doleva, a klávesy Home, respektive End posunou výřez rovnou do levého horního, respektive pravého dolního rohu.
Tipy pro bezproblémové retuše
Retušovací nástroje v Lightroom jsou poměrně schopné, ale zároveň omezenější než v samostatných fotografických editorech. Proto může být někdy dosažení kýženého výsledku náročné a v některých případech je nejlepší cestou zvolit jiný nástroj. Existuje ale několik tipů, které pomáhají předcházet nejčastějším problémům a pomáhají tak k rychlejšímu dosažení požadovaného výsledku.
Klíčová je volba režimu retuše. Jak jsem už zmínil, v plochách s barevnými či tonálními přechody je vhodnější používat režim léčení (Heal). Ve strukturách a texturách může fungovat také dobře, ale pokud ne, sáhněte k režimu klonování (Clone), se kterým máte retuš lépe pod kontrolou – to je k nezaplacení například v situacích, kdy potřebujete nějakou strukturu přesně navázat – příkladem může být třeba dlažba apod.
Režim Heal zohledňuje barvu pixelů z okolí retušované plochy, takže u něj obvykle není třeba používat měkké prolnutí (Feather) – u klonování je naopak často vhodné.
Plánujete-li prolnutí použít, nezapomeňte zvolit větší štětec, jinak bude retušovaný objekt na okrajích prosvítat. Jak jsme si řekli, jednou namalované oblasti už nelze měnit tvar, takže je třeba na to myslet od začátku.
Když použijete režim Heal poblíž nějaké hrany (například větev „vyrůstající“ někomu z hlavy), koledujete si o rozmáznutí této hrany do prostoru retuše – právě proto, že se zohledňují okolní pixely. V takovém případě je třeba použít buďto klonování a nebo štětcem úmyslně přetáhnout kousek přes onu hranu a pak správně zvolit zdrojovou oblast z jiného místa téže hrany (tento postup je špatně použitelný, pokud hranu netvoří čára, ale např. oblouk apod.).
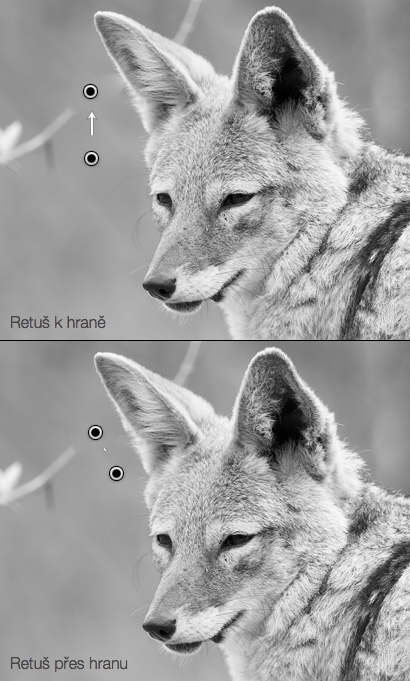 |
| Retuš „Heal“ k hraně vede obvykle k rozšíření nežádoucí barvy nebo jasu do retušované oblasti – všimněte si světlého „vějíře“ v horní ukázce. Obvykle pomůže retušovat kus přes hranu a vhodně zvolit zdroj |
Nefunguje-li správně jedna větší retuš, zkuste jí provést po menších kouscích. Usnadní to výběr vhodné zdrojové oblasti a umožní precizněji kontrolovat vliv úpravy.
Pokud se někde retuš nepovede ideálně napoprvé, nemusíte hned oblast odstraňovat a začínat znovu. Někdy je účinnější aplikovat na stejné místo druhou retuš, která dotáhne nedostatky té první. V této souvislosti je třeba upozornit, že Lightroom neumožňuje začít kreslit novou oblast v místě, kde už se nachází jiná, protože kliknutím na původní jí vybereme. Je tedy třeba začít kousek vedle a nebo – při přílišném zahuštění – úplně jinde a pak do cílového místa retuš přesunout. Není to moc pohodlné a v tomto směru by si Lightroom zasloužil vylepšení.
Tolik k retuším a odstraňování prachu. Příště se podíváme na přechodové filtry.
