Nedílnou součástí procesu zpracování digitálních fotografií je doostřování a často také potlačení šumu – na oba nástroje, které k tomu v Capture One slouží se podíváme v dnešním článku. Krátce se také zmíním o odstraňování moiré.
Úvodem bych chtěl upozornit, že Capture One používám ve verzi pro Mac. Verze pro Windows se může v některých detailech odlišovat a i když se snažím ověřovat rozdíly na obou platformách, nejsem schopen garantovat, že něco nepřehlédnu. Uvítám případně jakékoliv doplnění v komentářích pod článkem.
Všechny potřebné nástroje z této kategorie najdete v postranním panelu v záložce Details s ikonkou lupy.
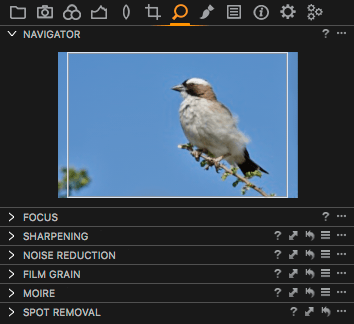 |
| Záložka Details |
Ve výchozím rozložení uživatelského rozhraní obsahuje palety v tomto pořadí :
- Navigator – zobrazení celého snímku s označením viditelného výřezu
- Focus – zobrazení vybrané oblasti v měřítku 1:1
- Sharpening – doostřování
- Noise Reduction – redukce šumu
- Film Grain – přidávání simulovaného filmového zrna, které jsme si popsali v části o černobílé fotografii
- Moire – potlačování moiré
- Spot Removal – odstraňování prachu a drobné retuše
S výjimkou posledního zmíněného nástroje, který si nechám až na článek o lokálních úpravách, se dnes postupně na všechny podíváme.
Navigátor (Navigator)
Navigátor funguje jako v jakémkoliv jiném grafickém programu – zobrazuje zmenšeninu celé fotografie s rámečkem vyznačujícím právě zobrazený výřez fotografie ve Vieweru. Výřez můžete myší v náhledu rovnou posouvat a nebo jej kliknutím umístit – a tím jsou možnosti prakticky vyčerpány. Kromě toho už totiž navigátor nabízí jen možnost přepnout úroveň zvětšení zobrazené fotografie z menu palety (tlačítko s trojtečkou v jejím záhlaví) na 100, 200 nebo 400 %, což se ale dá efektivněji provést pomocí posuvníku ve Vieweru nebo klávesovými zkratkami.
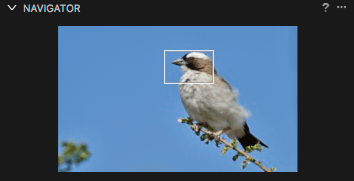 |
| Umístění palety Navigator do záložky Details má samozřejmě velmi dobrý smysl – právě zde se provádějí úpravy, které je vhodné kontrolovat při zobrazení v měřítku 1:1 |
Výřez (Focus)
Na první pohled se paleta Focus navigátoru podobá, ale má přesně opačnou funkci – zatímco Navigator slouží k navigování v celé fotografii při zobrazení výřezu v hlavní ploše aplikace, Focus naopak ukazuje zvětšený výřez pro posouzení ostrosti a dalších parametrů, které není radno zkoumat na zmenšené fotografii.
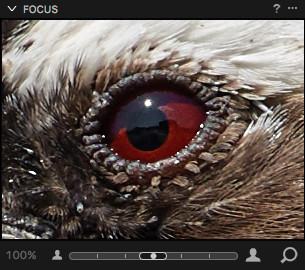 |
| Paleta Focus |
Hlavní plochu palety tedy vyplňuje samotný výřez z fotografie, který lze myší posouvat, a to buďto uchopením a tažením nebo kolečkem, případně dotykovými gesty na touchpadu. Pokud se potřebujete dostat přímo na jiné konkrétní místo ve snímku (např. oko), je vhodnější místo zuřivého posouvání využít nástroj Pick Focus Point, který aktivuje ikonka lupy v paletě nebo jako vždy i stejné tlačítko v hlavní nástrojové liště, které najdete na třetí pozici. Tu sdílí se zoomovacími nástroji a přibližovací lupou, takže se k ní tedy případně musíte dostat přidržením levého tlačítka myši. Úplně nejrychlejším způsobem přepnutí je tak klávesová zkratka f.
| Nástroj Pick Focus Point v nástrojové liště |
Posledním ovládacím prvkem v paletě je posuvník pro nastavení zvětšení výřezu. Zde jen pozor na to, že umožňuje nastavení na libovolnou hodnotu a posuzovat ostrost při zvětšení třeba 108 % není zrovna nejšikovnější. Ikonky s panáčky po stranách posuvníku mění zvětšení na 25 % (levá ikonka) nebo na 100 % (pravá ikonka).
Ještě jedno poměrně zajímavé nastavení se ukrývá v menu palety pod tlačítkem s trojtečkou v jejím záhlaví. Jsou zde totiž na výběr dvě velikosti palety – Medium Size nastaví pevný rozměr dle šířky postranního panelu a vhodného poměru stran, zatímco volba Auto Size využije na výšku celý volný prostor panelu, což se může někdy hodit.
Doostřování (Sharpening)
Doostřování v Capture One vychází pravděpodobně z klasického algoritmu Unsharp Mask – „pravděpodobně“ píšu proto, že jasné konstatování tohoto faktu se mi nepodařilo dohledat, nicméně jak parametry doostřování, tak charakter úprav, svědčí o tom, že tomu tak bude.
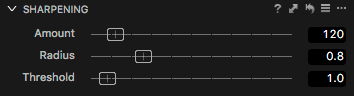 |
| Paleta Sharpening |
Posuvníkem Amount nastavujeme míru doostření v rozmezí 0 až 1000, ale reálně využitelná hranice bez devastujících dopadů je podle typu fotografie a dalších parametrů rozhodně níže – obvykle okolo 200. Radius (poloměr) určuje tloušťku doostřených hran a jeho hodnota se většinou v případě primárního doostření fotografie v plném rozlišení pohybuje mezi 0,8 a 1. A nakonec Threshold (práh) slouží k určení minimálního rozdílu mezi sousedními pixely, který se má do doostřování zahrnout – vyšší hodnoty mohou zabránit nechtěným artefaktům v jednobarevných plochách nebo zesílení šumu. Poměrně zajímavé je, že Capture One nastavuje nově importovaným fotografiím automaticky mírně odlišné hodnoty – pokud jsou má pozorování správná, jedná se o zřejmě o pevné nastavení pro jednotlivé modely fotoaparátů v kombinaci s citlivostí ISO a snad i použitým objektivem.
Pokud přecházíte z Lightroom, možná budete postrádat nastavení Detail a Masking, které do jisté míry umožňují vymezit oblasti k doostření. Capture One podobnou funkčnost nenabízí, zato je zde ale doostřování plnohodnotně podporováno coby nástroj místních úprav, ke kterým se již brzy také dostaneme. Tato kombinace umožňuje značnou kontrolu nad doostřováním a zejména oproti Masking i lepší výsledky – ovšem za cenu ruční práce při vytváření masek. To může být dle charakteru fotek zcela jednoduché i poměrně pracné.
Zbývá ještě doplnit, že doostřování patří k těm nástrojům, které umožňují ukládání předvoleb. Osm je jich pak rovnou přibaleno od tvůrců aplikace – najdeme mezi nimi třeba různé varianty základního doostření nebo presety pro záchranu neostrých fotografií (zázraky nečekejte).
Potlačení šumu (Noise Reduction)
Potlačení šumu je Capture One na velmi solidní úrovni. Zajímavé je, že když se budete pídit po srovnání s konkurencí, najdete jak jasná tvrzení, že Capture One je mnohem lepší než ostatní, tak prohlášení o opaku. Můj subjektivní názor a postřeh z praxe je, že u běžných fotografií lze v Capture One třeba ve srovnání s Lightroom dosáhnout prakticky totožných výsledků. Drobné rozdíly by se našly na obou stranách, ale nejedná se o nic zásadního. Pokud ale dojde na extrémní případy, kdy už jsou snímky opravdu velmi výrazně zašuměné (např. fotografie pořízená s ISO 51200), zdá se mi, že algoritmus Capture One poskytuje o něco horší výsledky – respektive že je třeba si více vybírat mezi potlačením šumu a zachováním detailů.
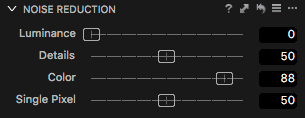 |
| Paleta Noise Reduction |
Samotné nastavení redukce šumu opět ve srovnání s konkurencí asi ničím zásadním nepřekvapí. K dispozici jsou čtyři posuvníky:
- Luminance slouží k potlačení jasového šumu. Vyšší hodnoty tohoto parametru mají znatelný dopad na ostrost fotografie a zachování jemných detailů.
- Details souvisí s předchozí volbou a úkolem tohoto parametru je právě balancovat mezi ostrostí a šumem. Nižší hodnoty zvyšují účinnost odstranění šumu, ale mohou vést k měkčí kresbě, naopak vyšší hodnoty upřednostňují kresbu v detailech, ale snižují účinnost odšumění.
- Color potlačuje barevný šum. Na rozdíl od Luminance ve většině případů nenarazíte ani při vyšších hodnotách na znatelnou degradaci kvality obrazu.
- Single Pixel je speciální filtr, který slouží k odstranění tzv. hot pixelů, které se obvykle projeví jako důsledek dlouhých expozic.
Univerzální rada, jak nastavit redukci šumu, bohužel neexistuje, nicméně není to zase tak složitá záležitost. Výchozí hodnoty poskytnou obvykle velmi rozumný výsledek, s jedinou výhradou: standardní hodnota posuvníku Luminance 50 je pro fotografie focené s nižší citlivostí ISO příliš vysoká a viditelně degraduje ostrost, proto ji rozhodně doporučuji snížit, a to klidně až na nulu! Pokud bude při tomto nastavení ve fotografii příliš šumu, přidat na síle jeho potlačení můžete kdykoliv. Moje osobní rada zní, že někdy je lepší ve fotce trochu šumu nechat – zvláště bude-li se tisknout.
Moiré
Moiré je efekt, který vzniká interferencí dvou rastrů – jeden tvoří buňky snímače digitálních fotoaparátu a ten druhý se nám může objevit ve fotografii, například v podobě vzorku na látce, ale klidně třeba i v taškách na střechách domů. Ač jsem se snažil sebevíc, nenalezl jsem ve svém archivu žádnou fotografii, ve které by se moiré projevilo, takže mi nezbývá, než věřit Phase One, že jejich nástroj funguje 🙂
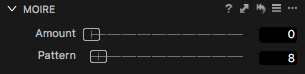 |
| Paleta Moire |
Pokud se budete s tímto jevem potýkat, pak posuvník Amount určuje sílu jeho potlačení a Pattern nastavuje vzor, který v důsledku interferencí vznikl. Ani v tomto případě neexistují žádné univerzálně použitelné nastavení – musíte jednoduše vyladit oba parametry tak, aby nežádoucí artefakty vymizely, a to pokud možno s využitím co nejnižších hodnot.
Po dnešním, poměrně „suchopárném“, dílu nás příště už konečně čekají místní úpravy.
Stáhnout zdarma:
- zkušební verzi Capture One Pro
- verzi Express pro Fujifilm, Nikon nebo Sony
E-kniha a individuální kurzy
- Na základě seriálu vznikla obsáhlá e-kniha Capture One efektivně, která je průběžně aktualizována pro nové verze aplikace
- Do tajů Capture One Pro můžete proniknout také prostřednictvím individuálních kurzů pořádaných autorem tohoto seriálu.
Jak to vypadá ve Win7
Posuvník na paletě Focus mi skáče v pevně daných hodnotách 25-33-50-67-100-200-300-400%, rozhodně neumožňuje nastavení libovolné hodnoty, jako např. 108%.
Sharpening:
Potvrzuji, že doostřování nastavuje rozdílné výchozí hodnoty pro rozdílné fotoaparáty (rozdílné snímače, engine atd.). Závislosti na ISO a použitém objektivu jsem si nevšiml, nevěnoval jsem tomu až takovou pozornost.
Pokud jsem se dobře zaostřil při fotografování, pak mi zcela vyhovuje výchozí nastavení parametrů doostření, nabídnuté programem. Pokud jsem minul, pak je obvykle nejlepší snímek smazat rovnou než se snažit čarovat s nástrojem doostření. Výjimkou je v mém případě snímek, který je i přes nedokonalé ostření natolik cenný, že si zaslouží být v albu alespoň na malém formátu.
Noise reduction
Teprve díky tomuto článku jsem si uvědomil, že potlačení jasového šumu je ve výchozím nastavení skutečně dost agresivní. V jiných programech jsem zpravidla potlačení jasového šumu rovněž vypínal a v C1 to už dělám taky. Díky za upozornění.
Barevný šum umí C1 potlačit opravdu velmi decentně ve výchozím nastavení a nemám potřebu pro většinu snímků s touto hodnotou hýbat. Stejně tak posuvník Detail prakticky nechávám beze změn (přitom můj fotoaparát Sony A77 je známý vysokou mírou barevného šumu i při nízkých hodnotách ISO). Naopak při extrémním nastavení korekce barevného šumu dojde k rozmytí barev, které zpravidla odskáče pleť a oční bělmo, kde je to nejvíc vidět. Pleť ve stínech získá šedivý závoj a tato barva špinavé pleti se přenese i na bělmo. Stejnou zkušenost mám i z jiných raw konvertorů a bitmapových editorů.
Posuvník Single Pixel mimo jiné funguje celoplošně na jasový šum typu „pepř a sůl“. Takže když ponechám jasový šum bez omezení (posuvník Luminance na nule), tak posuvník Single Pixel nastavený na 100% potlačí extrémní hodnoty jasového šumu – nejtmavší (pepř) a nejsvětlejší (sůl) body. Tímto jinak decentním žehlením jasového šumu může občas dojít k lokálnímu potlačení jemné kresby např. srsti, vlasů a pod. Ale začíná to být patrné teprve při zobrazení na 100% a více. Jinak je tento efekt prakticky neviditelný a pokud se snímky zmenšují, pak nemá smysl (mimo zmíněné hot pixely) tuto funkci používat. Sám naopak občas jemný monochromatický šum přidávám, hlavně pro tisk.
jak to vypadá ve win7
Oprava, 3. odstavec má začínat: Pokud jsem dobře zaostřil …
jak to vypadá ve win7
Díky za doplnění informací z Win i osobních zkušeností 🙂
Michal Krause
Změna barevnosti při zoomovaní
Zjistil jsem, že u některých snímku dochází k změně barevnosti během zoomování. Udělal jsem screenshoty z C1:
http://uloz.to/x2nhisBQ/barevnost-jpg
vlevo zoom 33%, vpravo 50%.
Foceno Olympusem OMD-EM10, 3200 ISO
Po vyexportování do JPG je barevnost tak jak je na obrázku vpravo.
Jedná se o nějakou chybu ve zpracování RAWu? Problém je jen u některých snímku focených na vysoké ISO.
změna barevnosti při zoomovaní
Dobrý den, bohužel to opravdu vypadá na nějakou chybu, kterou bude nejspíš třeba nahlásit do Phase One přes jejich podporu. Těžko soudit, jestli to nějak souvisí s konkrétním fotoaparátem nebo formátem RAWu, ale u sebe jsem nikdy podobný problém nezaznamenal (používám převážně Nikon).
Michal Krause
Capture One
Dobrý den,
mám dotat zda exituje v Capture One historie provedených úprav na fotografii, něco obdobného jako v Lightroom, v které by se dalo procházet a případně vracet na předcházející úpravy.
děkuji s pozdravem
Mirek
capture one
Dobrý den, tato funkce v Capture One není. Lze pouze využívat funkci Undo přímo během editace a nebo případně resetovat jednotlivé úpravy (na úrovni celých nástrojů nebo jednotlivých posuvníků).
Také mi to trochu chybí – ze všeho nejvíc asi funkce, kdy Lightroom do historie ukládá i informaci o exportu, takže se dalo vracet ke konkrétnímu vyvolání v danou chvíli – ale celkem rychle jsem si zvykl a začal jsem místo toho využívat varianty. Musí se na to sice myslet, ale ve výsledku je to robustnější přístup.
Michal Krause