V dnešním dílu se budeme věnovat především převodu fotografií do černobílé a také efektům, jako je emulace filmového zrna, zřetelnost (Clarity) a vinětace.
Úvodem bych chtěl upozornit, že Capture One používám ve verzi pro Mac. Verze pro Windows se může v některých detailech odlišovat a i když se snažím ověřovat rozdíly na obou platformách, nejsem schopen garantovat, že něco nepřehlédnu. Uvítám případně jakékoliv doplnění v komentářích pod článkem.
Upozornění: počínaje tímto dílem popisuji Capture One verze 9, nicméně na případné odlišnosti od verze 8 budu v textu upozorňovat.
Převod do černobílé (Black & White)
Převod do černobílé je v Capture One – stejně jako u konkurenčních programů – postaven na míchání barevných kanálů. Využívá se k tomu samostatný nástroj nazvaný prozaicky Black & White, ve kterém najdete záložky Color Sensitivity se samotným mixérem kanálů a Split Tones pro následné tónování.
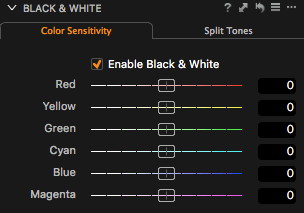 |
| Paleta Black & White – míchání barevných kanálů |
Míchání kanálů pracuje (podobně jako Color Editor v režimu Basic) se šesti hlavními barvami – červenou (Red), žlutou (Yellow), zelenou (Green), azurovou (Cyan), modrou (Blue) a fialovou (Magenta). Oproti Lightroom zde tedy nenajdete samostatné posuvníky pro oranžovou a purpurovou.
K ovládání není asi příliš co psát. Převod do černobílé je třeba nejdříve aktivovat zaškrtávátkem Enable Black & White, které zpřístupní posuvníky jednotlivých barev. Zatímco Lightroom při zapnutí konverze do ČB analyzuje fotografii a vytvoří výchozí nastavení podle svého uvážení, Capture One ponechává všechny hodnoty na nule. Záporné hodnoty (vlevo od nuly) pak jednotlivé odstíny ztmavují a kladné (vpravo od nuly) zesvětlují. Zbytek je už na vás a na vašem výtvarném záměru.
Tónování fotografií v záložce Split Tones je (jak už její název napovídá) postavené na principu odděleného nastavení pro světlé a tmavé tóny. Přecházíte-li na Capture One z Lightroom, budete na první pohled doma:
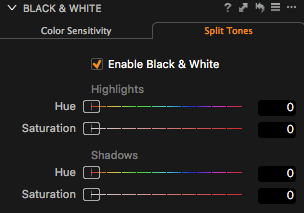 |
| Paleta Black & White – tónování |
I zde se zapíná převod do černobílé zaškrtávátkem, nicméně pokud jste tak už učinili v Color Sensitivity, není to samozřejmě třeba opakovat i zde. Sekce Highlights slouží k tónování světlých částí a Shadows těch tmavých. V obou případech se pak volí odstín a sytost, kterou lze chápat i jako sílu efektu tónování. V některých případech by se hodila možnost určit poměr mezi světly a stíny (v Lightroom posuvník Balance), ale tu bohužel v Capture One nenajdete.
Pokud budete s pomocí nástroje Black & White chtít provést razantnější změny, můžete narazit na limity posuvníků mixéru kanálů. Není ale třeba propadat beznaději – převod do černobílé se totiž v Capture One provádí až po většině ostatních nástrojů, takže je můžete použít pro doplňkové (ale i hlavní, bude-li vám to lépe vyhovovat) změny barevnosti před samotným převodem. Nabízejí se samozřejmě úrovně (Levels) nebo ještě lépe křivky (Curve) v režimu práce s jednotlivými kanály a pro přesné ladění samozřejmě i Color Editor nebo případně Color Balance. Tak lze převod do černobílé provést opravdu dost precizně dle vašich představ a výsledek je pochopitelně možné doplnit i lokálními úpravami – ty už se ale provádějí až po převodu do černobílé, takže pracují jen s jasovou informací.
 |
| Ukázka převodu fotografie do černobílé |
Převod do černobílé je samozřejmě vhodným kandidátem pro ukládání předvoleb, takže je v paletě Black & White najdete pod obvyklou ikonkou se třemi vodorovnými čárkami. Součástí instalace je velké množství předvoleb, z nichž některé mohou posloužit jako solidní základ pro vlastní úpravy – například simulace barevných filtrů nebo některé krajinářské presety.
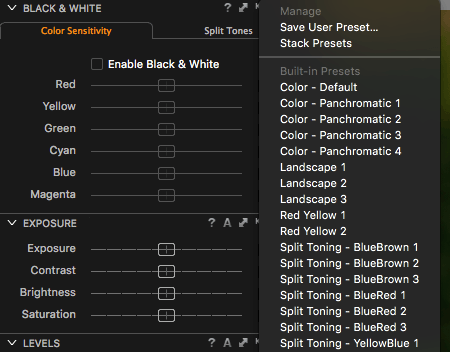 |
| Výchozích předvoleb je v nástroji Black & White opravdu požehnaně – na obrázku nejsou zdaleka všechny |
Nastavení uživatelského rozhraní pro práci v ČB
Závěrem k převodu do černobílé stojí za zmínku, že Capture One nabízí samostatnou záložku postranního panelu sdružující nástroje, které se pro tento účel hodí. Ve výchozím rozložení není záložka aktivní a zapnout si jí můžete, když kliknete do panelu pravým tlačítkem myši a z menu zvolíte Add Tool Tab → Black & White. Paleta obsahuje nástroje (v tomto pořadí):
- Styly a předvolby (Styles & Presets)
- Převod do ČB (Black & White)
- Expozice (Exposure)
- Úrovně (Levels)
- Křivky (Curve)
- Zřetelnost (Clarity)
- Vinětace (Vignetting)
- Filmové zrno (Film Grain)
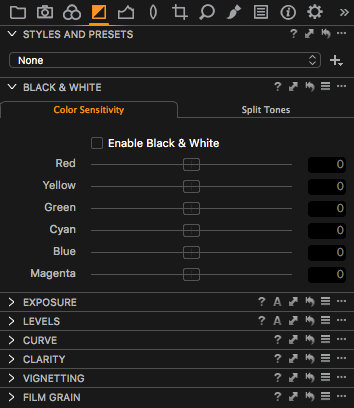 |
| Záložka Black & White sdružuje nástroje obvykle používané k úpravám fotografií v černobílém podání |
Kromě ruční aktivace záložky můžete také přepnout pracovní plochu do režimu editace černobílých fotografií, což je ve skutečnosti obdoba výchozího rozložení, ovšem právě se standardně zapnutou záložkou Black & White. K tomu slouží menu Window → Workspace → Black & White Editing.
Emulace filmového zrna (Film Grain)
S převodem do černobílé poměrně úzce souvisí emulace filmového zrna. V Capture One jí najdete v paletě nazvané Film Grain:
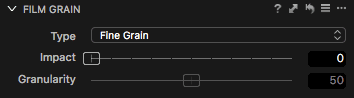 |
| Paleta Film Grain |
Nastavení opět není nijak složité – k dispozici jsou tři parametry: typ zrna (Type), síla efektu (Impact), která určuje viditelnost zrna, a zrnitost (Granularity), která ovlivňuje hrubost přidaného zrna.
Typ zrna jednoduše určuje charakter zrnitosti a je na vás, jaký vám bude nejlépe vyhovovat. Důležité je zmínit, že první možnost Fine Grain je zde hlavně kvůli kompatibilitě s dřívějšími verzemi a neumožňuje měnit zrnitost. Jedná se o starší algoritmus, který mají nahradit novější možnosti: Silver Rich, Soft Grain, Cubic Grain, Tabular Grain a Harsh Grain. Ty všechny jsou určeny pro realistickou emulaci zrna a výběr mezi nimi je především věcí vašeho vkusu a potřeb. Pokud váháte, doporučuje se začít s možností Silver Rich.
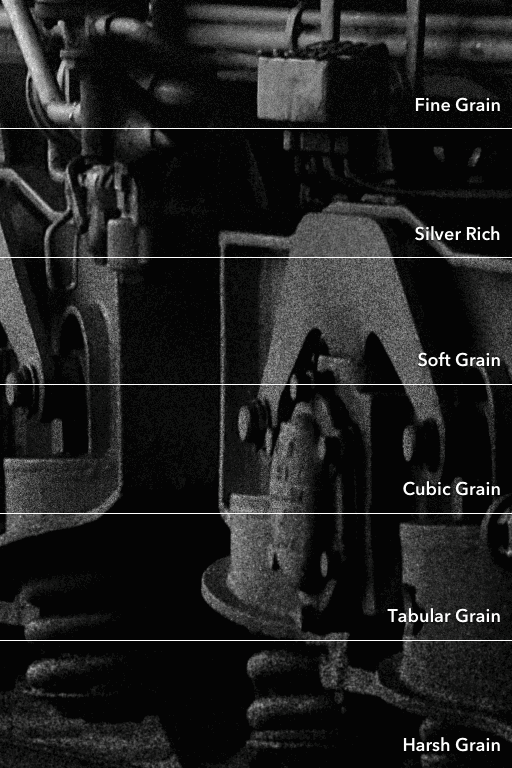 |
| Ukázka různých typů emulace zrna |
Sílu efektu určuje parametr Impact, který funguje v podstatě jako míra průhlednosti přidávaného zrna. Pokud se snažíte o co nejvěrnější emulaci filmového vzhledu, měli byste nastavit 100 %, ale legitimní jsou samozřejmě i nižší hodnoty – například pokud potřebujete navodit dojem struktury v jednobarevných plochách a podobně.
Zrnitost určuje velikost (či hrubost, chcete-li) zrna a ve smyslu filmových materiálů jí lze chápat jako určitou analogii citlivosti – čím vyšší číslo nastavíte, tím vetší bude zrno a více se podepíše na ostrosti detailů.
Emulace zrna je v Capture One dle mého názoru poměrně realistická a při vhodném nastavení působí příjemně. Pamatuje se samozřejmě i na takové věci, aby se zrno neobjevilo ve zcela černých nebo bílých plochách, což většinou jednodušší algoritmy neřeší. Pro posuzování vhodného nastavení je samozřejmě třeba dívat se na fotografii ve 100% zvětšení.
Ačkoliv o funkci přidávání zrna píši částečně v souvislosti s černobílou fotografií, ve skutečnosti bez problémů funguje i pro snímky barevné.
Zřetelnost (Clarity)
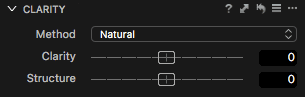 |
| Paleta Clarity |
Ačkoliv Clarity je obecně vnímaná jako relativně konzistentní funkce pro přidání lokálního kontrast, ve skutečnosti za ní mohou být různé algoritmy. Capture One nabízí hned čtyři: Natural, Punch, Neutral a Classic. Konkrétní volba silně závisí na fotografii, kterou upravujete. V zásadě lze říct, že Natural a Neutral se většinou liší jen v drobných detailech, nejčastěji jsem rozdíl pozoroval v chování vůči světějším tónům, které lépe zachovává Natural. Oba dva algoritmy mají poměrně malý vliv na barevnost a sytost. Naopak režim Punch se právě na sytost příliš neohlíží, takže výsledkem jsou znatelně saturovanější barvy. Classic je původní algoritmus používaný v Capture One 6 a starších, který poměrně často vede k ne zcela přirozeným výsledkům – na druhou stranu, u některých fotografií, které jsem upravoval, zachovával nejlépe rozmazané pozadí, do kterého přeci jen ostatní algoritmy přidávají více lokálního kontrastu. Tudíž bych nezavrhoval ani jednu z možností.
Nepřirozené jevy samozřejmě nejvíc vyvstanou při extrémnějších hodnotách, takže záleží i na tom, jak silně chcete Clarity aplikovat. To ovlivňuje posuvník stejného jména, který podporuje jak kladné hodnoty pro přidání kontrastu, tak záporné pro jeho snížení. V následující ukázce jsem použil maximální nastavení:




Poslední volbou je Structure – parametr ovlivňující další algoritmus, který je s Clarity spíš jen příbuzný. Jeho cílem je posílit detaily v jemných strukturách a texturách. Například pro fotografie zvířat je to velmi šikovný pomocník, který umožňuje vyladit detaily v srsti či peří – dle mého názoru lépe než doostřováním. Je ovšem třeba jej aplikovat v malých dávkách, jinak se efekt rychle stane přehnaným.


Vinětace (Vignetting)
V případě vinětace se dostáváme k jednomu z nástrojů s nejchabější výbavou, která za konkurencí jednoznačně zaostává. Má pouhé dvě volby: Amount pro sílu efektu a Method pro způsob aplikování:
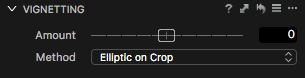 |
| Paleta Vigentting |
Amount se zadává ve stupních EV, což mi přijde poměrně sympatické (byť na jednotkách v zásadě příliš nezáleží), a umožňuje zadat kladné hodnoty pro zesvětlení i záporné pro ztmavení rohů. Metody jsou pak tři:
- Elliptic on Crop je elipsa vepsaná do oříznuté fotografie
- Circular on Crop je kruh s průměrem dle delší strany oříznuté fotografie
- Circular je rovněž kruh, ale tentokrát s průměrem dle neoříznuté fotografie
A to je vše – žádné volitelné algoritmy ztmavení zasažených oblastí, žádná volba průměru, prolnutí nebo dokonce středu vinětace. Takto je bohužel použitelnost značně omezená a vnímám to jako jedno z výrazně slabých míst Capture One. Pro úplnost nicméně doplňuji, že tento nástroj není určen k odstranění vinětace objektivu. K tomu slouží samostatné funkce pro korekci vad objektivů, ke kterým se dostaneme příště společně s doostřováním a redukcí šumu a moiré. V dalších dílech nás pak už budou čekat lokální úpravy.
Stáhnout zdarma:
- zkušební verzi Capture One Pro
- verzi Express pro Fujifilm, Nikon nebo Sony
E-kniha a individuální kurzy
- Na základě seriálu vznikla obsáhlá e-kniha Capture One efektivně, která je průběžně aktualizována pro nové verze aplikace
- Do tajů Capture One Pro můžete proniknout také prostřednictvím individuálních kurzů pořádaných autorem tohoto seriálu.

Clarity a Structure
Já bych možná zdůraznil, že oba nástroje, Clarity i Structure, při úpravě lokálního kontrastu pracují s barevnou informací. U Clarity je to z uvedené ukázky patrné. V extrémních hodnotách s volbou Classic snímek připomíná přehnanou HDR úpravu s výrazným halo efektem, zejména na linii horizontu. U nástroje Structure, který je mnohem jemnější, to není na první pohled až tak zřejmé, ale i on ovlivňuje kontrast v barevných kanálech. Není tak problém při vylaďování srsti nebo peří dosáhnout nechtěného zvýšení sytosti např. očních duhovek. Na to je třeba brát zřetel. Dosáhnout přehnané úpravy je pro mě velmi snadné a tak je lepší účinek nastavení Clarity i Structure neustále porovnávat se stejným snímkem bez těchto úprav. Abych použil příklad. Když jsem na snímku bílého králíka s téměř bezbarvými modrošedými duhovkami použil nástroj Structure nastavený na nějakých 20-30%, srst se sice krásně prokreslila, prohloubili se ovšem i zabarvené stíny na srsti a oční duhovky už získaly nepřirozeně sytý modrý odstín. Takže buď musím ubrat v nastavení nebo najít nějaký postup, jak dodatečně stáhnout sytost modrého odstínu v oku. Škoda, že nejde Clarity a Structure omezit pouze na jasovou složku obrazu. Ale i tak hodnotím oba nástroje pozitivně.
clarity a structure
Souhlasím víceméně se vším řečeným. Za sebe doplním snad jen to, že Structure s hodnotou přes 20 nepoužívám snad nikdy, často jde jen o hodnoty okolo 7 až 10. Neostrou fotku tím stejně nenapravím a ta opravdu ostrá zase nepotřebuje takovou razanci při doladění. Každopádně často může pomoct zahrnout Clarity do lokálních místo globálních úprav a pojistit si tak, že se třeba nechtěně nezmění zmíněné oči. Nebo naopak někdy lze použít lokálně Color Editor a nechtěné změny barevnosti zase potlačit.
Michal Krause
clarity a structure
U mě to plyne zatím spíše z nezkušenosti. S C1 teprve začínám, takže spíš přestřeluji nastavení nad únosnou mez. Nechal jsem se příliš unést možností zvýraznění struktur, ovšem za cenu degradace zbytku snímku. Lokální úpravy zatím nemám osahané téměř vůbec. Proto se moc těším, jak se Váš seriál bude dále odvíjet. A moc za něj děkuji. Už teď mi pomohl řadu věcí uchopit rychleji než anglicky psaná online nápověda a video tutoriály. Ono docela pomůže dovědět se nejen anglicky jak, ale taky česky proč.
P.D.
clarity a structure
Jsem rád, že se články líbí a pomáhají 🙂
Michal Krause