Místní úpravy se postupně staly běžnou součástí konverze RAW souborů a v řadě případů tak fotografovi ubyla nutnost spouštět Photoshop nebo jiný externí editor. Capture One má v tomto směru bohaté možnosti se všemi benefity nedestruktivních pracovních postupů. Dnes se podíváme na základní principy a práci s vrstvami a maskami.
Úvodem bych chtěl upozornit, že Capture One používám ve verzi pro Mac. Verze pro Windows se může v některých detailech odlišovat a i když se snažím ověřovat rozdíly na obou platformách, nejsem schopen garantovat, že něco nepřehlédnu. Uvítám případně jakékoliv doplnění v komentářích pod článkem.
Pojetí místních úprav se v RAW konvertorech poměrně dost odlišuje, i když cíl je pochopitelně stejný nebo přinejmenším velmi podobný. Capture One staví na poměrně úzké integraci s globálními úpravami a na systému vrstev a masek. Pojďme se podívat, co to vlastně znamená.
Lokální úpravy se v Capture One provádějí v samostatné záložce Local Adjustments s ikonkou štětce. Pokud se do ní přepnete, ihned zjistíte, co jsem myslel onou integrací: totiž že jak uživatelské rozhraní tak i používané nástroje v podstatě odpovídají těm pro globální úpravy.
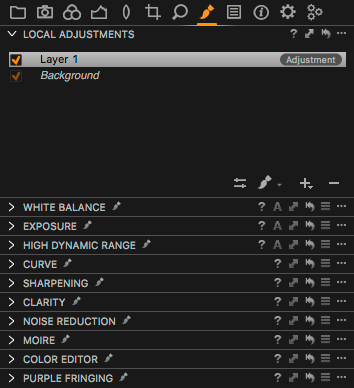 |
| Záložka Local Adjustments se všemi nástroji |
Samozřejmě zde nenajdeme všechny nástroje, se kterými jsme se doposud seznámili. Do jisté míry je to proto, že řada z nich v lokálním provedení nedává smysl (např. geometrické korekce), nicméně některé další by možná užitečné být mohly. Dobrou zprávou je, že s novými verzemi se obvykle možnosti místních úprav rozšiřují.
Koncept vrstev a masek
Pro správné pochopení místních úprav v Capture One je třeba porozumět konceptu vrstev, který se zde využívá. Pokud se rozhodneme provést lokální úpravu, vždy k tomu vede cesta přes vznik nové vrstvy. Ta se podobá vrstvám, které můžete znát z Photoshopu nebo podobných programů, ale je proti nim poněkud omezenější. Největším rozdílem je fakt, že vrstvy vždy obsahují kopie upravované fotografie, takže nepočítejte s tím, že byste v Capture One prováděli složitější kompozice.
Každá vrstva místních úprav jsou pak vždy vybavena maskou, která určuje, které její části jsou průhledné (a tedy se do výsledného obrazu promítnou pixely z nižších vrstev) a které částečně či zcela neprůhledné (a tudíž budou mít vliv na výsledný vzhled upravené fotografie). Pokud založíme novou vrstvu, je vždy zcela průhledná, takže se úpravy v ní provedené neprojeví, dokud masku neupravíme.
Každá fotografie může obsahovat 16 vrstev místních úprav – sedmnáctá vrstva se jmenuje Background a odpovídá snímku s provedenými globálními úpravami. Tuto speciální vrstvu najdete u každého obrázku, a to i když jste neprovedli žádné místní úpravy. Pochopitelně nemůže mít masku – je vždy kompletně neprůhledná a její pixely se ve výsledném obrazu objeví všude tam, kde je nenahradí místní úprava.
Výsledná fotografie je tedy projekcí všech vrstev a jejich masek. V pozadí se nicméně odehrává ještě jedna věc, která je klíčová pro kvalitu výsledku – úpravy se neprovádějí lineárně vrstvu za vrstvou, ale každý pixel se spočítá vždy najednou ze všech vrstev. Tím pádem může jedna vrstva upravovat efekt druhé, aniž by došlo k degradaci kvality. Pro pochopení tohoto principu poslouží malý příklad: pokud vytvoříme vrstvu, která změní expozici některých pixelů o -3 EV, a následně druhou, která ve stejném místě provede korekci o +4 EV, Capture One ve skutečnosti neprovede ztmavení a pak zesvětlení, což by bezpochyby vedlo ke snížení kvality, ale obě vrstvy vzájemně započte a provede pouze zesvětlení o +1 EV. Výpočetní náročnost těchto kalkulací je i důvodem, proč je počet vrstev místních úprav omezen.
Ke správě vrstev slouží hned první nástroj v záložce místních úprav, který s ní sdílí i stejné jméno: Local Adjustments.
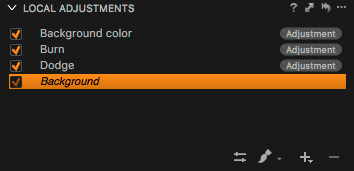 |
| Paleta Local Adjustments umožňuje nakládat s vrstvami |
Vrstvy zde můžete zakládat i mazat (tlačítkem +, respektive -) a přetažením myší také měnit jejich pořadí. Rovněž je lze přejmenovávat, což výrazně zvyšuje přehlednost toho, k čemu která vrstva slouží. Užitečná je také možnost vrstvu úprav dočasně deaktivovat pomocí zaškrtávátka vlevo od jejího jména. Ostatní funkce jsou pak již určeny k práci s maskami.
Vytváření masek
Jak již bylo řečeno, každá vrstva je po založení zcela průhledná a tudíž se úpravy v ní provedené neprojevují. Masku je tedy třeba upravit a vyznačit části, které mají být upraveny. K tomu slouží hned několik nástrojů.
Štětec (Draw Mask)
Základním nástrojem pro tvorbu masek je štětec (Draw Mask). Aktivovat jej můžeme z palety Local Adjustments, případně z hlavní nástrojové lišty – v obou případech má odpovídající tlačítko ikonku štětečku.
| Tlačítko Draw mask v hlavní nástrojové liště |
Nejpohotovější je ale klávesová zkratka b (mnemotechnická pomůcka je samozřejmě „b jako Brush“). Šikovným zrychlením práce je, že pokud není ještě vytvořena žádná vrstva místních úprav, jakmile začneme masku štětcem malovat, Capture One automaticky založí novou vrstvu a pojmenuje jí Layer 1. Zároveň je ale třeba dávat pozor na to, že pokud už nějaká vrstva existuje, štětec bude kreslit do ní, což nemusí být žádoucí stav. Pracujete-li častěji s více vrstvami, je tedy možná bezpečnější naučit se vrstvy dle potřeba zakládat ručně ještě před kreslením masek.
Štětec má samozřejmě řadu nastavení, která umožňují upravovat masky velmi precizně. Dostanete se k nim dvěma způsoby – buď tlačítkem s ikonkou posuvníků na paletě Local Adjustments a nebo mnohem efektivněji kliknutím pravým tlačítkem do oblasti fotografie, je-li nástroj štětec aktivní.
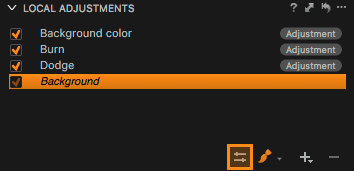 |
| Tlačítko pro nastavení parametrů štětce v paletě Local Adjustments |
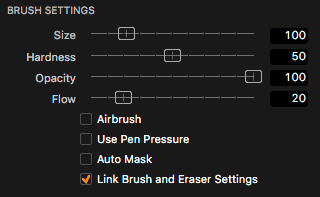 |
| Nastavení parametrů štětce |
Tři základní parametry jsou rozměr (Size), tvrdost (Hardness) a neprůhlednost (Opacity). K rozměru asi není co dodat, snad jen že jej lze nastavit v obřím rozmezí 1 až 6000 pixelů. Tvrdost určuje prolnutí kresby na hranici štětce a je dobré vědět, že přechodová oblast se přidává k základnímu rozměru, takže pokud máte štětec o velikosti 100 pixelů a tvrdost nastavíte na 0 (čili požadujete nejměkčí možný štětec), bude celkový průměr štětce 200 pixelů, přičemž vnitřních 100 pixelů se bude vykreslovat zcela a vnějších 100 pixelů bude vykresleno se stále větší průhledností až do ztracena.
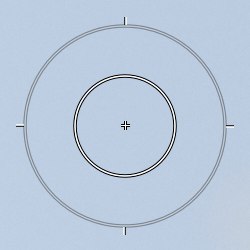 |
| Štětec s tvrdostí 0 a průměrem 100 px má ve skutečnosti 200 px. Základních 100 px znázorněných vnitřním kruhem bude mít plné krytí (dle nastavené Opacity) a druhých 100 px vyznačených vnějším kruhem se přidá na prolnutí. |
Patříte-li k příznivcům klávesových zkratek, pak se vám nejspíš bude líbit možnost měnit velikost štětce klávesami pro psaní hranatých závorek a míru prolnutí stejnými klávesami, ale s přidržením Shiftu. Na českém rozložení klávesnice vám výchozí zkratky asi nebudou správně fungovat, ale můžete si je snadno upravit v editoru (menu Capture One → Edit Keyboard Shortcuts… na Macu, respektive Edit → Keyboard Shortcuts na Windows). Potřebné volby najdete v sekci Shortcuts → Local Adjustments.
Neprůhlednost určuje krytí tahu štětcem v procentech. Hodnota 100 tedy značí, že vrstva se v místě tahu stane zcela neprůhlednou, hodnota 50 znamená poloviční průhlednost a 0 zcela průhledné pixely. Zásadní je, že dokud budeme kreslit jedním tahem bez uvolnění tlačítka myši, ani opakovaným přejetím stejné části fotografie nedosáhneme vyššího krytí, než je nastavení neprůhlednosti. Pokud ale tlačítko myši uvolníme, znovu stiskneme a stejné místo tak přejedeme novým tahem, nastavená neprůhlednost se připočte k předchozímu tahu. Dva samostatné tahy s nastaveními Opacity na 25 % tak vytvoří krytí masky 50 %, třetí samostatný tah 75 % a čtvrtý 100 %.
Pokud chceme neprůhlednost postupně přidávat i v rámci jednoho tahu, můžeme použít parametr štětce Flow, který ale přibyl až v Capture One 9. Flow se podobá neprůhlednosti, ale právě s tou odlišností, že opakované přejetí stejné oblasti v rámci jednoho tahu přidává masce na neprůhlednosti o nastavené procento. Použitím Flow tedy dosáhneme stejného efektu, jako u skutečného štětce, který při opakovaném přejíždění jednoho místa nanáší další a další vrstvy barvy. Virtuální štětec v Capture One má ale stále ještě zarážku v podobě nastavení Opacity, přes jejíž hodnotu se ani tak nedostanete. Opět příklad: pokud nastavíte Flow na 20 a Opacity na 60, prvním přejetím oblasti v rámci jednoho tahu získá maska 20% neprůhlednost, druhým přejetím 40%, třetím 60%, čímž je dosaženo stropu v podobě Opacity a další přejetí už masku více nezneprůhlední. Pokud ovšem tah přerušíte uvolněním tlačítka myši a začnete další, opět se přičte k již existující neprůhlednosti a zvýší krytí masky (na 80 a pak na 100 %).
Další novinkou verze 9 je režim Airbrush, který je úzce spjatý s nastavením Flow. Je-li tato volba aktivní, krytí masky se zvyšuje až do hodnoty Opacity pouhým přidržením tlačítka myši, aniž byste museli provádět tahy myší. Nástroj pak tedy funguje jako skutečná stříkací pistole – čím déle jí podržíte na místě, tím více barvy (krytí) se nanese. Flow je zásadní proto, že určuje, jak rychle bude dosaženo plného krytí – pokud nastavíte vysokou hodnotu, může se zdát, že režim Airbrush nefunguje, protože velmi rychle dojde k maximálnímu krytí.
Capture One podporuje při kreslení masek tlakově citlivé tablety, takže mezi volbami štětce najdete i odezvu na tlak pera (Use Pen Presure) – je-li aktivní, vyšší tlak by měl kreslit větší stopu a naopak.
Volba Auto Mask funguje podobně jako v Lightroom – pokud je aktivní, chytrý algoritmus vyhledá hrany a nedovolí vám přes ně přetáhnout. Capture One implementuje tuto funkci trochu odlišně od konkurence. Rozdíl je v tom, že se hrany oblasti vyhledávají až poté, co dokončíte tah, což je na jednu stranu šikovné, protože odezva při kreslení je mnohem svižnější, ale na stranu druhou je trochu matoucí, že hned nevidíte, co bude do výběru zahrnuto a co ne. Naštěstí je tu malá pomůcka, která hodně pomáhá. Při zapnuté funkci Auto Mask obsahuje totiž kurzor štětce uprostřed ještě jeden kroužek, který určuje oblast, kterou chceme vymaskovat – tu nesmí během tahu opustit, zatímco klasickým vnějším kruhem vymezujícím velikost štětce můžeme bez obav přetahovat mimo.
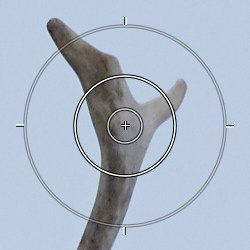 |
| Kurzor štětce po aktivaci Auto Mask zobrazí nejmenší kroužek uprostřed – ten musí během kreslení zůstat uvnitř oblasti, o kterou nám jde, jinak nalezení hran nebude fungovat, respektive zahrne i oblasti, do nichž přetáhnete. |
Osobně režim Auto Mask zapínám jen zřídka, protože používané algoritmy (asi všechny, které jsem zatím zkoušel) mívají potíže vytvořit správné prolnutí na hranách, ale ten v Capture One určitě není horší než ostatní a vždy lze vytvořenou masku použít jako základ pro preciznější ruční doladění. Mimochodem, kvůli náročnosti zpracování nelze Auto Mask používat u RAW fotografií ze snímačů Fujifilm X-Trans.
Uživatelé Capture One 9 najdou v nastavení štětce ještě jednu skvělou volbu nazvanou Link Brush and Eraser Settings, která zajišťuje, že se všechny ostatní parametry automaticky uplatňují současně na nástroje kreslení i mazání masky. Osobně opravdu jen málokdy potřebuji mít oba nástroje nastavené odlišně.
Mírně skrytou, ale o to užitečnější, funkcí je kreslení rovných čar. Funguje podobně, jako v jiných grafických editorech – kliknutím štětcem určíte počáteční bod a druhým kliknutím s přidržením klávesy Shift koncový bod úsečky, kterou následně aplikace v masce vykreslí. Pokud potřebujete, můžete pokračovat kreslením dalších segmentů, kdy už stačí klikat jen na koncové body, samozřejmě stále s přidržením klávesy Shift. I tato funkce je novinkou v Capture One 9.
 |
| Maska komínu byla vytvořena pomocí funkce kreslení rovných čar |
Mazání masky (Eraser)
Masky je samozřejmě třeba nejen kreslit, ale i mazat, k čemuž slouží nástroj guma (Eraser). Stejně jako štětec jej můžete aktivovat z palety Local Adjustments i z hlavní nástrojové lišty, kde se zjeví po přidržení třetího tlačítka zprava.
| Tlačítko Eraser v hlavní nástrojové liště |
Opět doporučuji naučit se klávesovou zkratku e (jako Eraser), která je jednoznačně nejrychlejší cestou k aktivaci gumy a při intenzivní práci s maskami je určitě mnohem pohotovější než klikání na ikonky. Při použití kompatibilního tabletu by měla fungovat jeho „guma“ na druhém konci pera, je-li jí vybaven. Ve verzi 8 byla nicméně před časem chyba, které mazání tímto způsobem znemožňovala. Současný stav bohužel nemohu otestovat.
K samotnému používání gumy nelze dodat téměř nic jiného, než že pro ní platí vše, co bylo napsáno o štětci – má stejné parametry i stejné chování Flow, Opacity, Airbrush a Auto Mask, jen s tím rozdílem, že místo kreslení masky z ní odmazává.
Přechodový filtr (Gradient Mask)
Nástroj přechodového filtru slouží k vytváření lineárních přechodů od zcela neprůhledné k plně průhledné. Pokud přecházíte z Lightroom, jedná se o obdobu nástroje Graduated Filter, který zde ale zcela v duchu konceptu vrstev a masek není samostatnou pomůckou, ale jednoduše kreslícím nástrojem, který vyplní masku. Aktivovat jej můžete buďto z palety Local Adjustments, kde se zjeví po přidržení tlačítka se štětcem (případně gumou) nebo z hlavní nástrojové lišty, kde se svými souputníky sdílí třetí tlačítko zprava.
| Tlačítko Gradient Mask v hlavní nástrojové liště |
Samozřejmě nechybí klávesová zkratka, kterou se vyplatí osvojit, a opět je mnemotechnicky docela dobře zapamatovatelná – g jako gradient nebo graduated. Je-li nástroj aktivní, stačí tažením myší nakreslit linii ve směru od nejvíce kryté po nejméně krytou část přechodu (Capture One nám během kreslení ukáže pomůcku, která napoví, jak bude přechod ve fotografii rozložen). Výsledkem je maska vyplněná přechodem, přičemž je třeba počítat s tím, že nástroj Gradient Mask vždy případnou předchozí masku dané vrstvy vymaže. Pokud se nám tedy umístění filtru nelíbí, stačí jej jednoduše nakreslit znovu. Musím říct, že možnost snadno posunout existující gradient jako v Lightroom mi občas trochu chybí, ale i tento přístup má své výhody, ke kterým se dostaneme později.
 |
| Při kreslení gradientu zobrazí Capture One pomůcku, která kromě rozměru a orientace ukazuje i rozložení přechodu v fotografii (bílá značí průhlednou část a oranžová neprůhlednou) |
Capture One počítá s tím, že řada přechodových filtrů se vkládá přesně svisle (ve smyslu směru přechodu) a proto umožňuje přidržením klávesy Shift během kreslení fixovat směr nejen v tomto úhlu, ale i v dalších po 45 stupních.
 |
| Maska vytvořená pomocí nástroje Gradient Mask (viz předchozí obrázek) |
V nadcházejících dílech nás čekají další možnosti práce s maskami a praktické tipy pro využití jednotlivých nástrojů místních úprav.
Stáhnout zdarma:
- zkušební verzi Capture One Pro
- verzi Express pro Fujifilm, Nikon nebo Sony
E-kniha a individuální kurzy
- Na základě seriálu vznikla obsáhlá e-kniha Capture One efektivně, která je průběžně aktualizována pro nové verze aplikace
- Do tajů Capture One Pro můžete proniknout také prostřednictvím individuálních kurzů pořádaných autorem tohoto seriálu.

masky – dotaz a zajímavosti
Nevíte prosím, zda má nástroj štětec/guma možnost trasování? Kreslení rovných čar by to dost usnadnilo, zejména když masku nakreslím s přesahem, který potom vně maskované části umazávám na přesný tvar s ostrými rohy.
Funkce automatické masky mi funguje pouze výjimečně, za předpokladu skutečně velkého kontrastu mezi maskovaným objektem a pozadím (typicky tmavý objekt proti jasné obloze). Použitelnost je dost omezená.
Zajímavé rozdíly ve Win:
1) V místě prvního nasazení nástroje štětec/guma vyskakuje oranžový uchopovací bod masky vrstvy. Když na něj najedu myší, kurzor se změní na 4-cestnou šipku a vyskočí hláška „Click to select and pan“ a „Ctrl-click on layer to pan“. Mohu tedy posunovat buď samotný uchopovací bod nebo i celou masku vytvořenou nástrojem štětec/guma.
2) Pokud na stejnou vrstvu nejprve použiji štětec/gumu a potom nástroj přechod, maska vytvořená štětcem zmizí, ale uchopovací bod zůstane zobrazen a dá se i přesouvat, samotný přechod však polohu nemění.
3) Pokud použiji pouze nástroj přechod, uchopovací bod se nezobrazuje a masku nelze posouvat.
4) Ovšem pozor. Pokud nejprve nakreslím přechod a potom použiji štětec nebo gumu, opět se objeví uchopovací bod a lze posouvat masku celou, tedy včetně gradientu. Bohužel to má háček. Jakmile masku posunu přes okraj snímku, pak při puštění tlačítka myši se maska nevratně ořízne, a to jak část nakreslená štětcem tak i část nakreslená pomocí přechodu. Tudíž pro manipulaci s přechodem to nedává žádný smysl.
Ještě drobnosti:
Uchopovací bod se zobrazuje pouze při pohybu kurzorem v okně náhledu snímku s aktivovaným nástrojem pro kreslení masky. Při přechodu na vrstvu Background se uchopovací bod masky změní na šedý, ale pozor, je i nadále aktivní. Lze tedy masku posouvat i z pozice vrstvy pozadí, tedy v režimu, kdy maska není vidět. Aby se maska posouvala, musí se kliknout přímo na ni (na červeně zbarvenou plochu). Při stisku klávesy Ctrl pro posun masky se kurzor změní na symbol černé ručičky držící šedou masku.
Doporučuji uživatelům verze pro Win zejména bod 1 vyzkoušet. Drobný posuv masky nakreslené štětcem může být občas užitečný. Bohužel se mi nedaří pořídit screenshoty, které by zobrazovaly rovněž aktivní kursor, abych to dokumentoval. Snad to nebude vadit.
Petr Dorazil
masky – dotaz a zajímavosti
Dobrý den, díky za doplnění. Posouvání masek (a zobrazování uchopovacích bodů) se budu věnovat v příštím dílu – mimochodem, není to specialita Windows, funguje to i na Macu. Bod 2 je asi zřejmě jen chyba v zobrazení.
Pokud jde o kreslení rovných čar, v článku je popsané a platí jak pro štětec, tak gumu. Jde ale o novinku ve verzi 9.
Michal Krause