Dnes dokončíme seznámení s uživatelským rozhraním Capture One. Věnovat se budeme zejména pokročilejším možnostem jeho přizpůsobení – především pak organizaci postranního panelu.
Organizace postranního panelu nástrojů
Minule jsme si řekli, že postranní panel je možné umístit vpravo nebo vlevo, ale mnohem zajímavější možnosti skýtá uspořádání jeho obsahu. Nástroje jsou v panelu organizovány do záložek, kterých může být až 16. Ve výchozím rozložení je jich využito 12:
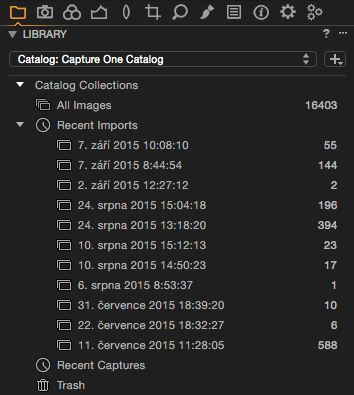 |
| Panel nástrojů ve výchozím rozložení |
Zleva doprava to jsou:
- Katalog (Library) – nástroje pro práci s katalogem, přístup ke složkám a filtrování fotografií
- Fotografování (Capture) – nástroje pro přímé fotografování do katalogu pomocí tethered shooting a funkce pro mobilní či webovou aplikaci Capture Pilot, která slouží k revizi fotek třeba pro klienta
- Barevné úpravy (Color) – nástroje pro úpravy barevnosti fotografií
- Expozice (Exposure) – nástroje pro úpravu expozice, kontrastu a obecně jasových poměrů ve fotografii
- Objektiv (Lens) – nástroje pro korekci optických vad objektivů
- Kompozice (Composition) – nástroje pro úpravu kompozice, tedy ořez, rotace, rovnání sbíhání atd.
- Detaily (Details) – nástroje pro doostření, redukci šumu apod.
- Místní úpravy (Local Adjustments) – nástroje pro práci s lokálními úpravami
- Úpravy (Adjustments) – aplikování uložených stylů a kopírování voleb
- Metadata – zobrazení a úpravy metadat od klíčových slov přes EXIF až po IPTC
- Výstup (Output) – de facto export fotografií, ovšem tak se v Capture One říká mírně jiné funkci – postupem se k oběma dopracujeme a popíšeme si, v čem se odlišují
- Dávkové zpracování (Output) – přehled o frontě zpracovávaných fotografií a historii zpracování
Mezi záložkami můžete přepínat klávesovými zkratkami Cmd+Alt+Šipka vlevo a Cmd+Alt+Šipka vpravo (na Windows Ctrl+Tab a Ctrl+Shift+Tab) a prvních sedm z nich je zrychleně dostupných klávesovými zkratkami Cmd+Alt+1 až Cmd+Alt+7 (na Windows je to devět záložek a zkratky Ctrl+1 až Ctrl+9). Nutno podotknout, že číselné klávesové zkratky opravdu značí první až sedmou záložku zleva – není to tedy tak, že by záložka Library po přesunutí třeba na poslední pozici stále měla zkratku Cmd+Alt+1. Budete-li chtít, můžete samozřejmě klávesové zkratky upravit a přiřadit je i dalším záložkám. Pořadí záložek lze měnit přetažením myší s přidrženou klávesou Cmd (na Windows Alt).
Pokud se chcete celé záložky zbavit, stačí na ní kliknout pravým tlačítkem myši a z menu vybrat Remove XXX Tab (kde místo XXX bude její jméno). Jestliže odstraníte omylem některé výchozí záložky a budete je chtít vrátit zpět, můžete ze stejného menu vybrat podmenu Add Tool Tab, kde je opět můžete aktivovat. Vaše vlastní záložky jsou nicméně po odstranění ztraceny navždy. Poslední položkou v menu Add Tool Tab je volba Custom Tool Tab…, která slouží k přidání prázdné záložky. Tu je následně třeba pojmenovat a přidělit jí některou z předdefinovaných ikonek.
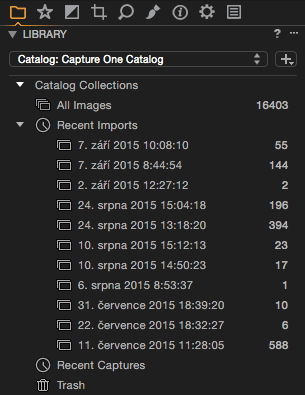 |
| Panel s jiným uspořádáním záložek |
Obsah záložek – tedy palety jednotlivých nástrojů – můžete přidávat nebo odebírat rovněž z menu na pravém tlačítku myši, a to pomocí podmenu Add Tool, respektive Remove Tool. První z nich obsahuje vždy kompletní seznam všech existujících nástrojů, což znamená, že jeden a tentýž nástroj můžete přidat do jedné nebo více záložek i opakovaně. Časem si řekneme, k čemu se to může hodit.
Palety nástrojů
Palety nástrojů jsou vždy vybaveny záhlavím s několika prvky. Zcela vlevo je ikonka trojúhelníčku, pomocí které můžete paletu sbalit do tenkého proužku. Capture One nedisponuje funkcí ve stylu Solo Mode z Lightroom, která by udržovala otevřenou pouze jednu paletu. Sbalit či rozbalit je můžete jen ručně, ovšem pokud se vám rozbalené palety nevejdou najednou na monitor, Capture One sám některé jiné sbalí. Kupodivu to funguje celkem dobře, ale monitor s co největším rozlišením je určitě výhodou.
V záhlaví palety je dále název nástroje a vpravo od něj několik šikovných tlačítek. Vždy je to přinejmenším otazník, který zobrazí kontextovou nápovědu na webu Capture One (musíte tedy být připojeni k internetu), a trojtečka, která otvírá kontextové menu, jehož obsah je pro každý nástroj specifický – jedinou společnou položkou je Remove Tool, která paletu z panelu odstraní.
Některé palety pak disponují ještě těmito tlačítky:
- Písmenko „A“ provede automatické nastavení nástroje – například automatické vyvážení bílé
- Šikmá oboustranná šipka slouží ke zkopírování hodnot daného nástroje
- Šipka do obloučku resetuje nástroj do výchozího nastavení. Pokud přidržíte klávesu
Alt, reset je jen dočasný, což slouží k porovnání fotografie před úpravou a po ní. - Ikonka se třemi vodorovnými čárkami otvírá menu pro správu a používání předvoleb pro daný nástroj.
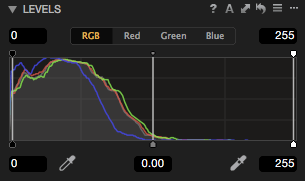 |
| Úrovně (Levels) jsou příkladem palety, která má v záhlaví všechna tlačítka – vlevo je sbalovací trojúhelníček a název, vpravo postupně nápověda, automatické nastavení, kopírování nastavených hodnot, reset do výchozího stavu, menu uložených předvoleb a kontextové menu nástroje. |
Některé z nástrojů lze používat ve dvou režimech – jako globální nebo lokální úpravy v rámci vrstev. V druhém případě se vedle názvu nástroje objeví malá ikonka štětce:
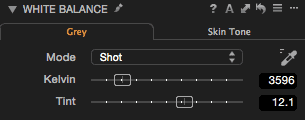 |
| Vyvážení bílé je jedním z nástrojů, které lze používat globálně i lokálně – lokální varianta je označena ikonkou štětce vpravo od názvu palety |
Každý nástroj můžete z panelu vyjmout tažením myší za jeho záhlaví. V takovém případě vznikne plovoucí okno, které lze případně umístit i na druhý monitor. Obdobným způsobem lze nástroj do panelu vrátit – pokud jej nad něj přetáhnete, Capture One jej ukotví (během přesouvání pak přímo ukazuje, kam by se nástroj umístil).
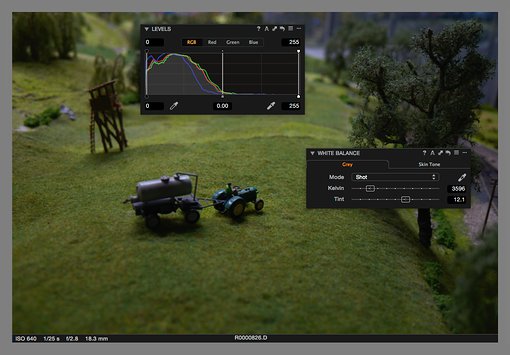 |
| Vyvážení bílé a Úrovně v samostatných plovoucích oknech |
Pokud se rozhodnete některý z nástrojů umístit do samostatného okna a přitom jej nebudete chtít odstranit z panelu, můžete použít menu Window → Create Floating Tool.
Plovoucí okna s nástroji lze i spojovat pod sebe přetažením jednoho na druhé. Sloučená okna se pak přesouvají najednou a tvoří tak vlastně plovoucí nástrojový panel.
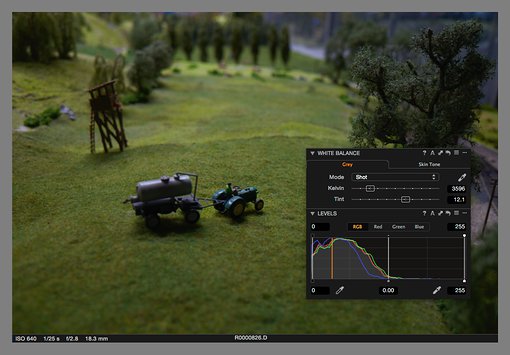 |
| Vyvážení bílé a Úrovně plovoucí, ale spojené do jednoho okna |
Jak jsem si upravil nástroje já
Výchozí rozložení nástrojů v záložkách je poměrně dobře vymyšlené, takže jsem žádné zásadní úpravy neprováděl. Asi hlavní změnou je vytvoření vlastní primární záložky, ze které lze obsloužit úpravy většiny fotografií. Ta obsahuje nástroje Histogram, Base Characteristics, White Balance, Exposure, High Dynamic Range, Levels, Curve, Clarity a Vignetting. Díky tomu jsem mohl zrušit výchozí záložku Exposure a naopak jsem přidal záložku Black & White, z níž jsem odstranil nástroj Styles and Presets – ty totiž zastupuje tlačítko, které jsem přidal do horní nástrojové lišty.
Funkce nástrojové lišty
V minulém článku o základech rozhraní Capture One jsem popsal tlačítka na nástrojové liště, z nichž některá slouží pro práci s aktivní fotografií – namátkou např. otáčení o 90°, vložení do alba Selects, mazání, automatické úpravy či aplikování zkopírovaných úprav. Pro každé z nich platí, že na něj můžete kliknout s přidrženou klávesou Shift, pokud jeho funkci chcete aplikovat na všechny vybrané fotografie. Druhou možností je zapnout trvale tento režim posledním tlačítkem v první skupině – pokud je aktivní (oranžové), zmíněné funkce se dotknou automaticky všech vybraných fotografií, aniž byste museli mačkat Shift (ten mimochodem nefunguje opačně, takže nepočítejte s tím, že byste se s jeho pomocí dočasně přepnuli zpět do režimu úpravy pouze aktivní fotografie).
 |
| Poslední tlačítko v první skupině nástrojové lišty přepíná mezi úpravami aktivní nebo všech vybraných variant |
Tlačítko pro přepínání režimu práce s aktivní nebo vybranými fotografiemi plní navíc ještě informační funkci – pokud pracujete s vybranými fotografiemi (ať už přepnutím režimu nebo přidržením klávesy Shift), ukazuje se u něj při najetí na ostatní tlačítka malé číslíčko, které vám napoví, že se chystáte upravit více fotografií najednou. Velmi šikovná funkce.
 |
| Tlačítko přepínající mezi úpravami aktivní nebo všech vybraných variant ukazuje po najetí na funkci, která se bude aplikovat na více fotografií, jejich počet. |
Aby nedošlo ke zmatku, musím ještě doplnit, že přepínání režimu práce s aktivní nebo všemi vybranými fotografiemi se netýká přímo úprav jako je ořez, expozice, vyvážení barev atd. Jde opravdu jen o vybrané funkce z nástrojové lišty. Osobně si myslím, že to způsobuje lehký zmatek a vůbec nic by se nestalo, kdyby se takto daly hromadně měnit i parametry vyvolání (obdoba funkce Auto Sync z Lightroom).
Funkce prohlížeče
Viewer není jen samotná fotka, ale také několik dalších prvků uživatelského rozhraní – konkrétně horní nástrojová a dolní informační lišta.
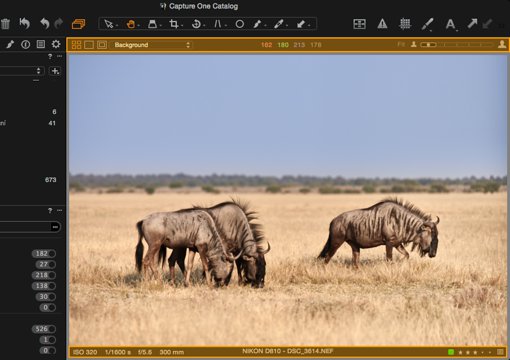 |
| Viewer s oběma lištami – nahoře nástrojová, dole informační |
V nástrojové liště najdete zcela vlevo dvě tlačítka, kterými přepínáte mezi zobrazením všech vybraných nebo pouze aktivní fotografie. Třetí tlačítko se dvěma vnořenými obdélníčky zapíná tzv. Proof Margin, což je v podstatě jen větší rámeček okolo fotografie, který jí oddálí od zbytku rozhraní a umožní snad o něco nerušenější pohled pro zhodnocení úprav. Poslední ovládací prvek v levé části se objeví jen v případě, že jsou aplikované i lokální úpravy – jedná se o přepínání jednotlivých vrstev.
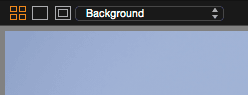 |
| Ovládací prvky v levé části nástrojové lišty Vieweru |
Pokud je kurzor myši umístěn do fotografie, uprostřed nástrojové lišty se objeví informace o hodnotách RGB kanálů pod ním. Na stejném místě se také případně točí kolečko signalizující, že Capture One něco dělá.
Vpravo je pak ovládání zvětšení fotografie. První v pořadí je nápis, který zobrazuje aktuální zvětšení. Pak následuje ikonka menšího panáčka, která fotografii oddaluje s krokem po stovkách procent až po Fit, tedy zobrazení celé fotografie od kraje ke kraji. Dalším ovládacím prvkem je posuvník, v němž můžete nastavit zvětšení ručně. Úplně vpravo je ikonka většího panáčka, která fotografii přibližuje, a to opět s krokem po stovkách procent. Maximální přiblížení je 400 %.
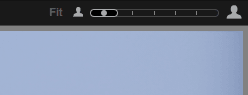 |
| Ovládání zvětšení fotografie ve Vieweru v pravé části nástrojové lišty |
Pokud nástrojovou lištu nepotřebujete, můžete jí skrýt z menu View → Hide Viewer Toolbar.
Spodní informační lišta zobrazuje vlevo rychlý přehled údajů z EXIF (ISO, clonu, čas a ohnisko), uprostřed jméno souboru (případně i s číslem varianty) a vpravo barevný štítek, hvězdičkové hodnocení (oba prvky jsou aktivní a lze je použít i pro nastavení hodnot) a ikonku signalizující, zda byla fotografie již upravena či nikoliv.
Rovněž informační lištu můžete skrýt, a to z menu View → Hide Viewer Labels.
Funkce panelu náhledů
Ani v panelu náhledů (Browseru) nechybí lištička s několika užitečnými funkcemi.
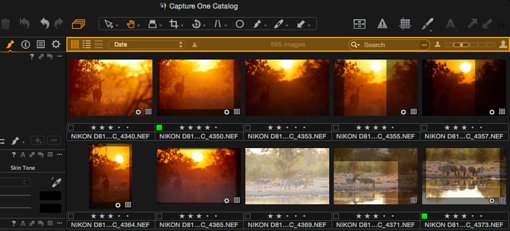 |
| Nástrojová lišta zobrazení náhledů v Browseru |
Zcela vlevo je režim zobrazení náhledů, o kterém jsme si už říkali. Zleva doprava nabízí tyto možnosti:
- mřížka se svislým posouváním
- seznam, který kromě miniaturního náhledu zobrazuje také základní informace o fotografii
- pruh s vodorovným posouváním (tzv. FilmStrip)
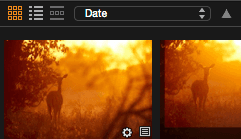 |
| Ovládací prvky v levé části nástrojové lišty Browseru |
Hned vedle následuje způsob řazení fotografií, přičemž na výběr jsou tyto možnosti:
- jméno (Name)
- datum (Date)
- hodnocení (Rating)
- barevný štítek (Color Tag)
- fotoaparát + objektiv (Camera Lens)
- ISO
- ohnisková vzdálenost (Focal Length)
- šířka fotografie (Width)
- výška fotografie (Height)
- velikost souboru (File Size)
- stav zpracování (Processed State) – myšleno je, zda byla fotografie exportována
- clona (Aperture)
- expoziční čas (Shutter Speed)
- přípona souboru (Extension)
- ručně (Manual)
V rozbalovacím menu můžete zvolit sestupné či vzestupné pořadí (Reverse) a nebo ke stejném účelu použít ikonku trojúhelníčku vpravo od něj.
Uprostřed lišty je informace o počtu všech a vybraných fotografií. To je mimochodem informace, která v Lightroom zcela chybí, pokud máte zobrazenou mřížku (Grid) a skrytý spodní panel. V Capture One se i o režim zobrazení náhledů v celé hlavní ploše stará tento panel náhledů, takže máte potřebné informace stále k dispozici.
V pravé části lišty se nachází vyhledávací okénko a pokud je panel přepnutý do režimu mřížky, objeví se zde také nástroj pro nastavení velikosti náhledů. Ikonky s malým a větším panáčkem mění velikost v pěti krocích, ale tažení posuvníku myší jí zcela plynulé.
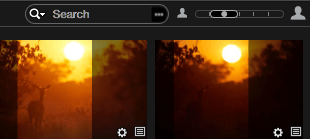 |
| Vyhledávání a změna velikosti náhledů v pravé části nástrojové lišty Browseru |
I tuto lištu můžete v případě potřeby skrýt v menu View → Hide Browser Toolbar.
Samotné náhledy jednotlivých fotografií disponují rovněž několika aktivními funkcemi. Přímo pod náhledem je lištička, která umožňuje přiřazovat barevný štítek (čtverečkem vlevo) a hvězdičkové hodnocení (tečky/hvězdičky uprostřed). Kliknutím na název souboru můžete fotografii na disku přejmenovat. V samotném náhledu pak může být vyznačen ořez (náhled vždy obsahuje původní fotografii a ořez je zobrazen tmavou maskou), zda byly provedeny úpravy fotografie (ikonka se třemi vodorovnými čárkami) a zda byla již exportována (ikonka ozubeného kolečka).
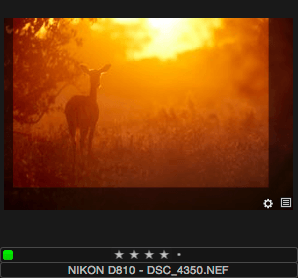 |
| V náhledu fotografie je vidět ořez (tmavá maska), zda byly provedeny úpravy a export (ikonky vpravo dole), barevný štítek a hodnocení (obojí lze rovnou měnit) a název souboru (kliknutím na něj jej přejmenujete) |
Pokud se obáváte, že byste mohli přímo v Browseru nechtěně změnit například hodnocení, můžete z aktivních prvků udělat pouhé zobrazení z menu View → Browser Labels → Status mode. Zpět do režimu editace se přepnete volbou View → Browser Labels → Edit mode. Poslední možností je kompletní vypnutí všech informací volbou View → Browser Labels → Off.
Šikovnou drobností Browseru je, že si při přepínání mezi složkami nebo sbírkami pamatuje, které fotografie byly označené, takže při občasné potřebě nahlédnout jinam o selekci nepřijdete.
Konfigurace klávesových zkratek
Příjemnou možností přizpůsobení Capture One je možnost měnit klávesové zkratky podle vašich potřeb. Editor otevřete pomocí menu Capture One → Edit Keyboard Shortcuts… na Macu, respektive Edit → Keyboard Shortcuts ve Windows. Nastavení je jednoduché – stačí dohledat požadovanou funkci, které jsou v editoru organizované stejně, jako odpovídající položky v hlavním menu, kliknout na existující zkratku (nebo do prázdné oblasti vpravo, pokud žádná zkratka není přiřazena) a stisknout novou kombinaci kláves. Některým funkcím lze přiřadit zkratku i v případě, že se nenacházejí v hlavním menu. V editoru zkratek je najdete v posledních dvou sekcích nazvaných Shortcuts a Filters.
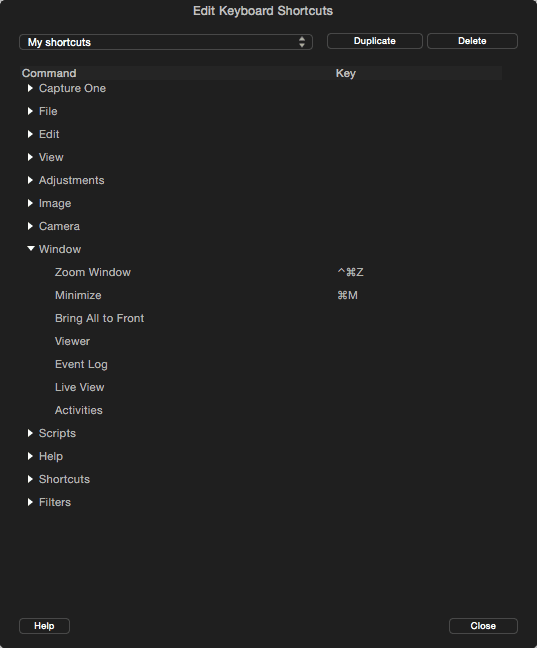 |
| Editor klávesových zkratek |
Capture One umožňuje mít více sad klávesových zkratek, přičemž primární sadu nazvanou Default nelze měnit – je třeba vytvořit její kopii. K tomu slouží tlačítko Duplicate v horní části editoru.
Více katalogů
Capture One samozřejmě podporuje – stejně jako ostatní podobné aplikace – více katalogů. V čem se ale odlišuje je schopnost pracovat s více katalogy najednou, což je vyřešeno jednoduše tak, že každý z nich je zobrazen v samostatném okně. Je trochu škoda, že (pokud jsem něco nepřehlédl) není podporována interaktivní výměna dat mezi katalogy – nabízela by se třeba možnost přetahovat fotografie z jednoho okna do druhého a podobně. Nicméně pro tento účel lze využít jiné nástroje, kterými Capture One disponuje, takže to není zase až takové omezení.
Dnešním článkem končí základní seznámení s uživatelským rozhraním Capture One. Příště se vrhneme na import fotografií.
Stáhnout zdarma:
- zkušební verzi Capture One Pro
- verzi Express pro Fujifilm, Nikon nebo Sony
E-kniha a individuální kurzy
- Na základě seriálu vznikla obsáhlá e-kniha Capture One efektivně, která je průběžně aktualizována pro nové verze aplikace
- Do tajů Capture One Pro můžete proniknout také prostřednictvím individuálních kurzů pořádaných autorem tohoto seriálu.
Media pro
Díky moc za seriál, i když jsem po Aperture vybral Lightroom, pořád si nemůžu zvyklout a dumám prace na C-one Mám dotaz ( vím že předbíhám) K C-one je ještě za další nemalé peníze potřeba přikoupit Media pro ?
Díky za odpoved
media pro
Dobrý den, Media Pro určitě nepotřebujete, dá se bez něj v pohodě obejít, ale je třeba počítat s tím, že přímo v Capture One občas některé katalogizační funkce trochu skřípou. Mně osobně nejvíc chybí možnost snadno organizovat klíčová slova – co se případně udělá na počátku špatně se poměrně složitě napravuje. Typický případ je změna hierarchie klíčových slov – v Lightroom je to problém na pár kliknutí, v Capture One naopak dost otrava. Osobně bych to ale koupí Media Pro neřešil.
Michal Krause