Řada úprav se dá aplikovat hromadně na více fotografií – počínaje odstraňováním skvrn způsobených prachem na snímači a konče přímo konkrétními nastaveními v případě sady snímku focených za stejných podmínek. Lightroom nabízí hned několik způsobů, jak takové situace řešit.
Kopírovat → Vložit (Copy/Paste Settings)
Asi nejpřirozenějším způsobem, jak přenést úpravy z jedné fotografie na druhou, je funkce pro kopírování a vkládání. V Lightroom k tomu slouží tlačítka Copy… a Paste v modulu Develop a nebo klávesové zkratky Cmd+Shift+C (respektive Ctrl+Shift+C na Windows) pro kopírování a Cmd+Shift+V (respektive Ctrl+Shift+V na Windows) pro vkládání úprav.
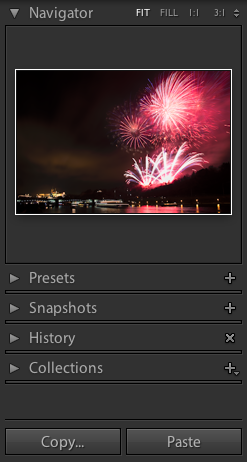 |
| Tlačítka pro kopírování a vložení nastavení najdete na spodní straně levého panelu modulu Develop. |
Důvodem, proč si zapamatovat klávesové zkratky, je kromě efektivity také skutečnost, že s jejich pomocí můžete změny aplikovat i v jiných modulech než jen v Develop, a že také umožňují změny vložit do více označených fotografií najednou – to ale jen za předpokladu, že jsme přepnuti do modulu Library, máme označeno více fotografií a jsou zobrazeny náhledy (grid, klávesa g). Ať už použijeme klávesovou zkratku, tlačítka a nebo menu (Photo → Develop Settings), funkce Copy otevře dialog, němž si můžete vybrat, jaké změny se mají zkopírovat:
Často se vynechávají místní úpravy (přechodové filtry, štětec) a ořez, ale je naprosto na vás, které volby přenést chceme a které ne. Pokud byl použit stativ a nezměnila se kompozice, klidně můžeme zkopírovat úplně vše – to se hodí třeba pro jednotlivé expozice budoucího HDR. Jindy můžeme kopírovat jenom základní parametry – především vyvážení bílé, které se často v sérii snímků nemění.
Pokud použijete tlačítko Copy… v modulu Develop s přidržením klávesy Alt, Lightroom vynechá zobrazení dialogu a zkopíruje všechny volby, které v něm byly zaškrtnuty při posledním použití.
Tip pro efektivní hromadné úpravy:
čím méně toho je nastaveno na automatiku při focení, tím jednodušší budou hromadné úpravy v počítači, protože totožná natavení zafungují u všech snímků pořízených za stejných podmínek. Tento trik jsem se naučil od Vaška Šilhy – při fotografování přírody, kdy často vznikne řada snímků z jednoho místa a v poměrně krátkém čase, je použití kompletně manuálního nastavení fotoaparátu opravdu čas šetřící technikou.
Synchronizace (Sync Settings)
Kopírování/vkládání se podobá i synchronizace. Příbuznost obou postupů dokládá i prakticky totožný dialog pro výběr úprav, které chceme přenést. Ovšem zatímco u kopírování postupujeme v krocích označit zdroj → kopírovat → označit cíl(e) → vložit, u synchronizace označíme zdrojovou i cílové fotografie najednou, přičemž zdrojový snímek musí být aktivní (označený světlejším rámečkem), a pak už jen spustíme synchronizaci pomocí zkratky Cmd+Shift+S (respektive Ctrl+Shift+S na Windows).
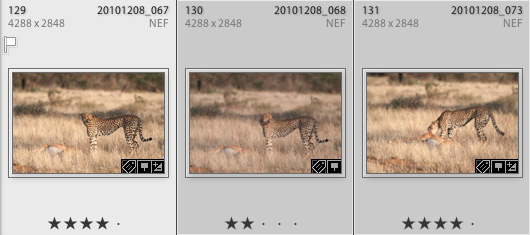 |
| Zdrojová fotografie, z níž se budou nastavení kopírovat, je podbarvená světlejší barvou (levá) |
Kromě klávesové zkratky máme opět také na výběr položku v menu Settings (v modulu Devel), respektive Photo → Develop Settings (v modulu Library), a nebo tlačítko Sync… v modulu Develop.
Pokud na tlačítko Sync… kliknete s přidržením klávesy Alt a nebo použijete klávesovou zkratku Cmd+Alt+S (Ctrl+Alt+S na Windows), Lightroom vynechá dialog pro výběr nastavení a přenese rovnou všechna, která byla zaškrtnuta při jeho posledním použití.
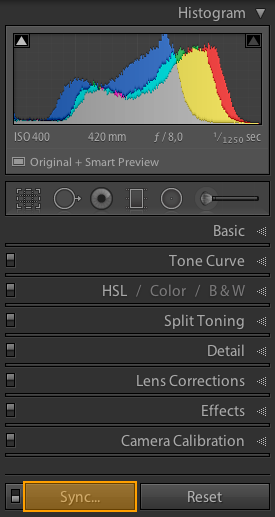 |
| Tlačítko Sync najdete na spodní hraně pravého panelu modulu Develop. Zobrazí se ale jen tehdy, pokud je vybráno více než jedna fotografie. |
Automatická synchronizace (Auto Sync)
I když máme označeno vícero obrázků, změny prováděné v modulu Develop se přímo aplikují jen na pravě zobrazený. Jestliže to vašemu stylu práce vyhovuje lépe, můžete si ale zapnout volbu Auto Sync a pak se každý změněný parametr propíše okamžitě i do ostatních označených snímků. Osobně si myslím, že je tak větší šance něco pokazit (například nevhodně aplikovanou místní úpravou), ale můj názor nakonec není dogma a někomu může Auto Sync vyhovovat.
Funkci Auto Sync můžete zapnout hned čtyřmi způsoby:
- V menu Settings → Enable Auto Sync
- Zaškrtávátkem vedle tlačítka Sync…
- Kliknutím na tlačítko Sync… s přidržením klávesy
Cmd(Ctrlna Windows) - Klávesovou zkratkou
Cmd+Alt+Shift+A(Ctrl+Alt+Shift+Ana Windows)
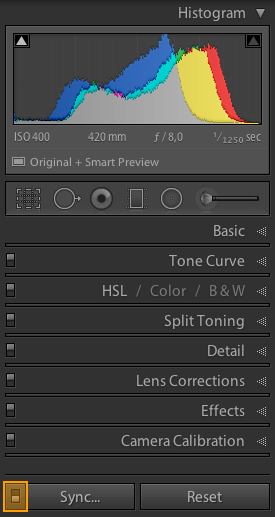 |
| Zaškrtávátko vedle tlačítka Sync… zapíná funkci Auto Sync |
Kopie nastavení z předchozí fotografie (Previous)
Pokud při fotografování postupujete snímek po snímku, nadmíru užitečnou funkcí při vás bude tlačítko Previous, které najdete na spodním okraji pravého bočního panelu modulu Develop, případně ekvivalentní klávesová zkratka Cmd+Alt+V (respektive Ctrl+Alt+V na Windows). Obojí jednoduše zkopíruje kompletní nastavení vyvolání z předchozího snímku do aktuálního, přičemž předchozím se zde rozumí ten, ze kterého jste na aktuální přešli, a nikoliv ten, který se ve složce nebo sbírce nachází před ním. Použití je naprosto triviální a přímočaré – upravíte fotografii, stisknete Cmd+šipka vpravo pro přechod na další, použijete funkci Previous a v ideálním případě můžete rovnou tento proces opakovat, dokud nezpracujete všechny snímky. Jako u všech hromadných uprav je i zde nutno myslet na případné nevhodné zkopírování místních úprav.
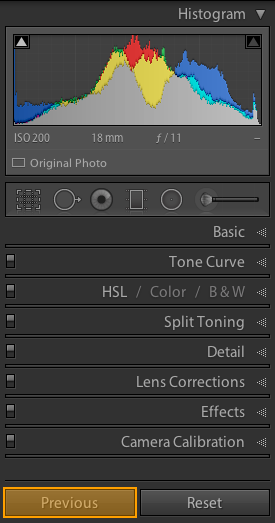 |
| Tlačítko Previous je v dolní části pravého panelu modulu Develop. Objeví se tu jen pokud není vybráno více fotografií |
A ještě poznámka: tlačítko Previous sdílí prostor s tlačítkem Sync… – zobrazuje se jen tehdy, pokud je vybraná jedna fotografie. Pokud označíte fotografií více, dostane přednost tlačítko Sync…, ale nic není ztraceno – tlačítko Previous se zjeví, pokud přidržíte klávesu Shift.
Sjednocení expozice (Match Total Exposures)
Dalším nástrojem hromadných úprav, tentokrát ovšem úzce specializovaným, je sjednocení expozic. Jeho cíl je jediný – upravit expozici vybraných fotek tak, aby se srovnaly s primárním snímkem. Tato funkce ale není všemocná a funguje spolehlivě pouze tehdy, pokud jí použijete na snímky s co nejpodobnějším obsahem. Čím více se liší, tím větší šance je, že úprava povede k nepředvídatelným výsledkům. Jedná se tedy o vhodný nástroj pro zpracování podobných sérií snímků – například těch pořízených při studiovém focení. Poslouží také roztržitým fotografům – pokud se vám stává, že zapomínáte zapnutou funkci bracketingu a zjistíte to až po nafocení něčeho, co jste expozičním vějířem snímat nechtěli, můžete nechat Lightroom vaší chybu snadno a rychle napravit. I tady se ale předpokládá, že jste nafotili sérii kompozičně obdobných snímků.
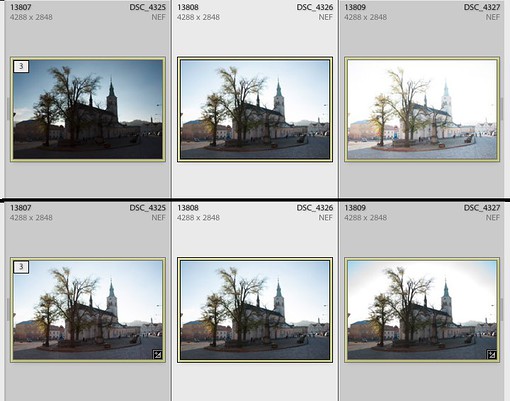 |
| Výsledek funkce Match Total Exposures – nahoře před a dole po jejím použití |
Funkci Match Total Exposures najdete na dvou místech: jste-li v modulu Develop, objeví se v menu Settings, pokud se nacházíte v modulu Library, hledejte v menu Photo → Develop Settings. Tak či onak je dostupná pomocí klávesové zkratky Cmd+Alt+Shift+M, respektive Ctrl+Alt+Shift+M na Windows.
Sprej (Painter)
Nástroj Sprej (Painter) jsme si představili v druhém dílu našeho seriálu v souvislosti s rychlým značkováním a hodnocením fotografií. Tehdy jsme se ale nevěnovali jedné jeho vlastnosti, kterou je aplikování úprav (Paint Settings). I zde jsou samozřejmě možnosti relativně omezené, a to konkrétně na dvě základní funkce – sprejovat můžete funkci automatické tonality (Auto Tone), která odpovídá použití tlačítka Auto v paletě Basic modulu Develop, a nebo libovolnou z vašich uložených předvoleb (Presets). Pro jistotu ještě připomenu, že Sprej naleznete v nástrojové liště modulu Library při zobrazení náhledů (režim grid, klávesa g). Není-li lišta vidět, zapněte si jí klávesou t.
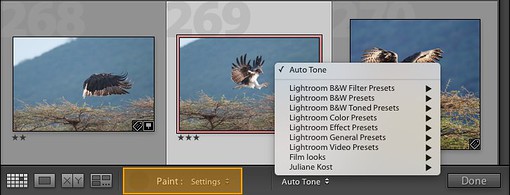 |
| Nástrojová lišta s nástrojem Painter a volbou Settings pro aplikování úprav |
Paleta Quick Develop
Pravý panel modulu Library obsahuje paletu nazvanou Quick Develop. Nástroje v něm obsažené slouží k rychlým úpravám fotografií bez přepínání do modulu Develop. Do článku o hromadných úpravách se výborně hodí, protože při zobrazení náhledů (grid, klávesa g) se zde provedené změny aplikují na všechny označené fotografie (naopak pokud máme zobrazenou jen jednu fotografií, např. klávesou e, změny se uplatní jen na ní, a to i v případě, že jich je označeno více).
V paletě najdeme podle stavu „rozbalenosti“ jednotlivých skupin 6 až 15 nástrojů:
- Uložené předvolby (Saved Preset)
- * Ořez (Crop Ratio)
- * Zacházení (Treatment – barevné nebo černobílé provedení)
- Vyvážení bílé (White Balance)
- * Barevná teplota (Temperature)
- * Odstín (Tint)
- Tonální úpravy (Tone Control)
- Expozice (Exposure)
- * Kontrast (Contrast)
- * Jasy (Highlights)
- * Stíny (Shadows)
- * Bílý bod (Whites)
- * Černý bod (Blacks)
- Zřetelnost (Clarity)
- Živost (Vibrancy)
Položky označené hvězdičkou se objeví jen pokud v paletě rozbalíte odpovídající skupinu. Kromě těchto viditelných možností jsou zde ještě dvě skryté – když přidržíte klávesu Alt, Zřetelnost (Clarity) a Živost (Vibrancy) se změní na Doostření (Sharpening) a Sytost (Saturation).
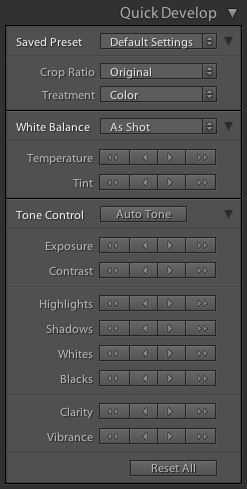 |
| Paleta Quick Develop obsahuje omezenou sdu nástrojů. Pomocí tmavých šipek u pravé strany můžete jednotlivé části sbalit či rozbalit |
Oproti modulu Develop se tyto nástroje neovládají posuvníky, ale tlačítky se šipkami, které daný parametr zesilují nebo zeslabují, a to buďto menším krokem (tlačítko s jednou šipkou) nebo větším (tlačítko se dvěma šipkami).
Úpravy během importu (Apply During Import)
Pro úplnost se ještě sluší doplnit, že Lightroom nabízí také možnost aplikovat hromadně úpravy přímo během importu. Pokud například víte, že většinově aplikujete tonální „S“ křivku, můžete si vytvořit uloženou předvolbu (Preset) a tu pak vybrat při importu v pravém panelu na paletě Apply During Import volbou Develop Settings.
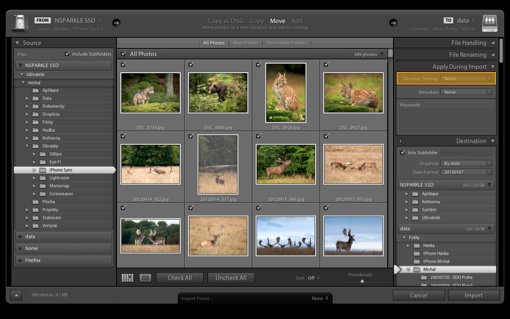 |
| Aplikace předvoleb během importu |
Jak vidno, Lightroom má velmi bohaté možnosti hromadných úprav a věřím, že každý si najde tu svou. U mně vítězí jednoznačně Copy/Paste Settings jen velmi těsně následované používáním tlačítka Previous. Čemu dáváte přednost vy?
Příště se podíváme na to, jak se v Lightroom pracuje s historií.
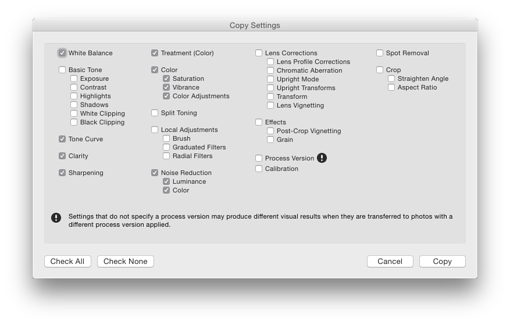

Hromadné úpravy
Pane Krause,
fotografování je můj koníček, fotím vlastně všechno, nejvíce krajinu. Málokdy upravuji, vyvolávám, větší počet snímků a tak z hromadných úprav používám nejvíce Previous a Synchronize.
Při importu, pokud jsem nafotil vše stejným objektivem, nastavuji korekci toho objektivu a také klíčová slova, ta bez ohledu na objektiv.
Občas použiji i Quick Develop, hlavně na vyvážení bílé při stejných záběrech, málokdy ještě na něco jiného.
Mám Lightroom již od verze 3, ale z Vaších článků jsem se dozvěděl spoustu možností, které jsem neznal. Velice Vás chválím pro mně velice poučné.
hromadné úpravy
Díky za názor, jsem moc rád, že se Vám seriál líbí 🙂
Auto Sync
Pokud jsem chování LR správně pochopil, jsou s výjimkou Auto Sync všechny metody hromadných úprav v určitých situacích příliš hrubé. Příklad: Mám řadu individuálně doostřovaných fotografií, lišících se v nastavení Detail / Sharpening / Amount a … / Mask. Jestliže se teď rozhodnu všem změnit hodnotu Detail / Sharpening / Radius z defaultní 1,0 na 0,8, mohu si zapnout Auto Sync, všechny je označit, a pak u některé z nich těch 0,8 vložit, čímž se tato jediná hodnota rozšíří všude. Veškerými ostatními metodami (jestliže jsem ovšem nějakou nepřehlédl) bych si zároveň přepsal jednotlivé hodnoty Amount a Mask. Příčinu vidím v tom, že dialog Copy Settings neumožňuje zvolit dostatečně jemně, které parametry se budou kopírovat – je zde jen checkbox Sharpening, který zřejmě řídí kopírování čtyř parametrů zároveň. (Podobné potíže bych asi měl, kdybych chtěl hromadně nastavovat např. sytost pouze několika barev z osmi, atd.)
No a když si ten Auto Sync omylem nechám zapnutý, někdy později mám označených více fotografií zároveň (třeba kvůli exportu), a na některé si ještě v poslední chvíli vzpomenu upravit nějakou maličkost, to se pak dějí věci… Přispívá k tomu i to, že takový ten kolébkový vypínač, užívaný v checkboxu před Auto Sync (stejně jako u dalších skupin parametrů) místo známé klasické fajfky je mimořádně nezřetelný, snad i neintuitivní.
Jestliže jsem něco přehlédl, samozřejmě uvítám každou korekci.
auto sync
Dobrý den, je to bohužel tak – ani já jsem nenašel žádný způsob, jak kopírovat jen některé parametry, pokud nejsou explicitně rozepsané v Copy dialogu (což třeba parametry z palety Basic jsou, ale jiné už ne).
Respektive jeden způsob existuje, ale to opravdu hodně přes ruku: je možné uložit preset s volbami, které chcete měnit (v této fázi se stejnou „hrubostí“ jako při kopírování, tedy např. celé nastavení Sharpening). Vzniklý preset je na disku reprezentován souborem v čitelném formátu (JSON), takže jej lze upravit běžným textovým editorem a odstranit z něj volby, které měnit nemá (třeba Amount). Po provedení změn je bohužel nutné restartovat Lightroom, aby se načetl upravený preset. Pak už stačí jen preset běžným způsobem aplikovat a dojde ke změně jen těch parametrů, které v souboru zůstaly. Restartu Lightroomu by se asi dalo předejít exportováním presetu, jeho úpravě popsaným způsobem a zpětnému importu, ale o moc jednodušší to není. Pro nalezení uloženého presetu na disku na něj lze v Lightroom kliknout pravým tlačítkem a zvolit položku menu Show in Finder (Mac), respektive Show in Explorer (Windows).
S ohledem na relativní složitost postupu je asi vhodnější jen pro pravidelně prováděné změny nebo výjimečné situace. Ale aspoň nějaká cesta, i když hrbolatá.
Automatické úpravy
Dobrý den, v první řadě bych Vám chtěl poděkovat za skvělého průvodce lightroomem, opravdu skvělé!!!
Chtěl bych se zeptat…v modulu Develop jsem si přes levé tlačítko myši a shift levé tlačítko myši označil několik fotografii k hromadné úpravě. Chtěl jsem na ně v paleté Basic použít Automatickou úpravu (byla vyhovující) expozice, kontrastu, stínu, světel atd., ale pokaždé se mi automaticky upravila jen první fotografie, nikoliv všechny. Chtěl bych se zeptat, zda při označení několika fotografií funguje auto uprava a pokud ano, tak zda na kazdou fotografii zvlášt a nebo se všechny fotografie upraví podle první fotografie? A nebo jsem udělal já něco špatně?
Je mi jasné, že pokud bych chtěl upravovat fotog. přes automatickou úpravu, tak by každá fotog. měla trochu jiné parametry (i když fotky byly povětšinou stejné)
Děkuji.
automatické úpravy
Dobrý den, Lightroom standardně neprovádí v modulu Develop žádné úpravy nad všemi vybranými fotografiemi – mění vždy jen tu, kterou vidíte na obrazovce. Nicméně existuje řada cest, jak dosáhnout toho, co potřebujete:
1. Můžete si zapnout funkci Auto Sync popsanou v tomto dílu seriálu. Je-li aktivní, každá úprava se provede na všech označených fotografiích – hýbete-li s některým posuvníkem, nastavujete samozřejmě absolutní hodnotu pro všechny, ale tlačítko Auto uplatní na každou fotografii hodnoty vypočtené přímo pro ní. Nevýhodou této funkce je, že když jí pak zapomenete zapnutou, můžete nechtěně upravovat více fotografií v dalších parametrech.
2. Jste-li v modulu Library v zobrazení Grid, můžete použít klávesovou zkratku Cmd+U (Mac) nebo Ctrl+U (Windows) – ta provede stejnou funkci, jako tlačítko Auto v paletě Basic modulu Develop, ale na rozdíl od něj pro každou označenou fotografii. Pozor, pokud máte zobrazenu jednu fotografii (režim Loupe, klávesová zkratka „e“) nebo jste-li v modulu Develop, stejná klávesová zkratka mění opět jen právě zobrazenou fotografii.
3. V modulu Library můžete využít paletu Quick Develop, kde najdete tlačítko Auto Tone. To opět při zobrazení náhledů (režim Grid, klávesová zkratka „g“) upraví automaticky všechny vybrané fotografie.
Další možností může být například nástroj Painter, který mimo jiné umí na fotografie „nasprejovat“ úpravu Auto Tone, nebo využití předvolby stejného jména, kterou jde aplikovat například během importu, z palety Quick Develop nebo již zmíněným Painterem.
S pozdravem
Michal Krause