V minulé části jsme se věnovali rychlému exportu hotových fotografií a dnes se podíváme na pokročilejší variantu, která umožňuje mimo jiné vytvořit více různých výstupů od každého snímku najednou.
Úvodem bych chtěl upozornit, že Capture One používám ve verzi pro Mac. Verze pro Windows se může v některých detailech odlišovat a i když se snažím ověřovat rozdíly na obou platformách, nejsem schopen garantovat, že něco nepřehlédnu. Uvítám případně jakékoliv doplnění v komentářích pod článkem.
Jednoduchý export, který jsme si popsali minule, je pro velkou většinu uživatelů plně dostačující metodou, jak hotové snímky připravit pro další využití – například tisk, publikování na webu a podobně. Není to ale možnost jediná – ve skutečnosti jí lze dokonce do určité míry považovat za vedlejší funkci, přičemž tou hlavní je Process (poznámka: protože doslovný překlad zpracování by kolidoval s termínem, který používám v obecnějším slova smyslu pro všechny operace s fotografiemi v Capture One, budu se nadále držet označení Pokročilý export).
Pokročilý export se neukrývá v menu, ale je tvořen několika spolupracujícími nástroji v postranním panelu. Ty jsou ve výchozím rozložení soustředěny do samostatné záložky Output s ikonkou ozubeného kolečka, v níž najdeme následující:
- Process Recipes – seznam konfigurací exportu
- Process Recipe – detail konkrétní konfigurace exportu
- Output Location – umístění výsledných souborů
- Output Naming – pojmenování výsledných souborů
- Process Summary – shrnutí informací o nastavení exportu a jeho spouštění
Seznam konfigurací exportu (Process Recipes)
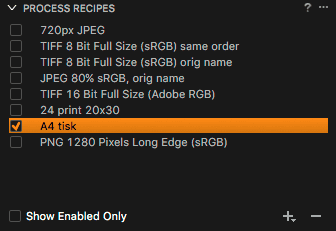 |
| Nástroj Process Recipes obsahuje seznam konfigurací exportu |
Základem pokročilého exportu jsou uložené konfigurace (Recipes), mezi kterými můžeme libovolně přepínat – a právě k tomu slouží nástroj Process Recipes. Jeho hlavní obsah tvoří seznam konfigurací – na počátku těch, které jsou distribuovány společně s aplikací, ale můžete si samozřejmě přidat vlastní, případně ty stávající upravit nebo odstranit. Zaškrtnuté konfigurace se pak použijí při samotném exportu. Ano, skutečně jsem použil množné číslo – první speciální funkcí pokročilého exportu je, že umožňuje naráz provést export každé fotografie do několika finálních souborů najednou. Můžete tak například v jednom kroku vyrobit náhledy i větší fotografie pro publikování na webu, vygenerovat TIFFy k tisku současně s menšími JPEGy k odeslání e-mailem nebo třeba ke každému exportu vyrobit archivní kopii na externí disk. Záleží jen na vás, jak tuto možnost využijete.
Jestli se konfigurace při exportu použije nebo ne určuje zaškrtávátko u jejího jména.
Kromě seznamu už paleta obsahuje jen volbu Show Enabled Only, která dočasně skryje momentálně nepoužívané konfigurace, a tlačítka +/- pro přidání nebo odstranění konfigurací. Tlačítko + navíc delším přidržením zobrazí menu, které umožňuje přidat původní předdefinované konfigurace, pokud si je omylem smažete.
Poslední zajímavou funkci Duplicate Recipe najdete pouze v menu nástroje (trojtečka v záhlaví palety) – s její pomocí můžete z existující konfigurace vytvořit novou.
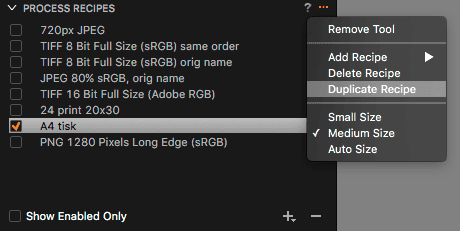 |
| Duplikování konfigurace je ukryté v menu nástroje – jinudy se k němu nedostanete |
Detail konfigurace exportu (Process Recipe)
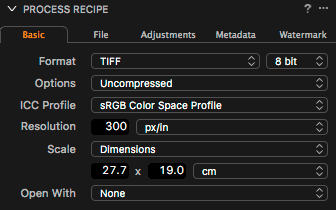 |
| Nástroj Process Recipe umožňuje nastavit konfiguraci exportu |
Nástroj Process Recipes sice umožňuje přidat novou konfiguraci, nicméně kromě jejího jména v něm nenastavíte žádné další parametry. K tomu slouží právě nástroj Process Recipe (doufám, že jste se neztratili, jejich jména lišící se v jediném písmenku příliš na přehlednosti nepřidávají), který zobrazuje volby aktivní konfigurace. Aktivní se rozumí ta, která je v seznamu Process Recipes zvýrazněná po kliknutí myší.
Nastavovat můžeme prakticky shodné volby, které jsme si představili minule při popisu rychlého exportu. Nebudu je zde znovu rozepisovat, jen ve zkratce shrnu to, co už známe:
- v záložce Basic se nastavuje výstupní formát (JPEG, TIFF atd.) a jeho parametry, barevný prostor výsledné fotografie, její rozměry a případně také aplikace, v níž se hotové soubory po exportu otevřou
- záložka Adjustments umožňuje při exportu potlačit některé úpravy – konkrétně ořez a doostření
- záložka Metadata určuje, která metadata se mají do exportovaných souborů vložit a která naopak vynechat
Novinkou jsou tedy záložky File a Watermark.
Záložka File – umístění a pojmenování souborů pro danou konfiguraci
Záložku File ve skutečnosti nepotkáváme poprvé – v rychlém exportu ale její použití víceméně postrádalo smysl, takže jsme jí přeskočili. V pokročilém exportu už své opodstatnění ale má – můžete zde totiž nastavit cílovou složku a podsložku pro danou konfiguraci, a případně také zadat text, který se připojí ke jménu souboru. To všechno se stane velmi užitečným v okamžiku, kdy používáte více konfigurací najednou – výsledné soubory si tak můžete přehledně roztřídit do složek nebo je srozumitelně pojmenovat.
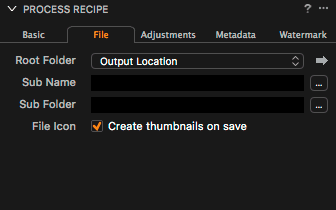 |
| Záložka File nástroje Process Recipe umožňuje nastavit vlastní cílovou složku pro každou uloženou konfiguraci |
Jak vidíme na obrázku, nastavení sestává z pouhých tří hodnot:
-
Root Folder určuje cílovou složku, přičemž na výběr máte následující možnosti:
- volba Output Location respektuje cílovou složku celého exportu zadanou volbou Store Files v nástroji Output Location
- volba Image Folder uloží soubory do složek, v nichž jsou umístěné originály – to je velmi praktické pro archivaci hotových snímků v koncovém formátu
- Select Folder dovolí vybrat jakoukoliv složku na disku
Ikonka se šipkou vedle volby Root Folder umožňuje cílovou složku otevřít ve Finderu (na Macu) nebo v Průzkumníkovi (ve Windows).
- Sub Name slouží k zadání textu, který se připojí ke jménu výstupního souboru vytvořeného touto konfigurací. Pozor ale na to, že nestačí pouze text zadat – aby se skutečně do jména vložil, musíte použít token Sub Name v kolonce Format palety Output Naming.
- Sub Folder dovoluje nastavit podsložku, kterou Capture One v případě potřeby i vytvoří. Podobně jako u rychlého exportu můžete i zde sestavit jméno složky dynamicky pomocí tokenů.
- File Icon umožňuje vytvořit při uložení i náhled souboru
Záložka Watermark
Další praktickou funkcí pokročilého exportu je přidávání vodoznaku do finálních fotografií – tuto funkci totiž žádný jiný z exportních nástrojů neposkytuje. Možnosti jsou celkem standardní. Předně je třeba zvolit, jestli půjde o vodotisk textový nebo obrázkový (Kind):
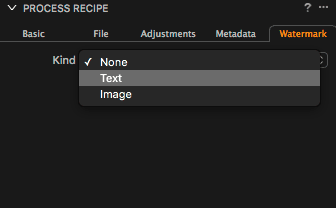 |
| V prvním kroku vkládání vodotisku je třeba zvolit, jestli půjde o text nebo obrázek |
Textovou variantu shledávám spíše nedostačující. Podporuje jen základní formátování – jednořádkový text, jeden font a jedna velikost pro celý text – a barva je navíc napevno nastavena na bílou. Na Macu mám výhrady i k vykreslování písma ve fotografiích s menším rozlišením.
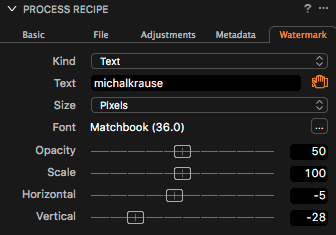 |
| Nastavení textového vodotisku |
Pokud potřebujete bohatší možnosti formátování, nezbývá než vytvořit obrázkový vodotisk. Ten může být v různých bitmapových formátech, přičemž podporována je i průhlednost (např. v PNG).
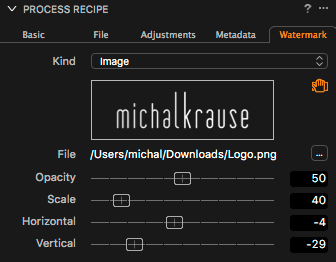 |
| Nastavení obrázkového vodotisku |
 |
| Ukázka obrázkového vodotisku |
Oba typy vodotisků pak mohou mít nastavenou průhlednost (Opacity), velikost (Scale) a vodorovné (Horizontal) i svislé (Vertical) umístění. Lepší než posuvníky je ale možnost vodotisk umístit interaktivně pomocí nástroje Move Watermark, který je dostupný z palety i z hlavní nástrojové lišty.
| Tlačítko Move watermark v hlavní nástrojové liště |
Umístění souborů (Output Location)
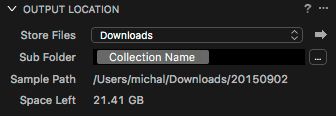 |
| Nástroj Output Location |
Po všem, co už bylo o exportu řečeno, asi nastavení umístění finálních souborů ničím nepřekvapí – opět je tu hlavní složka (Store Files), volitelně dynamicky sestavená podsložka (Sub Folder) a ukázka cesty (Sample Path), která při daném nastavení vznikne. Nechybí ani informace o zbývajícím volném místě na disku (Space Left).
Jediné, co by vás tedy mohlo zaskočit, je, že konfigurace exportu může toto umístění zcela přebít nastavením v záložce File palety Process Recipe, jak jsme si popsali výše – pokud na to zapomenete, může se stát, že budete výsledné fotografie ve zde nastavené složce hledat marně.
Pojmenování souborů (Output Naming)
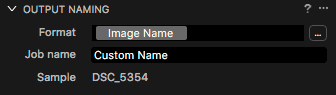 |
| Nástroj Output Naming |
Pro pojmenování souborů při pokročilém exportu platí totéž, co jsme si popsali minule u rychlého exportu. Jméno souboru (Format) lze opět sestavit dynamicky s pomocí tokenů. Pokud chcete pojmenovat finální soubory dle použité konfigurace, nezapomeňte zde použít token Sub Name, jinak se text zadaný v záložce File nástroje Process Recipe do jména souboru nevloží. Místo něj můžete také použít token Recipe Name, který obsahuj jméno konfigurace.
Volba Job Name slouží k zadání vlastního textu identifikujícího aktuální export – má-li se projevit v názvu souborů (nebo v cestě, kam budou finální fotografie uloženy), musíte se na něj odkázat pomocí tokenu Job Identifier.
Poslední položkou v paletě je Sample – ukázka pojmenování souboru po doplnění hodnot tokenů.
Shrnutí exportu (Process Summary)
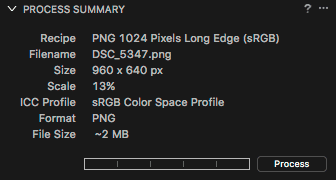 |
| Nástroj Process Summary |
Nástroj Process Summary plní informační roli, když zobrazuje přehled toho, jak se bude označená konfigurace chovat v kombinaci s aktivní fotografií. Najdeme zde jméno konfigurace (Recipe), jméno exportovaného souboru s fotografií (Filename), rozměr výsledné fotografie v jednotkách zvolených v konfiguraci exportu a v pixelech (Size), poměr zmenšení v procentech (Scale), ICC profil (ICC Profile), formát souboru (Format) a předpokládanou velikost finálního souboru (File Size).
Může se stát, že se některé z těchto hodnot zobrazí červeně. Jde o varování – konkrétně buď že označená konfigurace exportu není zapnutá a tudíž se při exportu nepoužije (v takovém případě je červeně její jméno), a dále pak upozornění na to, když výsledná fotografie nedosáhne požadovaných rozměrů – například když nastavíte export pro formát A4 a fotografie nemá stejný poměr stran, takže jeden z rozměrů je menší (tehdy se červeně zobrazí tento rozměr).
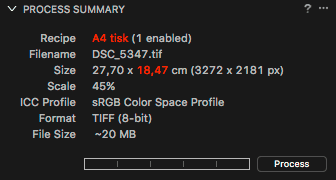 |
| Červená barva v paletě Process Summary značí varování – zde upozorňuje na to, že jsme v Process Recipes označili konfiguraci, která není zapnutá zaškrtávátkem, a že fotografie kvůli jinému poměru stran nevyplní zadaný formát |
Nástroj Process Summary má ale ještě jednu zásadní funkci – spouští samotný export se zapnutými konfiguracemi, a to konkrétně tlačítkem Process. „Teploměr“ vedle něj pak ukazuje průběh exportu a odhadovaný čas.
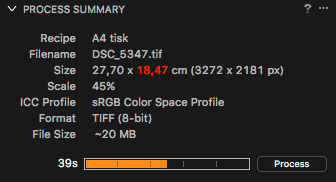 |
| Paleta Process Summary během exportu ukazuje jeho průběh a odhad času |
Pokud si jste jisti nastavením konfigurací exportu, nemusíte nicméně tlačítko vůbec používat – ještě rychlejší je totiž klávesová zkratka Cmd+D (na Windows Ctrl+D).
Průběh zpracování
Rychlý pohled na průběh zpracování najdete v Process Summary, ale komplexnější pohled nabízí nástroj Batch. V jeho záložce Queue najdete právě exportované soubory, jejichž pořadí můžete změnit přetažením myší. Pokud potřebujete, můžete probíhající export zastavit nebo znovu spustit tlačítky Stop, respektive Start.
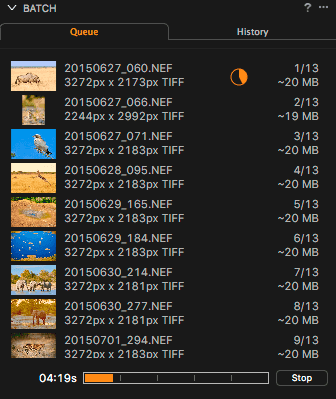 |
| Záložka Queue v paletě Batch obsahuje seznam fotografií, které se exportují |
V záložce History se pak nachází seznam nedávno exportovaných souborů, ze kterého můžete v případě potřeby export zopakovat. Zajímavé na tom je, že historie si pamatuje i nastavení, které bylo při exportu použito, takže pokud následně fotografii upravíte, odsud můžete exportovat její původní vzhled.
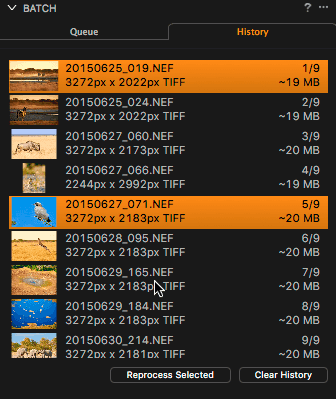 |
| Záložka History v paletě Batch obsahuje seznam fotografií, které se nedávno exportovaly |
Pro všechny druhy exportů, které jsme doposud probrali, platí, že pokud už existuje soubor stejného jména, Capture One jej nikdy nepřepíše – místo toho přidá do názvu pořadové číslo.
Export webové galerie
Pro úplnost zbývá k exportním možnostem ještě doplnit, že Capture One umí vytvářet jednoduché webové galerie. Jde spíše o jednodušší nástroj, který může posloužit například pro výběr fotografií k tisku pro klienta a podobně. Skrývá se v hlavním menu File → Make Web Contact Sheet… a následný dialog umožňuje jednoduše nastavit jeden ze čtyř vzhledů galerie a několik základních parametrů, jako je velikost fotografií, kvalita JPEG souborů, zobrazovaný titulek a podobně. Všechny změny se rovnou projevují v náhledu galerie, takže konfigurace je velmi intuitivní.
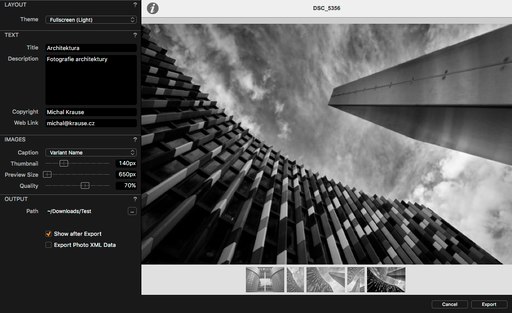 |
| Dialog pro export webové galerie |
Tolik tedy k exportu – v příští části se už budeme věnovat tisku.
Stáhnout zdarma:
- zkušební verzi Capture One Pro
- verzi Express pro Fujifilm, Nikon nebo Sony
E-kniha a individuální kurzy
- Na základě seriálu vznikla obsáhlá e-kniha Capture One efektivně, která je průběžně aktualizována pro nové verze aplikace
- Do tajů Capture One Pro můžete proniknout také prostřednictvím individuálních kurzů pořádaných autorem tohoto seriálu.

