Nyní už víme prakticky vše o tom, jak fotografie v Capture One upravovat, a je tedy načase nechat výsledky naší práce vyletět z hnízda. Dnes se podíváme na možnosti pokračování práce v externích editorech a na rychlý export.
Úvodem bych chtěl upozornit, že Capture One používám ve verzi pro Mac. Verze pro Windows se může v některých detailech odlišovat a i když se snažím ověřovat rozdíly na obou platformách, nejsem schopen garantovat, že něco nepřehlédnu. Uvítám případně jakékoliv doplnění v komentářích pod článkem.
Nedestruktivní workflow v Capture One znamená – podobně jako u konkurenčních aplikací – že úpravy, které jsme provedli, jsou u fotografie uloženy v podobě speciálních metadat a tudíž nemáme k dispozici finální výsledek pro další úpravy v externích aplikacích a nebo pro publikování. Ten získáme teprve až exportem snímků do některého z koncových formátů, k němuž vede v Capture One hned několik cest v závislosti na tom, co je naším záměrem.
Export pro další editaci
Pokud chceme v editaci fotografie pokračovat v nějaké externí aplikaci – například ve Photoshopu nebo ve specializovaných pluginech, jako jsou Google Nik Collection, ON1 Photo, Topaz Labs nebo Macphun Creative Kit – je pro vás nejvhodnějším způsobem export pro další editaci, který najdete v menu File → Edit With…, případně i v kontextovém menu, které se zobrazí při kliknutím pravým tlačítkem na fotografii (při vybraném nástroji Select – ostatní nástroje, jak už jsme si řekli dříve, vyvolávají pravým tlačítkem myši jiné funkce).
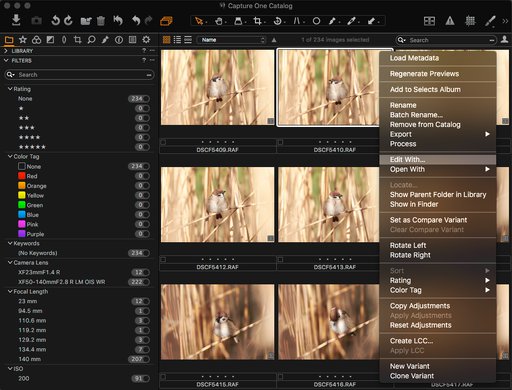 |
| Funkce Open With… je dostupná v hlavním i kontextovém menu |
Nastavení exportu
V následném dialogu je třeba určit, do jakého formátu a s jakým nastavením se bude fotografie exportovat.
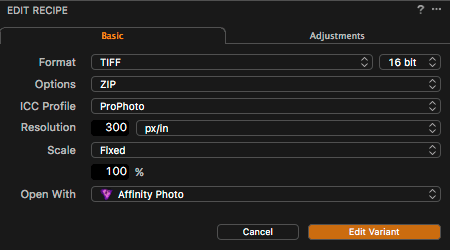 |
| Dialog funkce Edit With… |
Na výběr máme:
- TIFF – může být 8bitový nebo 16bitový, komprimovaný metodou ZIP či bez komprese a volitelně můžeme také vypnout uložení náhledu (což je výhodné v případě, když použitá aplikace považuje náhled za fotografii k editaci – takto se chová například ImageMagick)
- JPEG – je samozřejmě jen 8bitový a konfigurovat u něj můžeme kvalitu neboli míru komprese
Nezávisle na použitém formátu potom musíme určit ještě tyto parametry:
- ICC Profile (barevný prostor) – pokud to cílová aplikace podporuje, můžete využít například prostory se širším gamutem jako ProPhoto nebo AdobeRGB
- Resolution (rozlišení) – pokud exportujete fotografii v rozměrech zadaných v milimetrech, centimetrech nebo palcích, určuje nastavené rozlišení jejich přepočet na pixely. Pro rozměry zadané v pixelech nebo procentech nemá rozlišení jiný význam, než že bude zapsáno do exportovaného souboru. Rozlišení můžete zadávat v pixelech na palec, milimetr nebo centimetr (volba jednotky samozřejmě nemá na výsledek vliv, slouží jen jako pomůcka pro vás).
-
Scale (velikost) určuje rozměr exportované fotografie. Na výběr je řada způsobů, jak jej zadat:
- Fixed slouží k určení velikosti fotografie v procentech při zachování poměru stran. Hodnota 100 % exportuje snímek stejně velký jako originál po ořezu.
- Width určuje šířku výsledné fotografie ve zvolených jednotkách (pixely, milimetry, centimetry nebo palce), přičemž výška se dopočítá dle poměru stran oříznutého originálu. Pokud používáte jiné jednotky než pixely, je důležité nastavení rozlišení (Resolution) zmíněné výše.
- Height se chová jako Width, ale zadáváte výšku a dopočítá se šířka.
- Dimensions určuje maximální rozměry výsledné fotografie a to nezávisle na její orientaci – větší z obou zadaných rozměrů se vždy uplatní na delší stranu fotografie. Pokud zadáme například rozměr 1200×800, budou mít exportované fotky na šířku 1200×800 pixelů a ty na výšku 800×1200 pixelů. Tento režim se proto výborně hodí například pro export mixu snímků na šířku a na výšku pro tisk, kdy chceme při obou orientacích maximálně využít stejný formát papíru.
- Width x Height opět určuje oba rozměry výsledné fotografie, tentokrát ovšem s ohledem na orientaci. To znamená, že když zadáme rozměr 1200×800, fotografie na šířku budou mít 1200×800 a ty na výšku 533×800, protože limitem zde bude výška 800 pixelů a šířka se dopočte z poměru stran. Tento způsob zadávání je vhodný například pro export na web.
- Long Edge je délka delší strany exportované fotografie v pixelech, milimetrech, centimetrech nebo palcích – poslední tři jmenované se opět řídí zadaným rozlišením (Resolution) – kratší strana se dopočte dle poměru stran oříznutého originálu.
- Short Edge je délka kratší strany exportované fotografie a naopak ta delší se dopočte dle poměru stran oříznutého originálu.
- Never Upscale není ve skutečnosti dalším režimem určení velikosti, ale přepínací volbou, kterou určujete, jestli Capture One může v případě potřeby pro dosažení zadaných rozměrů exportovanou fotografii i zvětšit. Pokud je aktivní a fotografie je menší, než zadané rozměry, zachová se původní velikost po ořezu.
- Open With je samozřejmě nejdůležitější volbou, protože zde vyberete ze seznamu nebo nalistováním aplikaci, v níž se exportovaná fotografie otevře.
Pozorní čtenáři si jistě všimli, že exportní dialog má dvě záložky. Vše, co jsem doposud popsal, najdete v záložce Basic, zatímco záložka Adjustments ukrývá ještě další volby týkající se použití či vynechání některých úprav. Momentálně zde Capture One nabízí možnost vypnout před exportem doostření (Disable Sharpening), což je užitečné pro případ, že se chystáte buď doostřovat v externí aplikaci (např. pluginem Nik Sharpener) a nebo pokud plánujete razantnější úpravy, které by měly být provedeny ještě před doostřením, které přeci jen do fotografií přidává určité artefakty. Druhou možností je vypnutí výřezu (Ignore Crop).
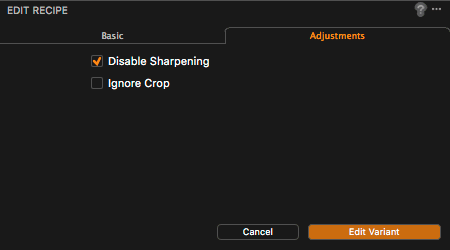 |
| Nastavení exportu úprav – vypnout můžeme doostřování a ořez |
Zcela zásadní vlastností funkce Edit With… je, že výsledná fotografie se automaticky přidá do katalogu. Exportovaný soubor se uloží do stejné složky jako jeho předloha a po dokončení úprav v externím editoru už nemusíte provést import – jen chvilinku počkáte, než Capture One zaznamená jeho změny a ukáže vám je v náhledu či fotografii samotné. Podmínkou tohoto chování samozřejmě je, že použitý editor přímo přepíše původní soubor. Některé z nich mají tendenci nabízet po úpravách uložení do svého nativního formátu a může tedy být třeba použít funkci Uložit jako. Komplikace vám přinese, pokud aplikace uloží TIFF s kanálem průhlednosti (alfa), protože ten Capture One nepodoporuje. Dělají to například nástroje z výše zmíněného balíčku ON1 Photo, a to i v případě, že upravená fotografie průhlednost neobsahuje. Vám pak nezbude, než se alfa kanálu v jiném editoru zbavit.
Velmi užitečné je, že exportní dialog si pamatuje předchozí nastavení, což urychluje opakované použití stejné aplikace.
Funkce Otevřít v… (Open With…)
S možností editace v externím editoru souvisí poměrně úzce také funkce, kterou najdete v menu File → Open With…. I zde volíte aplikaci, v níž se fotografie otevře, ale tentokrát s vynecháním exportního dialogu – edituje se totiž přímo originál. Typicky se tato možnost využívá pro fotografie v koncových souborových formátech (TIFF, PNG, JPEG), které dává smysl editovat přímo. Pokud například pomocí Edit With… vytvoříte z vyvolaného RAWu TIFF, který doladíte v externím editoru, a následně se do něj rozhodnete ještě zasáhnout (stejným či jiným programem), použijete Open With…, abyste zbytečně nevytvořili další soubor v katalogu.
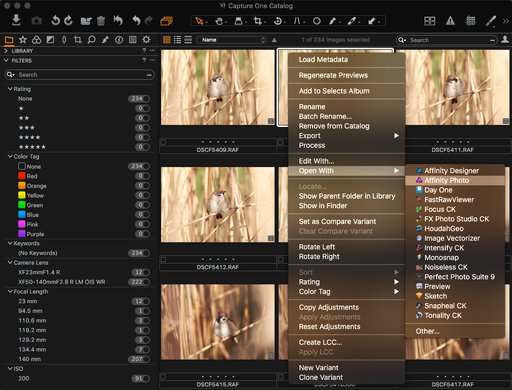 |
| Funkce Open With je dostupná v hlavním i kontextovém menu |
Svůj smysl může mít ale použití Open With… i pro RAWy – já jej takto například používám pro geocoding, který Capture One přímo neobsahuje. Pokud byste ale RAW otevřeli například v jiném konvertoru, nepřenesou se úpravy z C1 do něj, ani naopak v něm provedené vyvolání zpět.
Rychlý export
Jakmile jste s úpravami fotografií spokojeni, můžete je vyexportovat pro další použití – například publikování na webu a podobně. K tomu můžete využít rychlý export dostupný z hlavního menu File → Export Images → Variants…, případně z kontextového menu po kliknutí pravým tlačítkem myši na fotografii. Následně se objeví dialog, který má řadu prvků společných s tím u funkce Edit With…, ale zároveň obsahuje i některá nová nastavení.
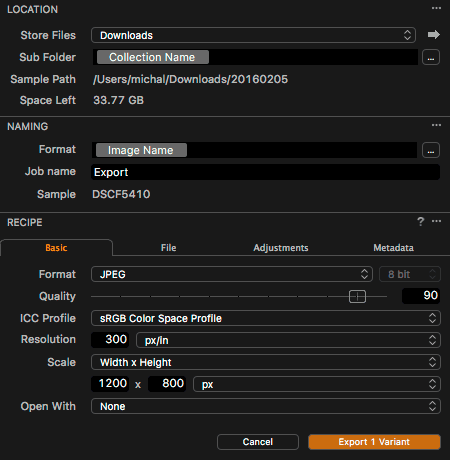 |
| Dialog rychlého exportu |
Umístění exportovaných fotografií (Location)
První odlišností je sekce Location. Protože při exportu se výsledné fotografie nepřidávají do katalogu, není pevně dáno jejich umístění – musíme jej určit my.
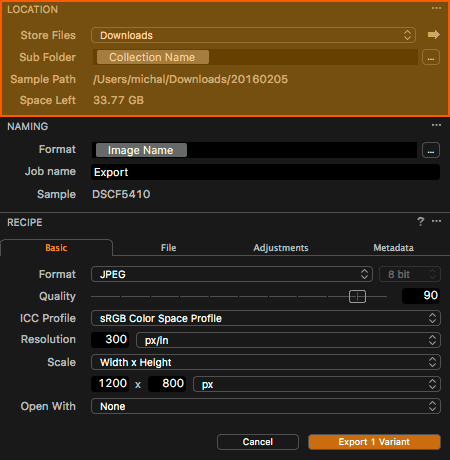 |
| Sekce Location exportního dialogu má na starosti umístění výsledných souborů |
K tomu nám poslouží primárně volba Store Files, která umožňuje buď zvolit složku z nedávné historie a nebo nalistovat nějakou jinou. Často vystačíme jen s ní, ale mnohem lepší je v kombinaci s druhou volbou Sub Folder – zde můžeme určit podsložku, kterou Capture One podle potřeby i založí. K jejímu pojmenování můžeme navíc použít tokeny, se kterými jsme se seznámili už v třetím dílu našeho seriálu, když jsme se věnovali importu. I zde je funkčnost velmi obdobná – jméno podsložky umožňují tokeny sestavit dynamicky z nejrůznějších informací o exportovaných fotografiích. Můžete tak třeba použít v názvu složky datum pořízení fotografií, IPTC informace, hodnoty EXIF, obsah schránky, ručně zadaný text a mnoho dalšího. Tokeny můžete zadávat buď z klávesnice s pomocí našeptávače a nebo tlačítkem s trojtečkou otevřít vizuální editor.
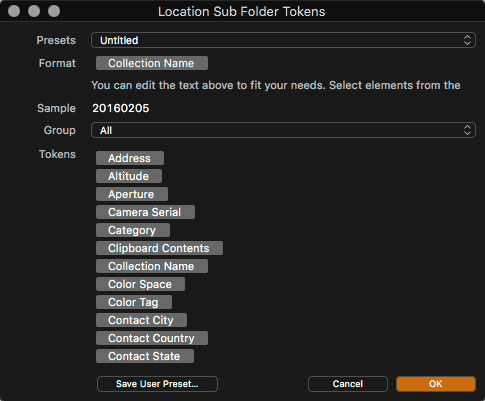 |
| Sestavení jména podadresáře pomocí tokenů. Pokud potřebujete často střídat několik nastavení, můžete si je uložit jako předvolby. |
Já osobně exportuji vždy do složky Downloads, která je na Macu sice určena pro ukládání stažených souborů (např. z prohlížeče), ale osobně jí vnímám jako obecnější místo pro dočasná data (a navíc pro ní mám nastavené pravidelné odstraňování starších souborů). K tomu používám jako jméno podsložky token Collection Name, který obsahuje pro každou fotografii jméno sbírky, z níž jí exportuji (sbírkou se zde rozumí jak složka na disku, tak standardní či chytrá alba). Výsledkem je, že při exportu nemusím umístění nikdy řešit – své fotografie najdu na jednom místě v samostatné, snadno dohledatelné složce. Jelikož exportované fotografie málokdy archivuji, použiji je a díky zmíněné automatizaci promazávání na ně mohu zapomenout. Na disku se nic nehromadí a nevznikají nepřehledné složky, o nichž nevím, proč vznikly.
V Location pak už dále najdeme jen informační hodnoty Sample Path, kde se zobrazuje příklad složky, která vznikne při exportu, a Space Left ukazující volné místo na cílovém disku.
Pojmenování souborů (Naming)
Kromě jména cílové složky si můžeme vybrat také způsob pojmenování souborů v kolonce Format.
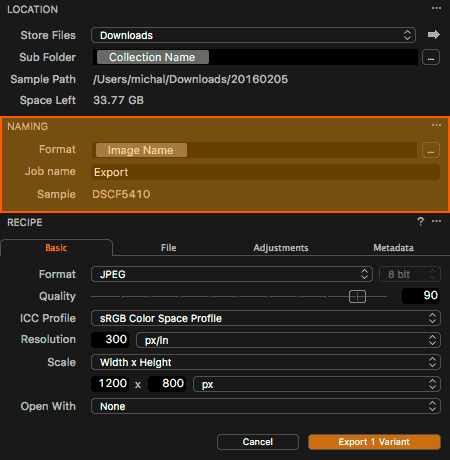 |
| Sekce Naming exportního dialogu se stará o nastavení pojmenování výsledných souborů |
K tomu nám opět poslouží tokeny s nejrůznějšími hodnotami. Osobně používám ve valné většině případů token Image Name, který vloží jméno souboru exportované fotografie. Občas, například když jde o export sbírky pro promítání, kdy potřebuji dodržet ručně určené pořadí souborů, přidávám na začátek token s tříčíselným čítačem (3 Digit Counter).
Stejně jako při importu zde najdeme také možnost nastavit Job name, vlastní textové pole, na které se lze odkazovat speciálním tokenem. Na druhou stranu, vlastní text můžeme napsat i přímo do pole Format.
Informační hodnota Sample nám opět ukáže, jak bude aktivní fotografie pojmenována.
Nastavení exportu
Sekce Recipe slouží k nastavení exportu a na první pohled je totožná s tou z funkce Edit With…. Přesto je zde několik více či méně viditelných rozdílů.
V záložce Basic se zdá být vše při starém, ale není tomu tak docela.
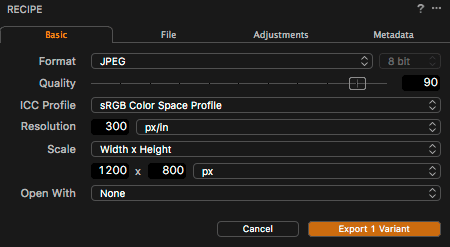 |
| Záložka Basic sekce Recipe exportního dialogu se podobá té z funkce Edit With – odlišnosti nicméně najdeme |
Odlišná je totiž nabídka dostupných formátů – k JPEGu a TIFFu přibyla docela slušná řádka dalších možností:
- JPEG QuickProof exportuje uložený náhled fotografie z katalogu. Neumožňuje změnu velikosti a kvality, takže výsledek nelze rozhodně považovat za finální produkt, ale spíše za kontrolní náhled. Výhodou ovšem je, že export je mnohem rychlejší než u jiných metod.
- JPEG XR je formát vyvíjený společností Microsoft, který podporuje 16bitovou barevnou hloubku a ztrátovou i bezztrátovou kompresi.
- JPEG 2000 je dalším formátem, který se snaží vyřešit omezení klasického JPEGu. Má podobné schopnosti jako JPEG XR a sdílí s ním i menší kompatibilitu ve srovnání s klasickým JPEGem.
- DNG – ano, Capture One umožňuje exportovat i do DNG formátu od Adobe. Tento formát nemá žádná další nastavení.
- PNG – dobře známý a široce podporovaný formát s bezztrátovou kompresí
- PSD – kromě DNG podporuje Capture One při exportu ještě tento formát od Adobe. Nečekejte, že by v něm byly uloženy vrstvy nebo úpravy – jedná se prostě o finální upravenou fotografii.
Možná vás překvapí, že ani zde nechybí volba Open With umožňující otevření výsledných souborů ve vybrané aplikaci. Toho lze samozřejmě s výhodou využít například po výstupní doostření, doplnění vodoznaku a tak podobně.
Záložka File umožňuje nastavit umístění exportovaných souborů a přebít tak hodnoty ze sekce Location exportního dialogu. V tomto případě nemá její použití smysl, takže jí vynechám a vrátím se k ní v příští části, která se bude věnovat dalším možnostem výstupu z Capture One.
V záložce Adjustments lze opět vypnout doostřování a ořez. Zatímco u Edit With… je standardně doostřování vypnuto, zde se naopak ve výchozím stavu používá.
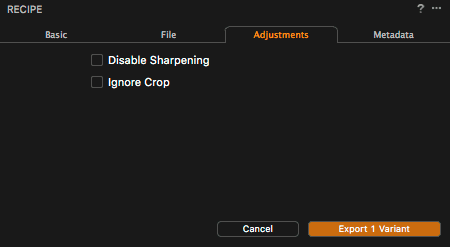 |
| Záložka Adjustments sekce Recipe exportního dialogu umožňuje při exportu vypnout některé úpravy |
Poslední novinkou je záložka Metadata, s jejíž pomocí můžeme ovlivnit, jaká metadata budou do exportovaných fotografií uložena. Volby jsou následující:
- Include Rating and Color Tag – je-li zvoleno, bude exportovaná fotografie obsahovat hvězdičkové hodnocení a barevný štítek
- Include Copyright – přenese informace o autorství fotografie
- Include GPS Coordinates – přenese zeměpisné souřadnice uložené u fotografie
- Include Camera Metadata – přenese EXIF informace
- Include all Other – přenese ostatní metadata, která nespadají do předchozích skupin
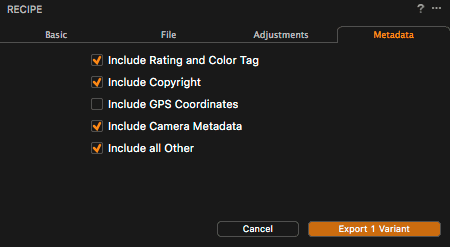 |
| Záložka Metada sekce Recipe exportního dialogu určuje, která metadata se uloží do výsledných souborů |
Jakmile máme vše nastaveno, stačí stisknout tlačítko Export a počkat si na výsledek.
Příště se podíváme na nejpokročilejší metodu exportu fotografií zvanou Process a čeká nás také tisk.
Stáhnout zdarma:
- zkušební verzi Capture One Pro
- verzi Express pro Fujifilm, Nikon nebo Sony
E-kniha a individuální kurzy
- Na základě seriálu vznikla obsáhlá e-kniha Capture One efektivně, která je průběžně aktualizována pro nové verze aplikace
- Do tajů Capture One Pro můžete proniknout také prostřednictvím individuálních kurzů pořádaných autorem tohoto seriálu.
