V dnešním dílu se podíváme na focení do Capture One, pokud přímo nepodporuje váš fotoaparát, na vzdálený přístup Capture Pilot a na promítání fotografií v režimu slideshow.
Úvodem bych chtěl upozornit, že Capture One používám ve verzi pro Mac. Verze pro Windows se může v některých detailech odlišovat a i když se snažím ověřovat rozdíly na obou platformách, nejsem schopen garantovat, že něco nepřehlédnu. Uvítám případně jakékoliv doplnění v komentářích pod článkem.
Kompletní seriál Capture One efektivně v aktualizované podobě lze rovněž získat v podobě e-knihy.
Pokud váš fotoaparát neumí fotografovat přes kabel nebo u něj tuto funkci Capture One nepodporuje, existuje stále ještě jedna možnost, jak fotografie dostat ihned po vyfocení importovat (například přes Wi-Fi): jmenuje se hot folder.
Je jasné, že aby se fotografie ihned po vyfocení dostaly do Capture One, nějakou formu komunikace musí fotoaparát podporovat. Možnosti jsou v zásadě dvě:
- Focení přes kabel mimo C1 – pokud fotoaparát tethered shooting umí, ale Capture One jej nepodporuje, můžete použít jinou aplikaci, například přímo od výrobce nebo od třetí strany.
- Odesílání snímků do počítače prostřednictvím Wi-Fi, a to buď vestavěného přímo do fotoaparátu a nebo do paměťové karty (např. Eye-Fi)
Ať už použijete kteroukoliv metodu, musí umožňovat jedinou věc – a to ukládat nové fotografie do složky na disku počítače. Nic víc není třeba, o zbytek se totiž postará funkce Hot Folder, která umožňuje sledovat složku a automaticky importovat fotografie, které se v ní objeví.
Je-li tato podmínka naplněna, stačí v Capture One aktivovat zmíněnou funkci. Nejprve je třeba určit složku ke sledování z menu Camera → Select Hot Folder… a následně výběr nasměrovat tam, kde se budou nové snímky zkopírované přes kabel nebo Wi-Fi objevovat. Nakonec stačí aktivovat její sledování funkcí Camera → Hot Folder Enabled.
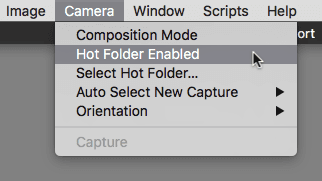 |
| Zapnutí Hot Folderu z menu |
Od tohoto okamžiku se všechny nové fotografie vložené libovolným způsobem do sledované složky automaticky naimportují do Capture One. Chování této funkce je částečně podobné klasickému fotografování přes kabel, jak jsme si jej popsali minule, ale nemá všechny jeho funkce – a musím říct, že některé z nich trochu chybí.
Ve shodě s dříve řečeným platí, že se nové fotografie objevují ve sbírkách Recent Captures, ale nevolíte si, kam budou fotografie ukládané – Hot Folder je totiž automaticky vložen do katalogu a snímky zůstávají v něm. Rovněž platí nastavení v menu Camera → Auto Select New Capture, kde si můžete vybrat, zda a kdy se mají automaticky zobrazovat nově přidané snímky.
Naopak ale nefungují jiné funkce – například Composition Mode, během nějž každý nový snímek způsobí odstranění předchozího. Neuplatňují se ani žádná nastavení provedená v záložce nástrojů Capture. Co mě osobně mrzí nejvíc je, že to platí i pro kopírování úprav a předvoleb z předchozího snímku nastavené v nástroji Next Capture Adjustments. V praxi to znamená, že na fotografie se vždy uplatňují výchozí hodnoty (samozřejmě včetně těch, které jste si uložili pro daný fotoaparát sami) a nemůžete na ně dokonce ani automaticky uplatnit žádné uložené předvolby a styly – to musíte jedině udělat následně ručně.
Pochopitelně také nelze nastavovat fotoaparát a fotit přímo z Capture One. Jestliže používáte jinou aplikaci pro tethered shooting, může přímou podporu v Capture One plně nahradit a ovládání fotoaparátu umožnit. Při kopírování fotografií přes Wi-Fi záleží na tom, co dovolí konkrétní fotoaparát – nabízí se možnost ovládat jej přes mobilní aplikaci, ale obávám se, že většinou nebude možné používat chytrý telefon přes Wi-Fi jako spoušť a zároveň počítač jako cílovou destinaci pro fotografie. Univerzální radou tady sloužit nemohu a bude třeba prozkoumat možnosti konkrétního fotoaparátu. Fungovat by mohly složitější konfigurace typu využití Wi-Fi ve fotoaparátu pro ovládání a v paměťové kartě pro přenos, nebo zahrnutí nějaké formy automatického uploadu fotografií z chytrého telefonu do cloudového úložiště, z nějž se dostanou do počítače, ale obojí je trochu překombinované.
Hot Folder nelze považovat za plnohodnotnou náhradu focení přes kabel (přitom ale moc nechybí, aby se tomu dost přiblížil – pro začátek by stačilo přidat podporu kopírování úprav z poslední fotky), nicméně nemáte-li jinou možnost, je to vítaná funkce.
Vzdálený přístup Capture Pilot
Capture One umožňuje částečný vzdálený přístup k fotografiím v katalogu. Tato možnost se nazývá Capture Pilot a obsluhuje se ze stejnojmenného nástroje, který najdete standardně v záložce Capture postranního panelu nástrojů:
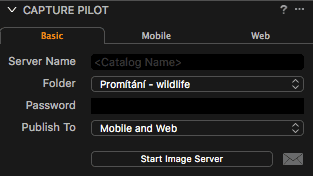 |
| Nástroj Capture Pilot |
Systém Capture Pilot umožňuje přistupovat k fotografiím v katalogu po síti, a to dvěma způsoby: prostřednictvím mobilní aplikace pro operační systém iOS (iPhone, iPad) a nebo s využitím libovolného webového prohlížeče. Základní nastavení se provádí ze záložky Basic, kterou vidíte na obrázku výše. Capture Pilot neumožňuje brouzdat složkami katalogu – musíte si volbou Folder vybrat jedno album, které bude na dálku vidět. Z nějakého důvod se opravdu musí jednat o album a není možné takto zpřístupnit složku na disku – nejspíš se opět počítá hlavně s využitím přímo během studiového focení, kdy se ideálně hodí zpřístupnit sbírku v Recent Captures. Technicky vzato můžete vybrat také virtuální složku All Images, ale to se hodí spíše pro sessions, v nich není typicky takové množství snímků jako v katalozích.
Byť je přístup omezen na jedno album, ani tak nemusíte chtít, aby se do ní dostal každý náhodný kolemjdoucí – proto můžete přístup ochránit heslem zadaným do pole Password. Poslední důležitou volbou je Publish To, která určuje, zda se mají fotografie zpřístupnit pro webový prohlížeč (Web Browser), mobilní aplikaci (Mobile Device) nebo obojí (Mobile and Web). Pro úplnost ještě doplním, že je možné určit název, pod nímž se objeví server v mobilní aplikaci, a to volbou Server Name. Necháte-li jí prázdnou, použije se jméno katalogu.
Nakonec je třeba server spustit tlačítkem Start Image Server. Od tohoto okamžiku můžete přistupovat k fotografiím na dálku. Případné uživatele můžete k připojení pozvat emailem, který vytvoříte stisknutím tlačítka s obálkou v pravém dolním rohu.
Přístup přes webový prohlížeč lze použít víceméně z libovolného zařízení (například včetně těch s OS Android, pro které neexistuje mobilní aplikace), ale jeho možnosti jsou o něco chudší – v zásadě dovoluje jen zobrazovat fotografie a přiřazovat jim barevné štítky a hvězdičkové hodnocení. Pokud chcete i tuto možnost potlačit, můžete tak učinit v záložce Web:
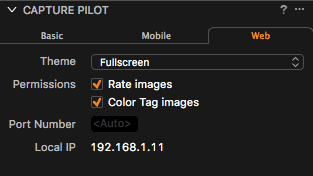 |
| Nastavení přístupu přes webový prohlížeč |
Jak je vidět na obrázku, pomocí zaškrtávacích voleb Rate Images nebo Color Tag Images lze obě funkce odděleně povolit nebo zakázat. Kromě toho si můžete také zvolit jedno ze dvou témat vzhledu – vizuálně zastaralejší Capture Pilot Classic, které napodobuje vzhled starších verzí iOS, nebo modernější Fullscreen. Nastavitelné je rovněž číslo portu (Port Number). Výchozí je standardní port HTTP 80, který ale může kolidovat s jiným spuštěným webovým serverem – pak se hodí možnost nastavit jinou hodnotu. V kolonce Local IP se pak objevuje IP adresa, na níž bude server dostupný. Pokud na ní klikneme, otevře se rovnou ve výchozím prohlížeči (což ovšem není moc praktické – obvykle potřebujeme adresu sdělit někomu u jiného zařízení ve stejné síti).
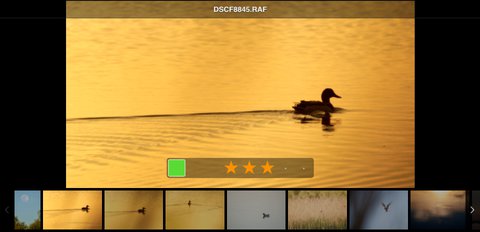 |
| Zobrazení fotografií ve webovém prohlížeči (téma Fullscreen) |
Mobilní aplikace má o něco bohatší možnosti než webový prohlížeč a tomu odpovídá i nastavení v záložce Mobile:
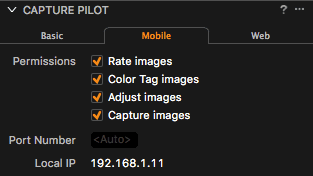 |
| Nastavení přístupu přes mobilní aplikaci |
Na první pohled je patrné větší množství zaškrtávacích voleb – kromě hodnocení a štítkování je zde navíc možnost úprav (Adjust Images) a snímání (Capture Images). Tady ale musím mírně krotit případné nadšení – úpravy totiž ve skutečnosti spočívají pouze v možnosti nastavit vyvážení bílé. Navíc oproti prohlížeči mobilní aplikace ještě navíc zobrazuje základní EXIF informace a histogram. Fotografování je pak placenou funkcí za 15 eur a jedná se de facto o bezdrátové prodloužení tethered shootingu přes kabel – mobilní zařízení se tak stane dálkovým ovládáním.
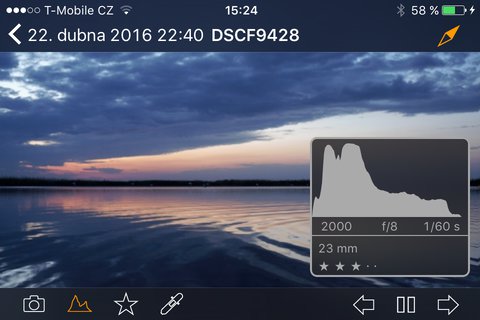 |
| Zobrazení fotografie v mobilní aplikaci Capture Pilot |
Pro úplnost je třeba doplnit, že funkcí image server, ke které se lze připojovat pomocí mobilní aplikace, jsou přímo vybaveny i některé digitální stěny a fotoaparáty Phase One, takže pak lze mobilní aplikaci používat pro jejich ovládání bez nutnosti prostředníka v podobě Capture One na počítači.
Promítání prezentací (Slideshow)
Capture One nepodporuje vytváření slideshow v podobě, jakou nabízí Aperture nebo Lightroom, ale pokud někde potřebujete své fotografie jednorázově odprezentovat nebo třeba nechat běhat na projektoru smyčku před začátkem přednášky, poslouží docela dobře. Funkce promítání se spouští z menu View → Slideshow a ihned začne s celoobrazovkovým promítáním buď vybraných a nebo všech fotografií v aktuální sbírce. Pokud pohnete myší, objeví se panel, v němž můžete slideshow pozastavit, posouvat ručně dopředu či vzad, ukončit a nebo konfigurovat:
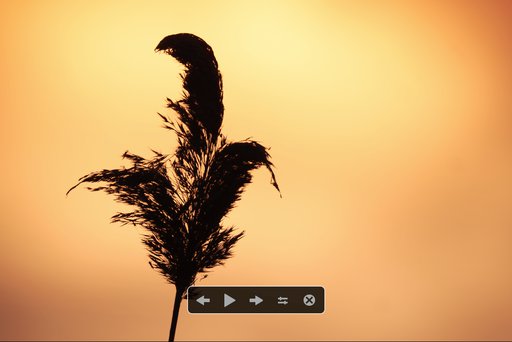 |
| Ovládací panel slideshow |
Možnosti nastavení víceméně odpovídají očekávání – nechybí styl přechodu mezi fotografiemi (Transition), který nabízí celkem 10 variant, doba zobrazení jedné fotografie (Slide Duration), ani možnost nechat běžet promítání ve smyčce (Loop).
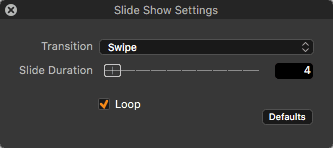 |
| Nastavení promítání prezentace |
Do promítání lze zasáhnout klávesami kurzorových šipek doprava a doleva – tím přejdete na následující nebo předchozí fotografii a současně zastavíte automatický posuv, která můžete zapínat a vypínat také mezerníkem. Není tedy problém doprovázet snímky slovním komentářem, aniž by vám promítání utíkalo. Ve vlastní režii si bohužel musíte zajistit případný hudební doprovod – v tomto směru Capture One nic nenabízí. Pokud jej ale potřebujete zapracovat v nějaké podobě s vyššími nároky, než je spuštění zvlášť v přehrávači hudby, nejspíš sáhnete po nějaké pokročilejší aplikaci zaměřené přímo na vytváření slideshow.
Stáhnout zdarma:
- zkušební verzi Capture One Pro
- verzi Express pro Fujifilm, Nikon nebo Sony
E-kniha a individuální kurzy
- Na základě seriálu vznikla obsáhlá e-kniha Capture One efektivně, která je průběžně aktualizována pro nové verze aplikace
- Do tajů Capture One Pro můžete proniknout také prostřednictvím individuálních kurzů pořádaných autorem tohoto seriálu.
S Capture One se můžete seznámit také prostřednictvím individuálního kurzu.