Import katalogů z jiných aplikací je v Capture One přímo podporovaný a i podle ohlasů z předchozích dílů předpokládám, že půjde o poměrně žádanou funkci. Jelikož jsem sám konvertoval kompletní katalog z Lightroom, v dnešním článku se zaměříme hlavně na něj. Pro import z Aperture budou pravděpodobně platit obdobná pravidla, nicméně sám jsem ho nezkoušel.
Úvodem bych raději – rovněž po zkušenostech z předchozích dílů – chtěl upozornit, že Capture One používám ve verzi pro Mac. Verze pro Windows se může v některých detailech odlišovat a i když se snažím ověřovat rozdíly na obou platformách, nejsem schopen garantovat, že něco nepřehlédnu. Uvítám případně jakékoliv doplnění v komentářích pod článkem.
Troufám si říct, že uživatelé Capture One se minimálně v současnosti rekrutují v nezanedbatelné míře z lidí opouštějících Lightroom nebo Aperture, protože obě konkurenční aplikace se momentálně nacházejí v zásadních momentech své existence. Přechod z jedné aplikace na druhou může být poměrně bolestný, proto rozhodně potěší, že Capture One umožňuje import fotografií a metadat z obou zmíněných aplikací. Můžeme v zásadě zvolit dvě cesty – importovat celý katalog nebo využít vložených či XMP metadat. Oba způsoby mají své výhody i nevýhody, na které se nyní podíváme a posléze si řekneme, jak se vypořádat s jejich omezeními. Doporučuji, abyste si přečetli dnešní článek celý ještě předtím, než se do importu pustíte!
Import katalogu Lightroom
Přímý import celého katalogu Lightroom najdeme v menu File → Import Catalog → Lightroom Catalog … (tamtéž lze najít i import knihovny z Aperture, katalogu Media Pro a případně jiného Capture One katalogu). Na Windows je menu trochu jinak uspořádané, takže použijete volbu File → Import Catalog → Another Catalog…. Než nás aplikace pustí k samotné akci, obdržíme ještě upozornění, že se jedná o funkci ve stádiu betaverze, a také informace o tom, co vlastně import přenese. V případě Lightroom jsou to:
- Fotografie
- Sbírky
- Základní úpravy kompozice (ořez, rotace, orientace)
- Základní parametry vyvolání (vyvážení bílé, expozice, sytost, kontrast)
- Metadata (informace z IPTC, hodnocení, barevný štítek, klíčová slova)
Na závěr se dočkáme ještě varování, že parametry vyvolání fotografií je z principu třeba považovat jen za přibližné a že chytré sbírky se přenášet nebudou a musíte je pak buď znovu vytvořit v Capture One nebo je před převodem konvertovat na obyčejné.
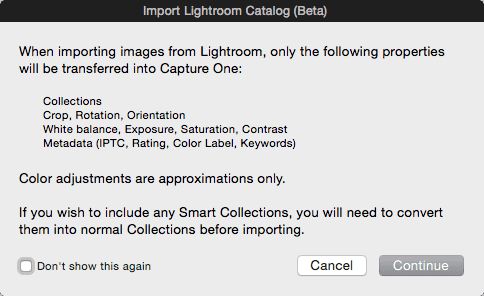 |
| Informace před importem katalogu Lightroom |
Ve zkratce ještě oficiální přehled toho, co by se mělo importovat z Aperture:
- Fotografie
- Projekty, složky a alba
- Základní úpravy kompozice (ořez NEBO rotace, převrácení)
- Základní parametry vyvolání (expozice, jas, stíny a světla, zřetelnost, sytost, převod do ČB)
- Metadata shodná s těmi z Lightroom
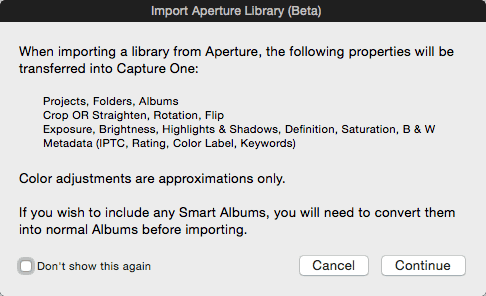 |
| Informace před importem katalogu Aperture |
Poté, co varování potvrdíte, stačí nalistovat soubor s katalogem (koncovka .lrcat, nesmí být současně otevřen v Lightroom) a pak chvíli počkat, než import doběhne. Velmi důležité je mít během importu připojené externí disky, na nichž se fotografie nacházejí – pokud nejsou dostupné, Capture One je při importu vynechá. Ještě vás na to ale upozorní a umožní disky připojit. Osobně doporučují před importem v Lightroom vyhledat chybějící fotky (Library → Find All Missing Photos) a všech problémů se zbavit. Důvodem je i to, že v mém případě import v jedné předchozí verzi C1 dokonce kvůli chybějícím fotografiím padal s blíže neurčenou chybou a chvilku mi trvalo, než jsem přišel na příčinu.
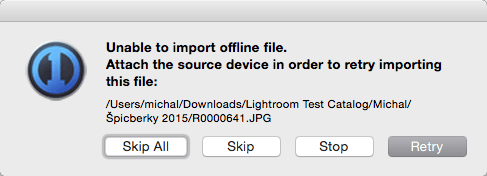 |
| Varování k chybějícímu souboru z importovaného katalogu |
Jak dlouho to bude trvat záleží na výkonu vašeho počítače a velikosti katalogu. V mém případě se jednalo na starším hardwaru a při 16 tisících fotografií přibližně o hodinu na samotný import a následně pak cca 10 hodin generování náhledů.
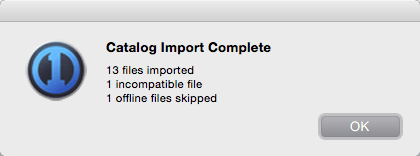 |
| Sumarizace dokončeného importu |
Na obrázku je vidět, že jeden soubor nebyl přenesen, protože není kompatibilní s Capture One. Na to je rovněž třeba myslet, protože C1 nepodporuje PSD soubory, které naopak Lightroom tvoří v některých případech poměrně ochotně. Podobně můžeme narazit na problém s PNG nebo TIFF soubory, pokud obsahují alfa kanál s průhledností.
Co Capture One slibuje přenést jsme si už řekli, ale jaký je reálný výsledek? Dá se říct, že celkem dobrý – přenese se opravdu téměř vše, co bylo slíbeno. Na rovinu si řekněme, že konverze základních úprav je relativně sporná – např. vyvážení bílé příliš nesedí a navíc, pokud se nepřenáší všechny úpravy, výsledky stejně nejsou bez dalšího doladění použitelné. Osobně bych tuto možnost klidně i oželel, i když uznávám, že některé fotografie dopadly poměrně obstojně.
Ukázka přenosu dvou fotografií. Zatímco mrož dopadl poměrně dobře, liška, jejíž expozice byla upravena pomocí bílého a černého bodu, nikoliv táhla expozice, je na tom o poznání hůř.




Naproti tomu super je přenos ořezu a rovnání horizontů, což je věc, kterou budeme chtít i v Capture One určitě zachovat – a protože tady žádné odlišnosti mezi programy ani být nemohou, vše funguje na výbornou. Přenos sbírek je v zásadě také bezproblémový, zachovány zůstanou i sady. Hladce se importuje hodnocení a barevné štítky a v zásadě i IPTC metadata, byť u nich doporučuji napřed ověřit, jestli všechny vámi používané kolonky mají svůj protějšek i v Capture One.
První drobností, která nepotěší, je, že se nepřenesou GPS souřadnice a v překladu se ztratí také reverzně zjištěné geolokační informace. To znamená, že pokud přiřadíte v Lightroom fotografiím souřadnice, Lightroom z mapových podkladů zjistí stát, oblast a město, ale v metadatech tato informace zůstane vypsána šedivě, aby se odlišila od ručního zadání hodnot. Tyto automaticky zjištěné údaje se bohužel v importu neprojeví, což pravděpodobně není vina Capture One, ale spíše Lightroom, který je příliš nepropaguje – například se neukládají ani do XMP souboru.
Na mnohem větší nepříjemnost ale narazíte u klíčových slov – během importu se totiž nepřenáší hierarchie, ale pouze koncová slova. Z mého Zvířata → Savci → Sudokopytníci → Sob špicberský se prostě stane jen Sob špicberský. Tento problém se navíc prakticky nedá v Capture One napravit, protože jeho možnosti manipulace s klíčovými slovy ve velkém jsou zkrátka nedostačující.
Tady se opět musím zastavit u rozdílů mezi oběma platformami a možná také mezi verzemi katalogu Lightroom, z nějž se importuje. Při mých testech se totiž na Macu s Lightroom verze 5 hierarchie klíčových slov nepřenesla, kdežto na Windows a s Lightroom verze 6 ano – není bohužel v mých časových možnostech otestovat všechny možné kombinace, takže nejsem schopen říct, jestli odlišnosti způsobilo Capture One pro Windows nebo novější verze katalogu Lightroom. Výsledek je každopádně v konečném důsledku nešikovný, protože ve Windows se sice importovala hierarchie, ale navíc k ní i samostatné koncové klíčové slovo, což vytvoří s ohledem na fakt, že Capture One nemá nástroj na hromadné odstranění jednoho klíčového slova rovněž nežádoucí stav.
Dále počítejte s tím, že se nepřenesou vlastní štítky – tedy ty, které tvoříte zadáním názvu do kolonky Label v paletě Metadata – a také vlaječky a zamítnutí (Pick a Rejected), které v Capture One nemají alternativu.
Moje doporučené kroky před importem
Jak jsem už zmínil, je bezpochyby dobré v Lightroom najít chybějící soubory a problémy napravit jejich opětovným připojením.
Dále doporučuji vyhledat PSD soubory a převést je například na TIFFy, pokud si můžete dovolit přijít o vrstvy. Pokud ne, musíte je bohužel udržovat mimo katalog Capture One. Jestliže se s PSD soubory v Lightroom dále manipulovalo, můžete nově vzniklé TIFFy importovat do katalogu a úpravy na ně z PSD souborů překopírovat. Další možností je „editovat“ PSD přímo z Lightroom v externím programu s nastavením formátu na TIFF, což úpravy aplikuje natvrdo do obrázku a výsledek pak rovnou do katalogu zařadí. Žádné skutečné úpravy v externím programu samozřejmě provádět nemusíte, stačí ho jen zavřít.
Používáte-li slovní štítky (Label v paletě Metadata), nejsnazším řešením je převést je na klíčová slova nebo na sbírky. Pokud jich máte hodně, možná pomůže ne úplně levný plugin Search Replace Transfer.
Příznaky Pick (vlaječka) a Rejected (křížek) doporučuji dopředu nahradit za barevný štítek. Pokud už všechny barvy v Lightroom používáte k jiným účelům, nabízí se opět sbírky a nebo klíčová slova – při dvou stavech se to dá snadno zařídit ručně. V Capture One pak můžete zase toto dočasné opatření převést na barevné označení, protože podporuje přesně 2 barvy navíc.
Uvedenými postupy lze eliminovat prakticky všechny hlavní problémy. Hlavní bolestí je tedy ztráta hierarchie klíčových slov a geolokačních informací, k čemuž se ještě vrátím za chvíli.
Import fotografií s využitím vložených metadat a XMP souborů
Capture One při klasickém importu fotografií, který jsme si popsali minule, umí hledět na vložená metadata nebo XMP soubory u RAWů. V takovém případě se přenesou následující informace:
- Hvězdičkové hodnocení
- Barevné štítky (ale nikoliv ty z Lightroom – viz dále)
- Metadata z IPTC (včetně GPS souřadnic)
- Klíčová slova včetně hierarchie
Naopak se nepřenesou žádné úpravy, a to ani ty, které Capture One podporuje při importu katalogu.
Proč se nenačtou barevné štítky? Inu, jak už to v počítačové branži bývá, existují dva „standardy“ pro jejich ukládání – první je XMP:Label a druhý Photoshop:Urgency. Lightroom používá první z nich a Capture One ten druhý.
To nejlepší z obou metod
Jak vidno, metodou importu katalogu ztratíme klíčová slova a GPS souřadnice a naopak import XMP nepřenese úpravy (přičemž přinejmenším crop a rotace jsou docela fajn) a barevné štítky. Kudy z toho ven? Jednoduše – zkombinujeme obě metody dohromady. Život ovšem není jednoduchý, takže to nejde tak docela snadno. Problémem je, že když v XMP absentuje nastavení barevného štítku, Capture One to považuje za signál k tomu, aby štítek odstranil, takže si musíme pomoct jinak. Jeden z možných postupů je následující:
- Uložte v Lightroom metadata do XMP souborů (označte fotografie a použijte klávesovou zkratku
Cmd+S, respektiveCtrl+S) – nějakou dobu to bude trvat a Lightroom má bohužel občas podivné manýry, kdy k nějakému souboru nechce metadata uložit s tím, že soubor není zapisovatelný, i když to není pravda. Obvykle stačí smazat existující XMP soubor a uložit jej znovu. Kvůli tomu nás čeká trochu ruční práce navíc, která se ale určitě vyplatí. - V Capture One naimportujte katalog tak, jak jsem popsal v první části. Capture One do jisté míry zohlední i data v XMP, nicméně zdá se, že kde je potřeba si vybrat, tam upřednostňuje data z katalogu. Je možné, že některá kombinace verzí C1 a Lightroom tímto postupem vede k finálnímu výsledku – v mém případě buďto chyběla hierarchie klíčových slov (C1 na Macu s Lightroom 5) nebo přebývalo samostatné klíčové slovo přidané navíc k hierarchii (C1 na Windows s Lightroom 6). V obou případech bylo řešením pokračovat v dalších krocích tohoto postupu.
- Přepněte se do All Images
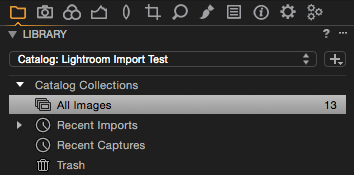
Přepnutí do zobrazení všech fotografií v paletě Library - Zobrazte náhledy fotografií (Browser) a vyvolejte pokročilý filtr tlačítkem v horní liště
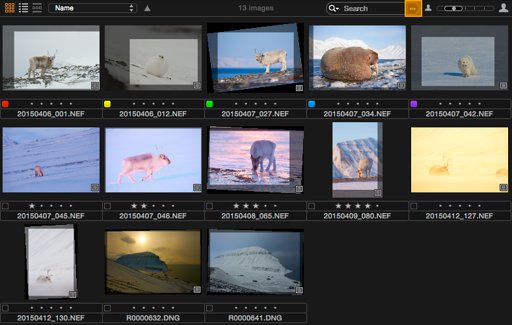
Pokročilý filtr otevírá tlačítko s trojtečkou ve vyhledávacím políčku - Z předvoleb (Presets) vyberte první barvu, kterou jste používal v Lightroom – např. červenou
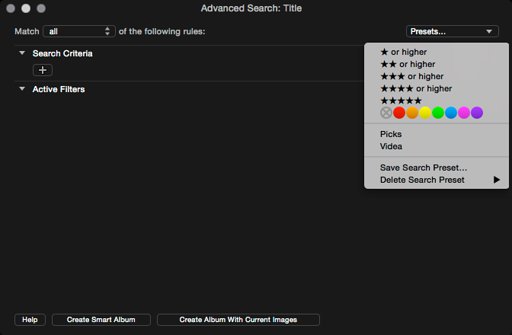
Pokročilý filtr – v předvolbách je připraveno filtrování dle barev - Aniž byste dialog pokročilého filtru zavíral, klikněte na tlačítko Create Album With Current Images
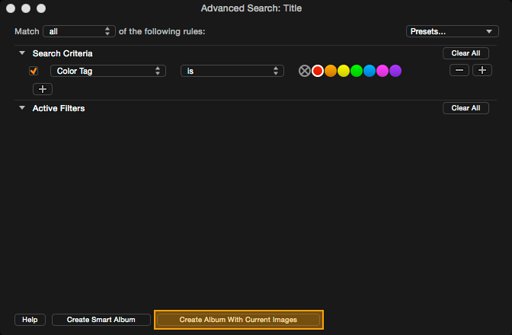
Přímo z pokročilého filtru lze vytvořit album s vyhovujícími fotografiemi - Pojmenujte album Red
- Pokud vás Capture One přepne do nového alba (zdá se, že na Macu ano, na Windows ne), vraťte se zpět do sbírky All Images a opakujte kroky 3 až 7 pro každý z pěti barevných štítků z Lightroom, které jste používal. Na konci budete mít v paletě Library něco jako toto:
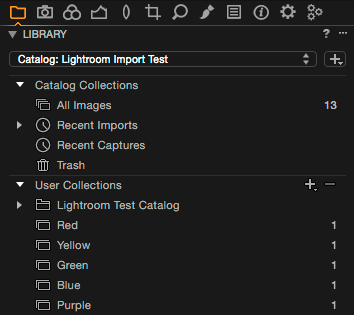
V paletě Library jsou dostupná naše nově vytvořená alba pro jednotlivé barevné štítky - Znovu se přepněte do All Images a zrušte všechny filtry malým tlačítkem s křížkem v kolečku, které najdete ve vyhledávacím poli
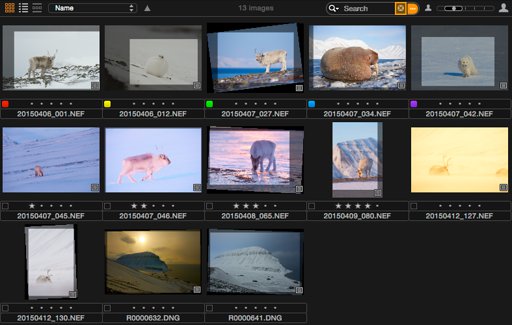
K zrušení rozšířeného filtru slouží tlačítko s křížkem v kolečku ve vyhledávacím políčku - Označte všechny náhledy (klávesovou zkratkou
Cmd+A, respektiveCtrl+A), klikněte na některý z nich pravým tlačítkem myši a z menu vyberte možnost Load Metadata - Capture One se posléze u první fotografie zeptá, jestli chcete načtenými metadaty nahradit ta, která už má uložená v katalogu. Zaškrtnete volbu Apply to All Selected Variants a potvrdíte přepsání tlačítkem Replace
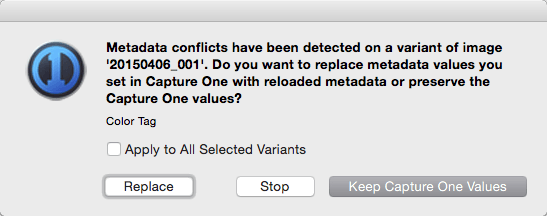
Potvrzení přepsání metadat v katalogu těmi načtenými. Replace data přepíše, Keep Capture One Values ponechá ty z katalogu a Stop zastaví celou operaci - Jakmile načítání skončí, měli byste mít u všech fotografií původní hierarchická klíčová slova bez zbytečností navíc, i GPS souřadnice. Stále chybí barevné štítky, které ale snadno vrátíme pomocí dříve uložených alb.
- Otevřete si album s první barvou (Red), označte všechny fotografie (
Cmd+A, respektiveCtrl+A) - Nastavte červený štítek z menu Adjustments → Color Tag → Red
- Opakujte kroky 13 až 15 pro zbývající barvy štítků, které jste používali
- Nyní můžete smazat již nepotřebná alba pro jednotlivé barvy
Pokud jste v Lightroom používal značky Pick a Rejected a převedl jste je pro účel importu na klíčová slova nebo sbírky, můžete je nyní také převést na barevné štítky s využitím dvou barev, které jsou v C1 navíc. Pokud by se přitom dělalo nějaké větší prohazování barev – například proto, že červená se skvěle hodí pro zamítnutí a zelená pro výběr (pick) – můžete rovnou potřebné kroky zrealizovat s pomocí alb připravených v rámci výše popsaného postupu.
Nyní by fotografie měly mít všechna metadata jako v Lightroom. Jedinou výjimkou jsou výše zmíněné reverzně získané informace o lokalitě – ty je třeba buď vytvořit znovu pomocí jiné aplikace, která je zapíše do XMP souboru, nebo ještě před importem v Lightroom nastavit natvrdo, k čemuž by mohl napomoci plugin Geoencoding Support. Geotaggingu se pravděpodobně budu blíže věnovat v některém z dalších dílů.
Vše řečené mám ověřené primárně na RAW + XMP souborech. Teoreticky by tento postup měl fungovat i pro JPEGy a TIFFy, do nichž se metadata v Lightroom ukládají přímo. Prakticky se ale zdá, že v druhé fázi kombinovaného importu Capture One nepřečte správně hvězdičkové hodnocení, zatímco z XMP souboru ano. Pokud si chcete být jisti, můžete si před reloadem metadat udělat i alba pro jednotlivá hvězdičková hodnocení 0 až 5 a pak je znovu zpětně nastavit.
Několik tipů pro import dat
Pokud se něco pokazí, můžete import stejného katalogu opakovat – fotografie se nezdvojí a vše se správně aplikuje na ty dřívější. Je ale třeba si uvědomit, že tento krok vede k nevratnému přepsání metadat i úprav všech fotografií, které jsou v importovaném katalogu. Capture One se vás v tomto případě nebude na přepsání ptát! Vedlejším efektem je pak zdvojování importovaných sbírek (celých sbírek, nikoliv fotografií v nich) – ale ty není problém následně promazat.
Pokud zjistíte po importu, že je něco špatně třeba v jedné složce a ostatní jsou naopak v pořádku nebo jste v nich už provedl nějaké úpravy v Capture One, můžete si snadno vypomoct vytvořením podružného katalogu. Jednoduše označíte v Lightroom fotografie, které potřebujete do Capture One importovat znovu, použijete funkci File → Export as Catalog… a posléze naimportujete do Capture One pouze tento malý „opravný“ katalog.
Stejnou metodu lze také použít tehdy, máte-li fotografie na více externích discích, než můžete najednou připojit – v takovém případě lze exportovat menší katalogy např. pro jednotlivé disky.
Načítání metadat z disku (Reload Metadata) vede v Capture One občas k opětovnému generování náhledů. Pokud se rozhodnete postupovat v popsaných dvou krocích (import katalogu a následný import dat z XMP souborů), nečekejte po prvním z nich na vygenerování náhledů – mohlo by se vám stát, že po několika hodinách načtete metadata z XMP a generování pojede nanovo. Rovnou po prvním kroku pokračujte tím druhým.
Než začnete provádět úpravy přímo v Capture One, doporučuji věnovat co největší pozornost kontrole, zda se všechno importovalo správně. Čím později na nesrovnalosti přijdete, tím hůře se budou napravovat. Je určitě dobré zkontrolovat počty fotografií podle typu souboru, barevných štítků, hvězdičkových hodnocení a případně i klíčových slov, pokud je to při jejich počtu únosné. K tomu všemu vám pomůže paleta Filters, která u každého prvku, dle nějž lze fotografie filtrovat, ukazuje počet vyhovujících snímků (paleta se kontextově přizpůsobuje zobrazené složce či sbírce, takže se nezapomeňte přepnout do All Images).
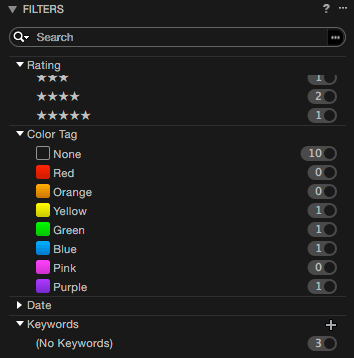 |
| Paleta Filters zobrazuje pro každé kritérium počet vyhovujících fotografií |
Import z jiné aplikace je poměrně náročný krok a je dobré jej udělat správně rovnou na počátku. Je to jednorázová investice, kterou se ale vyplatí udělat. Každopádně nyní už víme, jak dostat fotky do Capture One a příště se tedy můžeme vrhnout na jejich organizaci.
Stáhnout zdarma:
- zkušební verzi Capture One Pro
- verzi Express pro Fujifilm, Nikon nebo Sony
E-kniha a individuální kurzy
- Na základě seriálu vznikla obsáhlá e-kniha Capture One efektivně, která je průběžně aktualizována pro nové verze aplikace
- Do tajů Capture One Pro můžete proniknout také prostřednictvím individuálních kurzů pořádaných autorem tohoto seriálu.
lokální úpravy, korekce perspektivy
Dobrý den, vkládám-li sem opět dotaz, sluší se, abych Vám v první řadě poděkoval za neobyčejně kvalitní a velmi užitečnou sérii článků o editačních programech, s níž by na Paladixu posledních let sotva šlo srovnávat jinou.
O C1 se však zajímám pouze letmo, spíše jen v souvislostech s Vaším předchozím článkem o archivaci digitálních fotografií. Jelikož zhruba platí rovnice
fotka = RAW + algoritmy + korekce kamery a objektivu + editace + profily výstupu ,
přičemž vlastně žádný z členů na pravé straně nemá universální (a tudíž ani trvalou) platnost, zajímalo mne, do jaké míry mohou ty editace, do nichž bývá investována spousta práce, být v praxi nezávislé na konkrétním editačním programu (symbolizovaném algoritmy v oné rovnici).
Rozumím tomu správně, že lokální úpravy se z LR v současnosti převést nedají? A co korekce perspektivy? Pozorujete zde prosím v C1 nějaký trend (v tom smyslu, že by postupně přibývalo typů úprav, které do něj jdou z LR převádět)?
lokální úpravy, korekce perspektivy
Dobrý den, nezávislost na aplikaci bych nyní ani v dohledné budoucnosti neočekával. Odlišnosti algoritmů začínají už ve fázi tzv. demosaicingu, tedy přepočítání RAW dat vytvořených typicky snímačem s bayerovou maskou (čili bez plnohodnotné RGB informace v každém pixelu), čili už vstupní data vypadají jinak.
Současně se aplikuje tonální křivka a barevný profil, které technicky vzato lze napodobovat (např. mnou nedávno recenzovaný FastRawViewer umí emulovat vzhled z produktů Adobe), ale fakticky se spíš tvůrci snaží o co nejlepší podání podle jejich uvážení a ne podle toho, jak to dělá konkurence.
Lišit se mohou i zdánlivě stejné parametry jako expozice (zejména v přístupu ke krajním hodnotám blízko hrany histogramu), sytost (např. v Capture One se aplikuje méně na sytější barvy) nebo stíny a světla (zejména v nastavení ovlivňovaného rozsahu a postupného přechodu do netknutých částí).
Kromě toho pak následují úpravy, které jiné programy vůbec nemají – například Capture One umožňuje měnit úrovně po jednotlivých barevných kanálech nebo má trojcestné vyvážení barev. Lightroom má zase navíc například nástroje z Camera Calibration, jiné parametry doostřování a redukce šumu, tři režimy vinětace atd.
Pokud jde o geometrické úpravy, Capture One umí v zásadě stejné korekce, jako Lightroom, ale jejich nastavení se nepřenáší. Otázkou je proč – je možné perspektivní korekce provedené nástrojem Upright nejsou přímo převoditelné na klasický „keystone“ v C1. Rovněž korekce zkreslení objektivu bude asi těžké převést bez parsování profilů zdrojové aplikace.
Abych to shrnul, osobně si myslím, že rozdíly jsou tak velké, že plnohodnotného importu se těžko kdy dočkáme. Trend každopádně zatím moc nejde pozorovat, protože donedávna možnosti importu končily u metadat uložených v XMP. Pokročilejší importní nástroje se objevily teprve nedávno (v Lightroom pro Aperture a iPhoto a v C1 pro Lightroom a Aperture) a osobně si myslím, že motivací pro oba jsou jen zlomové momenty u konkurence (konec Aperture a iPhoto u Applu a tlak na CC u Adobe).
Pokud chcete zachovat úpravy z původní aplikace, doporučuji je exportovat do JPEGu nebo TIFFu a importovat do nové aplikace po bok RAWů, nebo si nechat obě aplikace a pro export starších fotek chodit do té původní – alespoň do doby, dokud to půjde. Až bude hrozit, že stará verze nepůjde spustit např. na novějším OS apod., pak opět nastává první varianta.
Osobně jsem si vyzkoušel před lety přechod z Aperture k Lightroom a teď z Lightroom ke Capture One a musím říct, že i když to není příjemné a na počátku to dá dost práce, vnímám to nakonec spíše jako o kousek menší komplikaci, než se na první pohled může zdát.
Michal Krause
lokální úpravy, korekce perspektivy
Ještě jsem zapomněl na ty lokální úpravy. Ano, ty se v současnosti nepřevádějí. Masky z Lightroom by nejspíš šly načíst jako vrstvy v C1, ale úpravy na nich provedené bezpochyby opět narazí na stejné problémy, jako u globálních úprav – tedy odlišnosti algoritmů a některé zcela nekompatibilní nástroje (nabízí se např. aplikování barvy v Lightroom, které nemá v C1 alternativu, a zcela odlišné výsledky by určitě vytvořily retušovací nástroje). Nicméně uznávám, že i jen samotné masky by se pro případné doupravení v C1 hodily.
Michal Krause
To nejlepší z obou bez barevných štítků
Prosím Vás, měl bych dotaz. Pokud bych chtěl klíčová slova, ale ne barevné štítky, tak mi stačí tento postup?
bod 1-3
bod 10-12
Díky
to nejlepší z obou bez barevných štítků
Ano, to souhlasí – pokud jsou vytvořené XMP soubory, stačí v C1 importovat katalog a následně načíst metadata z disku.
Michal Krause
Jedny fotografie, dva programy
Jelikož Capture One ani Lightroom neničí fotografie ve zdrojovém adresáři, lze prostě importovat fotky do Capture One a pracovat nad nimi, aniž by věděl, že je využívá i Lightroom. Pokud se import provede v Lightroom, stačí provést import samotného adresáře v Capture One, čímž se fotky objeví i v druhém katalogu a život jde dál…
Dle libosti pak lze pouštět konkrétní program, dle aktuální preference. Fotky upravené v LR zůstanou už v LR upravené a je to určitě jednodušší, než se co CO převzít, ale ručně vlastně znova dodatečně ladit. Každý jich má už pár desítek tisíc a tudíž to ani nepřipadá v úvahu.
Přijde mi, že takto je to nejlepší, neboť člověk má výhody obou světů a pokud přejde k CO natrvalo, prostě se jen sníží počet spuštění LR.
jedny fotografie, dva programy
Pokud používáte program jen na úpravy, je to určitě legitimní přístup a vlastně stejné závěry jsem udělal v nedávném článku o archivaci hotových fotografií – předchozí program, pokud jsem neměl jen předplatné, mi nezmizí a mohu ho nadále používat pro export v něm zpracovaných fotografií přinejmenším do doby, než přestane z nějakého důvodu fungovat – třeba na nové verzi operačního systému.
Pokud ale pracujete i s organizací fotografií, je třeba přenést do C1 metadata – klíčová slova, barevné značky, sbírky, geolokační informace a IPTC data. Neumím si představit, že bych při hledání určité fotky přemýšlel, jestli se mí jí podaří najít v C1 nebo budu muset spustit Lightroom. Podle toho, které organizační nástroje jste využíval na to může stačit přenos přes XMP nebo může být potřeba importovat katalog (v případě převodu Lightroom → C1 jsou to barevné značky a sbírky).
A jelikož přenos těchto dat většinou dost komplikuje situace, kdy už byla část fotografií nějakým způsobem modifikována v cílovém programu (zde C1), doporučuji import provést hned na začátku – ušetří to dost starostí v budoucnu.
Michal Krause
Nepodařený import katalogu z LR do CO
Dobrý den, rozhodl jsem se přejít z LR na CO, kde zatím zkouším trial verzi. Nicméně jsem chtěl zkusit importovat katalog. Nicméně po odsouhlasení hlášky, co vše se bude importovat se mi objevila hláška cituji:”Unable to read Lightroom catalogue properties.” Napadá Vás co s tím?
Děkuji
VK
nepodařený import katalogu z lr do co
Dobrý den, řešení jsem nakonec našel v podobě označení všech fotek v LR a exportu nového katalogu. Ten již jde do C1 importovat.
S pozdravem
VK
nepodařený import katalogu z lr do co
Super, jsem rád, že se to podařilo 🙂 Je možné, že by pomohla i údržba katalogu. Po importu doporučuji ještě pro jistotu zkontrolovat počty snímků – zda sedí proti původnímu katalogu Lightroom. Teoreticky je možné, že v něm byly nějaká chyba a exportem do nového se mohly zahodit potenciálně poškozené záznamy.
S pozdravem
Michal Krause