Jako u všech obdobných katalogově orientovaných aplikací musíme fotografie importovat, než s nimi začneme pracovat. Capture One podporuje klasický import z disku nebo z jiného katalogu či relace (session) a nebo z aplikací Lightroom, Aperture a Media Pro.
Import z disku
Import fotografií z disku je poměrně přímočará záležitost, která se nijak neodlišuje od konkurenčních aplikací. Vyvolat jej můžeme buď z menu File → Import Images…, ikonkou z hlavní nástrojové lišty nebo přetažením fotografií nebo celé složky do okna Capture One.
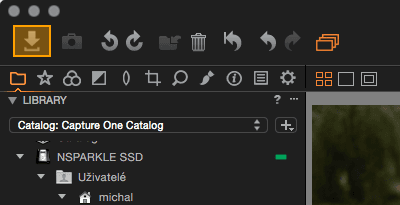 |
| Tlačítko Import v nástrojové liště |
Dialog importu je postavený na stejném konceptu jako hlavní okno Capture One – vlevo najdete nástrojový panel, v němž se nastavuje vše potřebné, v hlavním prostoru jsou zobrazeny náhledy fotografií ve vybrané složce a nad nimi můžete měnit již známými ovládacími prvky způsob řazení a velikost.
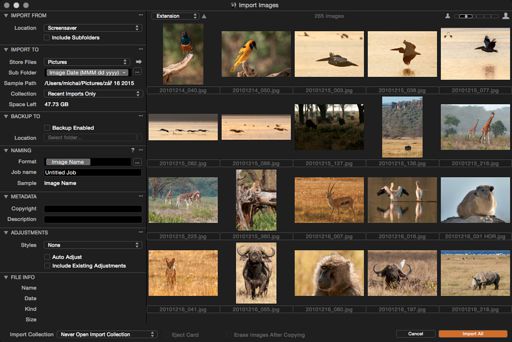 |
| Importní dialog |
Nástroje v postranním panelu mají tentokrát pevné pořadí s logickým uspořádáním kroků, které celkem není důvod měnit. První v pořadí je paleta Import from, v níž určujeme, odkud se mají fotografie importovat – jedná se v zásadě jen o rozbalovací menu Location s historií dříve použitých složek a možností vybrat jinou (Select folder…). Kromě ní v paletě nastavujeme už jen to, zda se mají prohledávat i podsložky (Include Subfolders). Pokud připojíme k počítači paměťovou kartu, otevře se importní dialog automaticky a rovnou s nastavenou cestou.
 |
| Paleta Import from – zdroj importu |
Máme tedy vybrán zdroj a logicky následuje určení cíle. Paleta Import to už je v nastavení bohatší a napoprvé jí budete muset věnovat větší pozornost – pak už si nastavení zapamatuje a obvykle se k ní nemusíte příliš vracet (ovšem záleží na vašich postupech).
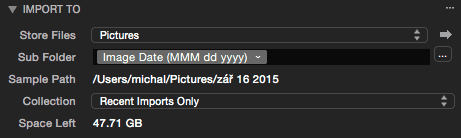 |
| Paleta Import to – cíl importu |
Poměrně neintuitivně pojmenované menu Store Files slouží k výběru kořenové složky – opět obsahuje historii a volbu Choose Folder… pro výběr jiné složky, a navíc pak ještě dvě speciální možnosti: Current Location soubory fotografií ponechá tam kde jsou a Inside Catalog je uloží přímo do katalogu (obdoba managed souborů v Aperture).
V textovém poli Sub Folder můžeme zadat jméno podadresáře, a to buď ručně nebo dynamicky, k čemuž slouží tlačítko se třemi tečkami umístěné vpravo od něj. V následném dialogu pak můžete nastavit tvorbu jména podsložky z mnoha dostupných parametrů, v terminologii Capture One pojmenovaných tokens. Mezi nim jsou údaje z metadat (EXIF i IPTC), aktuální datum i čas pořízení fotografie, původní složka, v níž je fotografie umístěna, obsah schránky a další.
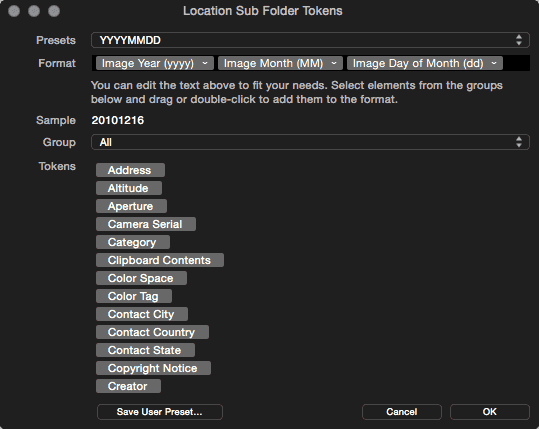 |
| Dialog pro sestavení cílového adresáře z tokenů |
Vybrané tokeny stačí přetáhnout myší do kolonky Format a případně upřesnit jejich nastavení, pokud nějakým disponují – k tomu slouží malá šipka, která je na předchozím obrázku vidět u data, kde slouží k výběru formátu. Tokenů je poměrně hodně, takže se hodí, že jsou uspořádány do skupin, podle nichž lze filtrovat (Group). Pokud potřebujete používat více formátů, můžete si je uložit jako předvolby (Save User Preset…) a pak mezi nimi přepínat z menu Presets.
Když potřebujete jednorázově zadat specifický formát, můžete jej vepsat také přímo do kolonky Sub Folder v paletě Import to, a to díky našeptávači, s jehož pomocí lze vkládat tokeny, aniž byste museli otevírat dialog. Stačí napsat např. Image a Capture One vám nabídne menu s odpovídajícími tokeny.
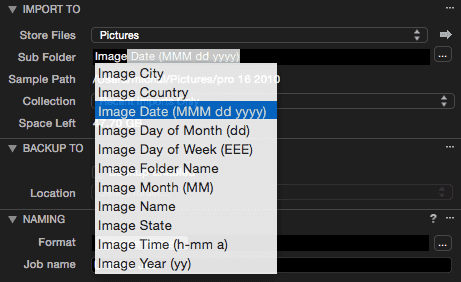 |
| Při zadávání tokenů lze využít i našeptávač |
Před importem si můžete snadno ověřit cestu, v níž soubory skončí – stačí kliknout na kterýkoliv náhled a v kolonce Sample Path se objeví jméno složky včetně správně dosazených tokenů.
Poslední, ale bezpochyby užitečnou, volbou v paletě Import to je možnost určit navíc také sbírku (Collection), do níž budou fotografie přidány. Poněkud omezující je, že si bohužel nemůžete vybrat přímo libovolnou sbírku v katalogu, ale pouze jedno z předdefinovaných hodnot:
- Recent Imports Only značí dynamicky vytvořenou sbírku s datem importu (mocnější obdoba Previous Import z Lightroom)
- Capture Collection je cílová sbírka pro tethered shooting, kterou určíte tak, že na vybranou sbírku kliknete pravým tlačítkem myši a vyberete volbu Set as Capture Collection
- Selected Album je album vybrané v paletě Library hlavního okna – tato možnost je nejbližší volnému výběru sbírky, ale musíte na ní myslet ještě před otevřením importu
Pokud je součástí vašeho importního workflow tvorba zálohy, nemusíte se jí zříct ani v Capture One – zapnete ji v paletě Backup to volbou Backup Enabled a v Location určíte, kam se během importu uloží kopie.
 |
| Paleta Backup to – zálohování |
Soubory fotografií lze během importu i přejmenovat. Přejmenování funguje podobně, jako dynamická tvorba podsložek popsaná výše. Paleta Naming obsahuje textové pole Format, do kterého buďto vepíšete jméno přímo (opět nechybí našeptávač tokenů) a nebo si opět otevřete speciální dialog tlačítkem se třemi tečkami a v něm sestavíte formát myší nebo využijete uložených předvoleb. Oproti vytváření podsložek obsahuje přejmenování několik nových tokenů, z nichž asi nejčastěji používaným bude čítač, který umožňuje vložit do jmen souborů číselnou sekvenci.
Zajímavou možností je využít textové pole Job name, do nějž můžete vepsat libovolný text a využít jej ve jméně díky stejnojmenného tokenu. Tato možnost je šikovná pro uložené předvolby, do nichž tak můžete kdykoliv přidat vlastní text – např. prefix podle jména klienta apod. Na druhou stranu, pro stejný účel můžete využít i přímo kolonku Format a prostě do ní text připsat. Ani v paletě Naming nechybí náhled jména souboru označený jako Sample – opět stačí kliknout na libovolný náhled a uvidíte zde, jak bude soubor během importu přejmenován.
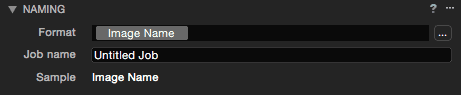 |
| Paleta Naming – pojmenování souborů |
Paleta Naming se od ostatních odlišuje ještě jednou vlastností. Možná jste si všimli, že všechny palety mají v záhlaví ikonku se třemi tečkami, která otevírá kontextové menu. Doposud zmíněné nástroje zde ale mají pouze reset do výchozího stavu. Naproti tomu, Naming zde nabízí několik užitečných funkcí. Tou nejpodstatnější je pro mě osobně volba Reset Import Counter. Na rozdíl od Lightroom si totiž Capture One pamatuje stav čítačů a při každém dalším použití tak nezačíná od jedničky, ale od posledního použitého čísla. Pomocí Reset Import Counter se můžete znovu vrátit k počítání od jedné. I další dvě volby se týkají čítačů: Set Import Counter… umí nastavit počáteční hodnotu čítače na libovolné číslo a Set Import Counter Increment… pak nastavuje hodnotu, která se přičte po každém souboru k čítači – nemusíte tedy číslovat jen sekvencí 1, 2, 3…, ale třeba i 10, 20, 30… a podobně. Poslední volba v kontextovém menu je k dispozici jen na Macu a jmenuje se Pair RAWs and JPGs a pokud je zvolena, bude při přejmenování zachováno stejné jméno pro oba soubory ve dvojici RAW+JPEG. Když jí odškrtnete a budete přejmenovávat třeba s čítačem, dostane RAW jiné jméno než JPEG. Na Windows tato funkce absentuje a zdá se, že import se snaží řešit kombinaci RAW+JPEG automaticky, ale zdá se mi, že se chová nějak zvláštně. Možná mi něco uniklo, jelikož sám do RAWu s JPEGem nefotím a tudíž párování rutinně nepoužívám.
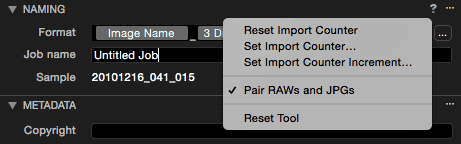 |
| Kontextové menu palety Naming |
Pro úplnost je třeba ještě doplnit, že přejmenování nelze použít, pokud se importují fotografie bez kopírování (tedy ve Store Files je zvoleno Current Location). V takovém případě musíte soubory přejmenovat až po importu funkcí File → Batch Rename Images….
Velmi jednoduchá je další paleta v pořadí nazvaná Metadata, která umožňuje ručně zadat text copyrightu (Copyright) a popis fotografie (Description, Caption na Windows) – tyto hodnoty se uloží do IPTC položky Status/Copyright Notice, respektive Content/Description.
 |
| Paleta Metadata – vkládání copyrightu a popisu fotografií |
Poslední paletou, ve které lze něco nastavovat, jsou úpravy – Adjustments. V ní můžeme z menu Styles na importované fotografie aplikovat uložené styly (Styles) a předvolby (Presets) – rozdíly mezi oběma možnostmi si popíšeme později. Prozatím je pro nás důležité to, že jak styly, tak předvolby mohou obsahovat úpravy fotografie, tak nastavení metadat, takže osobně radím speciálně pro Copyright nepoužívat paletu Metadata, ale spíše vytvořit předvolbu a vyplňovat s její pomocí i další kontaktní údaje. Co předvolby a styly nezvládnou je použití automatických úprav, proto v paletě Adjustments najdete zaškrtávátko Auto Adjust, kterým je můžete na jednotlivé fotografie aplikovat. Poslední volbou v paletě je další zaškrtávátko Include Existing Adjustments, kterým Capture One povolíte (nebo zakážete) využití uložených úprav, které by případně mohl najít vložené do fotografií nebo v postranním XMP souboru.
 |
| Paleta Adjustments – aplikování stylů a předvoleb |
V postranním panelu se nachází ještě jedna paleta, a to File info – ta ovšem neumožňuje žádná nastavení a obsahuje pouze přehled informací o označené fotografii.
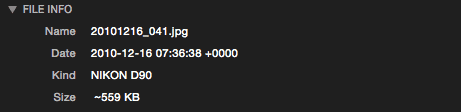 |
| Paleta File info – informace o souborech |
Spodní stanu importního dialogu okupuje lišta, ve které můžete nastavit několik doplňujících parametrů ovlivňujících průběh importu. Vlevo je rozbalovací menu, kterým můžete ovlivnit, zda má Capture One otevřít složku s importovanými fotografiemi. Možnost Never Open Import Collection značí, že se do ní přepnout nemá, Notify When Done nepřepne, ale po dokončení importu nabídne, zda do ní chcete přejít a Open Collection When Import Starts vás přepne ihned po zahájení importu.
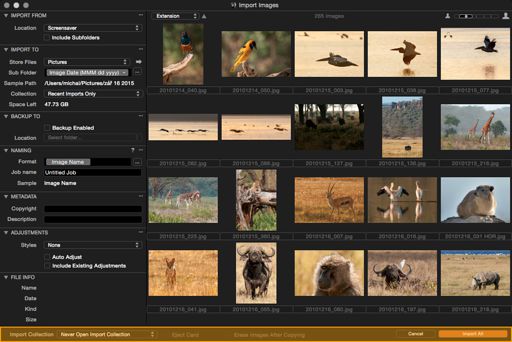 |
| Importní dialog – spodní lišta |
Další dvě volby se týkají pouze práce s paměťovými kartami. Je-li zaškrtnuta první z nich – Eject Card – po dokončení importu bude karta odpojena ze systému a tím pádem je připravena pro vyjmutí ze čtečky. Druhá nazvaná Erase Images After Copying po úspěšném importu vymaže zdrojové fotografie, což je obdobné chování, jaké v Lightroom nastane, pokud zvolíte metodu importu Move (která ovšem pro paměťové karty není povolena, což mi v Lightroom vždy poněkud vadilo). Nemusíte se bát, že byste si kartu vymazali po importu nechtěně – je-li totiž tato volba aktivní, vyžaduje Capture One před startem importu ještě jedno potvrzení, že to tak opravdu chcete.
Úplně posledním věcí, kterou během importu můžeme potřebovat, je výběr fotografií – pokud je na kartě něco, co importovat nechceme, musíme to odznačit, čímž se tlačítko vpravo dole změní z Import All (které využijeme asi nejčastěji) na Import X Images, kde X bude počet označených fotografií.
Synchronizace složek
Specifickou variantou importu je synchronizace složky. Tato funkce slouží pro případy, kdy je obsah složky již dříve importované do Capture One z vnějšku změněn. V takovém případě stačí kliknout pravým tlačítkem na složku a z menu vybrat volbu Synchronize… (Synchronize Folder na Windows). Podobně jako v Lightroom se následně zobrazí dialog, který rekapituluje změny (počet přidaných nebo naopak smazaných fotografií) a umožní zvolit, zda chceme přidané fotografie importovat (Import xxx new images into Catalog) a smazané odstranit (Remove missing images). Pro doimportování je pak na výběr možnost využít importní dialog se všemi jeho možnostmi (Show importer) či jej naopak přeskočit. Na rozdíl od Lightroom nelze tento nástroj použít k načtení změněných metadat.
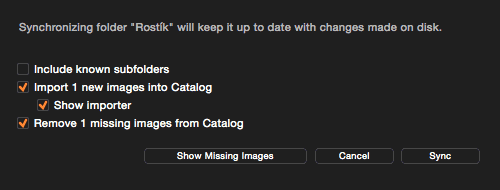 |
| Synchronizace složky |
Podporované formáty
Pro uživatele Lightroom může být nepříjemným zjištěním užší nabídka grafických formátů, které Capture One podporuje. Možná jsem špatně hledal, ale nepodařilo se mi najít oficiální seznam importovatelných formátů (kromě soupisu podporovaných RAWů), ale metodou pokus omyl jsem dospěl k těmto zjištěním:
- oproti Lightroom chybí možnost importovat PSD – do určité míry je to pochopitelné, protože se jedná o formát z domovské stáje Adobe, ale jsem přesvědčen, že řadu uživatelů to nepotěší a alespoň na bázi needitovatelné položky katalogu by podle mě měl být podporován
- formáty TIFF a PNG jsou podporovány, ale Capture One je citlivější na data v nich obsažená – především nemá rád, pokud je v souboru přítomen alfa kanál
- formát JPEG funguje hladce
- není správně podporován formát sRAW od Nikonu (testováno na D810) – nejsem si jist, jestli se nejedná o dočasnou chybu, protože Capture One jej naimportuje, ale nezobrazí ani jeho náhled či EXIF a se souborem v podstatě nejde pracovat. Jelikož existuje poměrně dost důvodů, proč sRAW nepoužívat, nepovažuji to osobně za zásadní problém. V případě potřeby si lze každopádně vypomoct konverzí sRAWu do DNG, který Capture One přečte. Pracujete-li ale s sRAWem častěji, může to být nepříjemné.
Tolik k importu fotografií z disku nebo paměťových karet. Příště se podíváme na import z Lightroom, který toho sice zvládne poměrně dost, ale zároveň má i svá omezení, která je potřeba více či méně pracně obcházet.
Stáhnout zdarma:
- zkušební verzi Capture One Pro
- verzi Express pro Fujifilm, Nikon nebo Sony
E-kniha a individuální kurzy
- Na základě seriálu vznikla obsáhlá e-kniha Capture One efektivně, která je průběžně aktualizována pro nové verze aplikace
- Do tajů Capture One Pro můžete proniknout také prostřednictvím individuálních kurzů pořádaných autorem tohoto seriálu.

Díky
Děkuji za tento seriál. Také jsem si s tímto programem hrál a srovnával s Lightroomem 5 … Moje zkušenost je následující: V Capture pro jsem (v úpravách) nenašel funkci známou z LR, a to že LR umí přiřadit “Kamerový profil” fotoaparátu. Například u Canonu je to např. Camera standard, Adobe profil nebo Camera neutral apod. Tímto já při vyvolávání často začínám a pak dělám další korektury.
Další věc je, že prostě s LR se mi mnohem lépe a hlavně efektivně pracuje. Můžu kdykoliv přepnout náhled před a po, u Capture Pro musím dělat variantu fotografie ke srovnání, na nic jiného jsem nepřišel. A takových drobností je tam víc, (dávkové zpracování …) prostě v Capture Pro si nejsem tak jistý v kramflecích a trvá mi vše dlouho. Proto jsem vám za tuto serii moc vděčný a doufám že se dozvím nějaké ty finty.
Nakonec to praktikuji tak, že fotky ze zrcadlovky (eos60D) většinou zpracovávám v LR, ty hodně povedené si pak pro kontrolu zkusím i v CP8, která má podle mě takové příjemnější podání šumu a bezkonkurenční možnosti funkce Clarity pro povedené “krajinky”.
Fotím také na starý kompakt powershot G11, tam je pro mě prostě CP8 požehnáním z nebes, protože LR RAWy z tohoto foťáku jednoduše neumí (nevím proč …) a CP8 je dělá naprosto nádherné, je to obrovský rozdíl, není potřeba skoro žádných zásadních korektur a vše je podle mého gusta …
díky
Dobrý den,
většině věcí, které jste zmínil, se budu později věnovat, ale dopředu musím říct, že některé funkce jsou v Capture One skutečně neohrabané a moc se obejít nedají. Osobně na přepínání „Před a po“ (jehož absenci považuji za absolutně nepochopitelnou) používám klávesy Cmd+R (menu Adjustments → Reset) a Cmd+Z (Edit → Undo) – první z nich zahodí všechny úpravy a druhá je zase vrátí. Není to rozhodně ideální, ale je to podle mě nejrychlejší varianta, pokud preferujete přepínání obou stavů (pro porovnání bok po boku je opravdu potřeba použít variantu – klávesy F2, Enter a Cmd+šipka doleva pro návrat na originál a pak případně pomocí Cmd+Z zase variantu zrušit. Tohle harakiri ale nepoužívám, mám raději přepínání).
Profily jsou v Capture One v nástroji Base Characteristics. Využívá se standardní formát ICC, který může být vytvořen teoreticky i v jiné aplikaci, ale hlavně přímo v Capture One z Color Editoru. Pro některé fotoaparáty existuje rovnou více profilů, ale pokud vím, nejde nikdy o napodobení profilů výrobců fotoaparátů jako je zmíněný Camera Standard atd. v Adobe. Není vyloučeno, že podobné profily někdo už vytvořil a budou třeba ke stažení, ale osobně jsem se po této možnosti nepídil.
Jinak i já sdílím pocit, že CP8 prostě často dělá ty fotky na první dobrou, proto mu odpouštím i tu občasnou těžkopádnost 🙂
Michal Krause
díky
Na náhled před stačí držet Alt a myší zmáčknout ikonu reset nastavení v dané paletce. Když to pustíte, tak se ukáže stav po.
díky
To je pravda, zmiňoval jsem to v druhém dílu. To ale řeší před a po jednoho nástroje, a jelikož v původním dotazu byla zmínka o této funkci z Lightroom, která naopak porovnává upravenou a neupravenou fotku (pokud se ručně nepřenastaví varianta k porovnání), popsal jsem obdobný postup pro C1. Fakt je, že ta varianta s Altem je většinou užitečnější, protože se spíš hodí ověřovat vliv jedné úpravy (což naopak Lightroom nemá).
Jinak když už jsme to tedy tak pěkně rozebrali, doplním ještě pro úplnost, že pro porovnání před a po změny jednoho parametru nástroje (např. Saturation v paletě Exposure) stačí kliknout a přidržet tlačítko myši na jeho názvu.
Michal Krause
díky
No vidíte jablko-R a jablko-Z mě nenapadlo, asi mám takový podvědomý blok si úpravy resetovat :), ale budu to používat:)
díky
A ten druhý typ s altem a resetovací šikou jsem vůbec neznal – také díky!
díky
On C1 působí neohrabaně, ale umí toho hodně. Jen to není někdy hned vidět. Používám ho několik let tak jsem se tím prokousal.
Doplnění
Na základě odezvy (díky za ní!) jsem v článku doplnil tři informace, které se týkají odlišnosti mezi verzemi pro Mac a Windows:
1. Synchronizace se na Windows nejmenuje Synchronize…, ale Synchronize Folder
2. Popisek v paletě Metadata je označen jako Caption a nikoliv Description jako na Macu
3. Funkce Pair RAWs and JPGs v paletě Naming na Windows není. Zdá se mi, že se Capture One snaží o párování automaticky, protože sekvence při mých testech opakovala některá čísla, ale zjevně nikoliv pro správné dvojice RAW+JPEG. Jelikož to sám obvykle nepoužívám, je možné, že jsem něco přehlédl a uvítám případně doplnění od někoho, kdo takto fotí.
Michal Krause
Catalog
Dobrý den.
Je možné změnit umístění katalogu?
V Lightroomu jej mám umístěný na jiném disku, než je defaultní nastavení, protože systémový disk mám SSD a nechci jej zatěžovat změnami.
catalog
Dobrý den, katalog může ležet kdekoliv, jeho umístění se volí při vytváření a lze jej umístit i jinam. Dovolím si ale podotknout, že je trochu škoda nedat jej na SSD disk, protože to práci (v Capture One i v Lightroom) urychlí. Osobně jsem se ještě nesetkal s tím, že by podobné používání vedlo ke zkrácení životnosti disku v časovém horizontu jeho předpokládané životnosti, pokud se obáváte tohoto.
Michal Krause
catalog
Děkuji za odpověď.
Import duplikatu
Nikde jsem nenasel informaci jak zabranit importu fotografii, ktere jiz jednou byly importovany (duplikaty). Napriklad na cestach jsem kazdy vecer importoval snimky, ktere jsem ale nechaval jako zalohu na SD-karte a po 14 dnech jsem mel v pocitaci prvni den 14x 🙂 Aperture to zvlada, nevite, jak na tohle v C1?
import duplikatu
Capture One tuhle funkci nemá. Někde jsem zahlédl, že by se měla brzy objevit, ale těžko říct, jak spolehlivý je zdroj té informace.
Pro popsaný scénář je prozatím nejjednodušší fotky z karty zkopírovat na disk správcem souborů, který ty existující nebude kopírovat/přepisovat, a pak spustit import s nastavením Store Files na Current Location. Je to sice krok navíc, ale dá se s tím poměrně v pohodě žít.
Michal Krause
CO
Dobrý den, jsem začátečník a rozhodl jsem se zkusit CO Pro 12 v trial verzi. Nemáte prosím někdo zkušenosti proč mě při importu program ve složce nevidí ani jeden canon RAW soubor? Tedy .cr2 z canon M100. Už jsem pročetl kde co ale nepodařilo se mě program donutit ani k importu :-/
Budu vděčný za jakoukoli radu.
co
Dobrý den, zdá se, že Canon M100 bohužel není mezi podporovanými fotoaparáty (viz https://www.phaseone.com/en/Capture-One/Supported-Cameras.aspx). Pro vyzkoušení lze použít konverzi RAWů do DNG pomocí zdarma dostupného nástroje Adobe DNG Converter, ale pro dlouhodobé použití by to asi bylo trochu otravné. Bohužel netuším, jestli podpora tohoto fotoaparátu přibude – ve verzi 12 Phase One přidal fotoaparát M50, takže možné to je.
Michal Krause
co
To by vše vysvětlovalo. Ani nevíte jak moc DĚKUJI za radu!