V dnešním dílu seriálu se podíváme na to, co ovlivňuje rychlost Lightroom, a to jak z hlediska hardware i software, a jak mu můžeme pomoct k vyšším výkonům.
Lightroom bohužel není aplikace z nejrychlejších. Částečně mu to nelze zazlívat, neboť úkony, které musí provádět s poměrně značně objemnými obrazovými daty nejsou triviální, ale v některých ohledech by si zasloužil vylepšení. Osobně za hlavní nepříjemnost považuji generování náhledů, které je – zvláště na starších počítačích a/nebo pro mnohamegapixelové fotografie – často natolik zdlouhavé, že se ani vzdáleně neblíží něčemu, co by se dalo považovat interaktivní práci. Pokud potřebujete vidět fotografie v měřítku 1:1 (a to by měl pro posouzení ostrosti chtít každý fotograf) a nechcete-li si po chvilce rvát vlasy a tlouct hlavou o desku stolu, je často nejlepší nechat náhledy vygenerovat dopředu (buď v rámci importu a nebo později funkcí z hlavního menu Library → Previews → Build 1:1 Previews) a během té doby se věnovat něčemu jinému.
Pojďme se ale podívat na to, co může práci v Lightroom zrychlit. Tipy jsem rozčlenil do třech kategorií: hardware, software a workflow.
Hardware
Nejjistější cesta k vyššímu výkonu vede bohužel nejnákladnější cestou – přes silnější hardware. Řada výpočtů, které Lightroom provádí, vyžadují jednoduše hrubou sílu, takže se nepochybně hodí co nejvýkonnější procesor, ideálně 64bitový (pro Lightroom CC/6 je to už ostatně podmínka). Například ve starších testech, které provedl Ian Lyons, zvládl čtyřjádrový procesor Intel Core i7 s frekvencí 2,3 GHz zpracovat náhledy za polovinu času oproti staršímu Intelu Core 2 Duo s nominálně vyšší frekvencí 2,8 GHz. S ohledem na stáří testu lze předpokládat, že současné procesory na tom budou ještě lépe (Intel mezitím vytvořil další tři generace procesorů a čtvrtá – Skylake – se očekává v druhé polovině letošního roku).
Zajímavá je otázka počtu CPU a jader – Adobe doporučuje použít vícejádrové procesory, a to až do počtu 6 jader, ovšem některé testy tvrdí, že optimalizace není ideální a více výkonu získáme spíše s vyšším hrubým výkonem jednoho jádra než navyšováním počtu jader (v uvedeném testu porazil 6jádrový procesor Intel i7 s frekvencí 3,2 GHz dva 8jádrové procesory Intel Xeon s frekvencí 2 GHz při generování náhledů a exportu fotografií o více než 40 %). Další zajímavý test na toto téma vyšel na serveru Puget Custom Computers – tentokrát byl testován nejnovější Lightroom CC/6 na jednom stroji se dvěma 10jádrovými CPU, a to s postupným zpřístupněním jednoho až všech 20 jader. Výsledky ukazují odlišné schopnosti různých funkcí využít paralelní zpracování – například export vytěží z procesorů zdaleka nejvíc, generování náhledů nebo DNG souborů o něco méně, generování chytrých náhledů či panoramat je už asi o polovinu horší a takové rozpoznávání tváří už více než dvě jádra nevyužije téměř vůbec. Doporučení k výběru počítače tedy prý závisí na tom, co děláte v Lightroom nejčastěji – pokud se rozhodnete postupovat takto vědecky, autoři testu dokonce připravili kalkulačku, která vám navrhne ideální konfiguraci. Můj závěr je asi o něco méně sofistikovaný, ale pro většinu uživatelů bych jako zlatou střední cestu doporučil 4jádrový procesor i7 s co nejvyšší frekvencí.
Svůj vliv má rovněž dostupná operační pamět. V již zmíněném testu Iana Lyonse zrychlil upgrade ze 4 na 8 GB RAM generování náhledů o téměř 30 % a export fotografií dokonce o 37 %. Adobe doporučuje 4 GB RAM jako rozumné minimum, pokud Lightroom nepoužíváte současně s Photoshopem (nebo jinou paměťově náročnou aplikací). Já bych osobně dnes radil jít do 8 GB – zvláště pokud pracujete s fotoaparátem s vyšším počtem megapixelů. Další zdroje uvádějí také efekt rychlejších pamětí RAM – upgrade z DDR3-1333 na DDR3-1600 prý zrychlil Lightroom o 10 % (bohužel, bez bližších informací).
Další komponentou, kterou můžeme zrychlit, je pevný disk. Zvláště přechod na SSD disky dává při dnešních cenách už docela dobrý smysl. Kapacita těchto disků je (při zachování únosné ceny) samozřejmě výrazně nižší, ale je třeba říct, že jejich hlavní přínos je v práci s katalogem a náhledy, nikoliv s originálními fotkami. Ty tedy mohou spokojeně ležet na druhém interním a nebo (v případě většiny notebooků) externím disku, aniž by to znamenalo podstatné zpomalení (zvláště při připojení přes USB 3, FireWire 800, e-SATA nebo Thunderbolt). Ještě jednou se odkážu k testu Iana Lyonse: ten dospěl ke zjištění, že nejlepší konfigurace se vším (tedy aplikací, katalogem, keší a originály) na SSD disku je jen o 3 % rychlejší při importu a generování náhledů než když je naopak vše na klasickém disku. Zhruba 10% nárůst rychlosti pro nejlepší konfiguraci pak naměřil při načítání RAW souborů v modulu Develop, a s originálem na klasickém disku byl nárůst lehce přes 7 %. Pozitivně se pak SSD disk projeví při hledání v katalogu, zobrazování náhledů snímků atd. V praxi tedy dává smysl SSD disk použít, byť není tak zásadní pro výkon Lightroom jako silné CPU.
Poslední možností pro posílení výkonu je grafická karta. Ta je nicméně zajímavá jen v případě, že používáte Lightroom CC/6 – starší verze nevyužívají žádným způsobem akceleraci s pomocí GPU. Krátce po jejím vydání se navíc ukázalo, že za určitých okolností jsou některé operace s GPU ve skutečnosti pomalejší než s CPU. Zástupce Adobe se vyjádřil zhruba v tom smyslu, že se to opravdu může dít, a že výraznější přínos od akcelerace výpočtů grafickou kartou lze očekávat za předpokladu, že používáte výkonnou grafickou kartu, silný hlavní procesor a monitor s vysokým rozlišením (Retina, 4K nebo 5K). Není-li některá z těchto podmínek splněna, mohou (ale nemusejí) být některé operace pomalejší, než když se akcelerace vypne. Zajímavou anketu na toto téma uspořádal server Petapixel – z necelých třech tisícovek hlasujících skoro 35 % prohlašuje GPU akceleraci za výrazně pomalejší než CPU, 19 % za mírně pomalejší, 20 % nezaznamenalo rozdíl, necelých 16 % jí vnímá jako mírně rychlejší a 10,5 % za výrazně rychlejší. To znamená, že tři čtvrtiny uživatelů si nepolepšily a více než polovina si dokonce pohoršila, což není pro Adobe nejlepší vizitka – otázka zní, jestli byl dobrý nápad zpřístupnit tuto funkci i na starších a nebo slabších grafických kartách. Doporučení pro výběr grafického akcelerátoru najdete každopádně na stránkách Adobe. Je tam i seznam nepodporovaných karet – zajímavé je, že v něm je např. NVIDIA GeForce 9400/9400M, kterou mám v notebooku a která se ve zkušební verzi tvářila jako podporovaná. Závěrem je vhodné doplnit, že akcelerace podporuje pouze jednu grafickou kartu a je aktivní jen pro úpravy v modulu Develop – vše ostatní v Lightroom oddře hlavní procesor.
Software
Rychlost Lightroom můžeme ovlivnit do určité míry i softwarově – především některými nastaveními. Bohužel ale nelze očekávat tak výrazné vylepšení, jako v případě posílení hardware.
Na úrovni celého systému doporučuje Adobe udržovat okolo 20 % volného místa na disku – čím méně místa zbývá, tím větší dopady na výkon celého počítače. Osobně jsem se určitě několikrát dostal pod tuto mez, protože mám poměrně malý SSD disk, a nejsem si jist, že bych zaznamenal nějaké změny. Nicméně rozdíly mohou být mezi jednotlivými operačními systémy i použitými souborovými systémy, takže to můžete vyzkoušet.
Přímo v Lightroom se určitě vyplatí navýšit velikost keše. Když upravujete fotografii v modulu Develop, Lightroom automaticky přepočítává náhledy z původních obrazových dat s aplikováním všech parametrů. Celý proces je o něco rychlejší, pokud jsou původní data uložena v keši a nemusejí se dekódovat z RAWu. Výchozí nastavení velikosti keše je 1 GB, což není tak málo, jak by se mohlo zdát, protože data jsou ukládána poměrně úsporně, nicméně vyplatí se experimentovat s vyššími hodnotami – zajímavé je, že Adobe v tomto směru nedává konkrétní doporučení, jen zmiňuje, že „někteří uživatelé potvrzují výrazné zrychlení při velikosti keše 20 nebo více GB“. Osobně se mi zdá, že tak velký nárůst musí mít efekt spíše při každodenní práci a častém vracení se k dřívějším RAWům, ale opět to můžete zkusit u sebe a uvidíte sami. Velikost keše se mění v předvolbách Lightroom na záložce File Handling v sekci Camera Raw Cache Settings volbou Maximum Size.
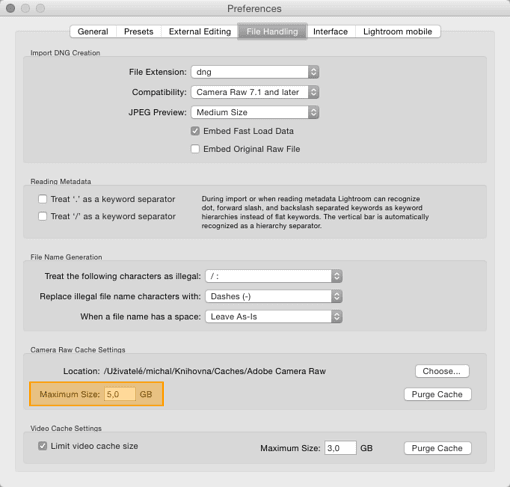 |
| Nastavení většího prostoru pro keš v předvolbách aplikace |
Další parametr, který má vliv na rychlost, je velikost standardních náhledů. Ty se používají takřka vždy při zobrazení fotografie v Lightroom – počínaje dolním panelem (Filmstrip), přes náhledy (Grid) a lupu (Loupe) až po moduly Print, Book, Slideshow a Web. Výjimkou je tak v podstatě jen modul Develop, který vždy renderuje snímek znovu z původních dat, a zvětšené zobrazení (Zoom view, klávesa z), které používá a případně dle potřeby vytvoří náhledy 1:1. Standardní náhledy ukládá Lightroom natrvalo a jsou často využívané – čím jsou tedy větší, tím více práce s nimi Lightroom má, více vytíží CPU a spotřebuje více paměti. Velikost náhledů se nastavuje na úrovni katalogu (Catalog Settings) a to na jednu z následujících hodnot: 1024 pixelů, 1440 pixelů, 1680 pixelů, 2048 pixelů a 2880 pixelů. Uvedený rozměr platí pro delší stranu fotografie. V Lightroom CC/6 přibyla ještě možnost Auto, která určí potřebný rozměr dle rozlišení vašeho monitoru. Velikost náhledů je dobré udržovat na rozměru shodném právě s rozlišením vašeho monitoru, čímž je zaručeno, že kromě zoomování nebude Lightroom nikdy muset počítat větší náhled, a zároveň nebude spotřebovávat zase až tak moc systémových prostředků zbytečnou prací s většími obrázky. Pokud pracujete na notebooku, který občas připojujete k externímu displeji, musíte bohužel počítat s velikostí náhledů podle většího z nich.
Pokud často pracujete se staršími fotkami a potřebujete je prohlížet ve zvětšení nad možnosti standardního náhledu, může se vyplatit prodloužit dobu uchování náhledů 1:1. Ty Lightroom standardně po nějaké době odstraňuje, takže kdykoliv potřebujete snímek zvětšit, musí jej vytvořit znovu. Jestliže není problémem kapacita disku, lze mazání zcela vypnout, jinak se vyplatí využít nejdelší periodu do smazání, která je 30 dní. Nastavení se provádí ve vlastnostech katalogu (Catalog Settings) na záložce File Handling
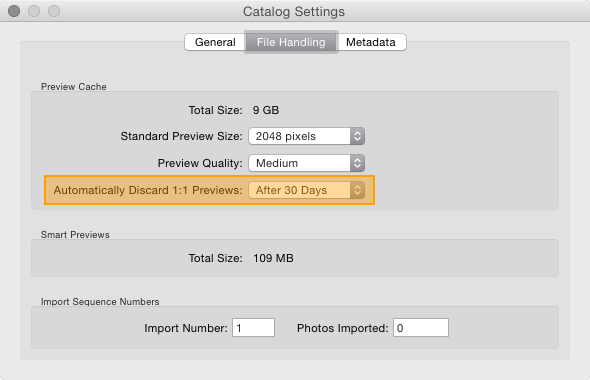 |
| Nastavení „trvanlivosti“ náhledů 1:1 v předvolbách katalogu |
Nepracujete-li s více aplikacemi, které potřebují vidět metadata z Lightroom, doporučuje Adobe vypnout automatické zapisování XMP s dovětkem, že tato funkce může způsobovat výraznou degradaci výkonu celé aplikace. V našem seriálu jsem o tom už několikrát psal, ale pro jistotu doplním, že veškeré změny se primárně zapisují do samotného katalogu a XMP soubor je de facto duplicitní úložiště, které není standardně příliš potřeba (s výjimkou přenosu metadat do dalších aplikací) a jehož vypnutím o nic moc nepřicházíte. I když je automatické zapisování neaktivní, můžete kdykoliv data uložit, a to klávesou Cmd+S, respektive Ctrl+S. Patřičné volby opět najdete v nastavení katalogu (Catalog Settings), tentokrát na záložce Metadata.
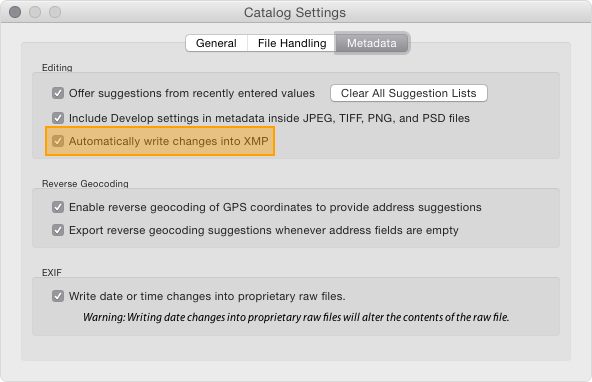 |
| Vypnutí automatického zápisu metadat do XMP v předvolbách katalogu |
Máte-li v katalogu větší množství fotografií, může pomoct čas od času spustit optimalizaci katalogu. Jedná se o údržbu, jejímž výsledkem by měla být menší, chyb prostá a na disku lépe uspořádaná databáze, což napomáhá rychlejší práci. Optimalizaci můžete spustit ručně z menu File → Optimize Catalog…. Počítejte s tím, že proces nějakou dobu trvá (většinou pár minut, v krajním případě ale až desítky minut) a během něj nelze Lightroom používat. Optimalizace je také volitelnou součástí zálohování katalogu, které doporučují provádět pravidelně.
A poslední dnešní tip se vrací oklikou k informacím z první části o hardware – pokud jste přešli na Lightroom CC/6 a máte pocit, že se operace v modulu Devel zpomalily, na zkoušku vypněte akceleraci pomocí grafické karty. Učiníte tak v předvolbách aplikace na záložce Performance volbou Use Graphics Processor.
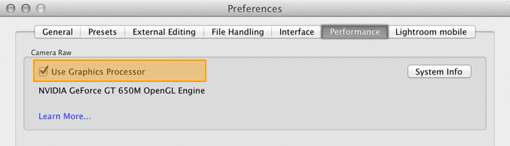 |
| Vypnutí akcelerace operací pomocí GPU v předvolbách aplikace |
V příštím díle se podíváme na poslední kategorii tipů, kterou je workflow – tedy pracovní postupy, které mohou mít vliv na rychlost aplikace.
náhledy
jo náhledy… tak já to vyřešil tak, že jsem si napsal software pro windows, co vygeneruje (rychle) JPG z RAWů, tyhle JPG promažu a stejným programem smažu RAWy, které namají protějšek.
Zrovna tento týden jsem takhle pořešil nacvakaných 3000 snímků (55GB dat!). Dost mi to urychlylo práci…
Program nabízím grátis na http://www.macek-photo.cz
náhledy
Zajímavá metoda – příští týden budu tohle řešit v poslední kategorii workflow, tak se o ní také zmíním 🙂
Michal Krause
náhledy
No v zasade postupuji stejne, akorat ze do JPEGu rovnou i fotim, takze mi sice trochu zerou kartu, ale pac jsou prechroupany fotakem a rade pripadu prijatelne, nechavam si nektere z nich jako dokumentacni ci vedlejsi a zahazuji rawy.
automatika
Díky za tip na automaticky build 1:1 preview při importu. Fotím 24MPX a i na i7 s 10gb ram vygenerování 1:1 (respektive doostření 100% zoomu) trvá klidně i 20s per fotka.
automatika
to je dost, můj soft dělá z RAWu 14bit z D810 náhled do cca 5 sekund a to na šunce Dual Core 3,4Ghz
automatika
souhlas a to mám i ssd 🙂
nedostatečné využití procesoru
Dobrý den,
nově jsem nainstaloval Lightroom 5.2 na svůj nový notebook s win 10. Dal jsem exportovat fotografie do jpg přičemž jsem zjistil nemilou věc, export jde extrémně pomalu. Spustil jsem správce úloh a zjistil jsem, že procesor běží jen na 12-16 procent. Měli by jste prosím řešení, tak aby byl normálně vytížen (a vše se zrychlilo)? Děkuji
nedostatečné využití procesoru
Dobrý den, na to bohužel nedokážu odpovědět – u mě Lightroom při exportu vytěžuje obě jádra procesoru zhruba na 80 až 90 %. Používám Lightroom 5.7, na který můžete také zkusit případně aktualizovat – v rámci verze 5 jsou všechny aktualizace zdarma. Každopádně musím pro úplnost dodat, že i když jsou CPU v mém případě téměř úplně využité, tak je stejně export velmi pomalý 🙂
Michal Krause
nedostatečné využití procesoru
Dobrý den, děkuji za odpověď. Už jsem to vyřešil. Notebook mi běžel na ECO režim 🙂 také proto mi dosahoval 12h výdrže na baterii.. Po vypnutí se export X násobně zrychlil. Mám lightroom 5.2 na PC i notebooku. Věděl by jste, jestli při exportu katalogu u L 5.7 např. z pc na notebook bude zachováno barevné označení fotografií? (u verze 5.2 mi zůstávají pouze hvězdičky) Děkuji
nedostatečné využití procesoru
No vida, zase nová zkušenost 🙂
Pokud jde o ten přenos informací při exportu, nejsem si stoprocentně jist, co přesně máte na mysli. Pokud použijete funkci Export as Catalog, který exportuje označené fotografie do samostatného katalogu, tak se mi ve verzi 5.7 barevné štítky bez problémů přenesou. To samé platí o přenos pomocí uložení dat do XMP – když na jednom počítači uložím metadata fotografie do XMP a naimportuji jí pak na druhém počítači do samostatného katalogu, načtou se i barevné štítky. Jestli jste to ale myslel ještě jinak, klidně se ptejte, rád zodpovím (nebo otestuji, když nebudu vědět – právě verzi 5.7 doteď používám, do šestky jsem nešel).
Michal Krause
Rychlost
Ahoj chci se zeptat co se týče výkonu exportu v LR CC 6.5.1.
Mám SkyLake 6700K je to 4 jádro (8 vláken) na taktu 4.0GHz. 32GB RAM (2666MHz DDR4), Grafika Zotac GTX970 4GB, HDD 240GB. SSD Intel 535.
V lightroomu zpracovávám hromadně fotky, které potom exportuji a dělám z nich časosběrná videa. Jedná se řádově o 300-600 fotek.
Zdrojový formát je RAW 24MPx
Exportuji do JPG 100%, Výsedá fotka potom zabírá cca 12MB.
Čas exportu jedné fotky je zhruba 5 vteřin!
Z toho procesor na 100% cca 3 sekundy a 2 sekundy na 0%.
Exportované fotky na disku přibývají opravdu po jedné, cca 5 vteřin jedna fotka.
Jsem docela zklamaný po přechodu z i5-760 stařičkého PC s 8GB ram, kde to trvalo 8 vteřin jedna fotka.
rychlost
Dobrý den,
někde kolem verze 6.3 se export údajně zpomalil, protože Adobe odstranilo kód pro paralelní export, který občas zhoršoval stabilitu aplikace. Přiznám se, že netuším, jestli později došlo k nápravě, ale v diskusi u oznámení verze 6.6 na webu Adobe je zmínka, že se v této verzi měl export zrychlit (v oficiálním oznámení to nicméně uvedeno není).
Uživatelé, kteří si na pomalost exportu stěžují, dostávají poměrně často radu, že je dobré fotografie exportovat po částech (podle počtu CPU po polovinách, třetinách nebo čtvrtinách) – vyberete prvních X fotografií, spustíte export, ihned vyberete další část a spustíte druhý export atd. Takto se prý procesory a jejich jádra vytíží na maximum. Sám jsem to nicméně nezkoušel.
S pozdravem
Michal Krause
rychlost
Dobrý den, děkuji za radu, zkusím to takto vyzkoušet.