V minulém dílu jsme probrali, jak optimalizovat výkon Lightroom po stránce hardwaru a softwaru, a dnes se podíváme na poslední oblast, která nám může urychlit práci – na optimalizaci pracovních postupů.
Před importem
Bezkonkurenčně nejvíc času ztrácíme v Lightroom při generování náhledů a není tedy divu, že se mu často věnují testy výkonu. Je to tedy také oblast, na kterou stojí za to se zaměřit.
Nejvíc času nám může uspořit, pokud fotografie před importem do Lightroom promažeme něčím rychlejším. Je poměrně nepříjemné, když náš primární nástroj selhává v jedné z klíčových rolí a musíme jej doplnit něčím jiným, ale na druhou stranu, několik specializovaných jednoúčelových aplikací může být efektivnější volbou než jeden moloch na všechno.
Při prvotním promazávání hodnotíme většinou kompozici, na což stačí menší náhled, a ostrost, kdy bohužel potřebujeme zvětšení nejméně 1:2, lépe pak 1:1. Hodně RAW souborů už náhled v odpovídající kvalitě a formátu JPEG obsahují, čehož lze využít a vyhnout se tak časově náročnému zpracování surových dat. Náhledy lze exportovat například programem ExifTool nebo dcraw a následně je projít a promazat vaším oblíbeným prohlížečem. Nevýhodou je, že pak musíte ručně sjednotit JPEG s RAWy – tedy smazat ty RAWy, ke kterým neexistuje do páru JPEG. To je poměrně otravná práce, takže může přijít vhod nástroj RAWDelete pro Windows, na který nás upozornil v diskusi pod minulým článkem jeho autor a náš čtenář Marcel Špeta (macek). Aplikace všechny zmíněné úkony zastřešuje a do určité míry automatizuje. Je dostupná zdarma, takže jí můžete vyzkoušet – autor jen upozorňuje, že on sám jí testuje především s RAW soubory z Nikonů a Canonu 1Dx.
Pokud ještě nemáte svůj oblíbený prohlížeč fotografií, může se hodit sloučit funkci prohlížení i promazávání do jedné aplikace, která bude rychlejší než Lightroom. Mezi profesionály je v tomto směru asi nejoblíbenějším programem Photo Mechanic, který platí za opravdového rychlíka, a je dostupný pro Mac i Windows. Jeho hlavní vadou na kráse je ovšem cenovka – zaplatíte za něj 150 dolarů, tedy víc než za samotný Lightroom, a to už si hodně lidí rozmyslí. Asi třetinovou částku si musíte připravit na konkurenční FastPictureViewer Pro (pouze pro Windows) a pouhých 20 dolarů (respektive nyní dokonce jen 15 dolarů) za FastRawViewer (Windows i Mac). Svůj rychlý program na prohlížení nabízí také on1 Software – jmenuje se Perfect Browse a nedávno byl dočasně k dispozici zdarma. Nyní stojí 59 dolarů, což jej řadí spíše k těm dražším, ale na zváženou je spíš balík Perfect Photo Suite Basic, který stojí 79 dolarů, ale obsahuje celkem sedm kvalitních aplikací. Kromě uvedených se určitě najdou i další a budu rád, pokud své tipy přidáte do diskuse.
Všechny zmíněné programy sledují jako jeden z cílů rychlost, ale v některých detailech se odlišují – nelze tedy doporučit jeden jako nejlepší. Od všech jsou k dispozici zkušební verze, takže výběr nechám na vás. Sám jsem testoval Perfect Browse, který se chová střídavě výborně a pomalu – můj šest let starý počítač mu zkrátka asi také tak docela nevyhovuje, a FastRawViewer, který je spíše „geekovský“, ale velmi svižný i na mém postarším stroji, a má mnoho zajímavých funkcí (detekci nejostřejších částí, kontrolu šumu ve stínech, přepínání mezi RAWem a vloženým JPEGem atd.).
Za zmínku k tomuto řešení stojí, že snad všechny zmíněné programy přímo podporují hodnocení fotografií, případně označování štítky a občas i klíčovými slovy, takže když už je procházíte, můžete je rovnou vybavit metadaty, které pak Lightroom naimportuje.
Import
Ať už jsme fotografie dopředu promazali či nikoliv, čeká nás následně jejich import do Lightroom a rozhodnutí, jaké náhledy se budou generovat – a tedy jak rychlý import bude. Do značné míry to pak záleží na našem dalším workflow.
Nejdůležitější nastavení najdeme v pravém panelu v paletě File Handling. Konkrétně nás bude zajímat volba Build Previews a její následující možnosti:
- Minimal – Lightroom použije nejmenší dostupný náhled uložený přímo ve zdrojovém souboru. Tato možnost je nejrychlejší, ale získané náhledy postačují obvykle jen na zobrazení zmenšenin v režimu Grid nebo v dolním panelu (Filmstrip). Získané obrázky navíc budou vizuálně odpovídat JPEGům z fotoaparátu a nikoliv tomu, jak originály následně zpracuje Lightroom.
- Embedded & Sidecar – Lightroom se pokusí použít největší dostupný náhled uložený v originálním nebo souvisejícím XMP souboru, jinak platí vše, co bylo řečeno u možnosti Minimal.
- Standard – Lightroom vygeneruje přímo z originálního souboru náhled v přednastavené velikosti (viz Catalog Settings), přičemž výsledek bude už vizuálně odpovídat zpracování v Lightroom.
- 1:1 – Lightroom vygeneruje náhledy stejného rozměru jako má originál, jinak platí totéž, co u možnosti Standard
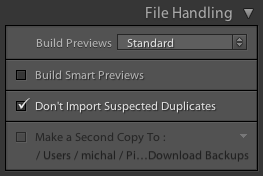 |
| Nastavení generování náhledů během importu |
Přestože volby Minimal a Embedded & Sidecar se tváří jako rychlejší a tudíž to svádí k jejich použití, ve skutečnosti jsou užitečné jen málokdy. Jakmile se totiž dále pokusíte cokoliv provést se souborem – třeba jej jen zobrazit v režimu Loupe – Lightroom tento prvotní náhled zahodí a vygeneruje nový, a to buď standardní velikosti a nebo dokonce v 1:1, pakliže použijeme funkci Zoom pro zvětšení fotografie. Teoreticky se může tento režim hodit, pokud máte dostatečně rychlý počítač na to, aby generoval náhledy de facto bez prodlevy – pak můžete import takto značně urychlit, aniž by vás to nějak znatelně omezovalo v práci. Můj postarší notebook s Core 2 Duo na 2,6 GHz a s 8 GB RAM toho bohužel není zcela hladce schopen ani pro 6 megapixelové RAWy ze starého Nikonu D70, ale s trochou dobré vůle by se o tom dalo pro ně uvažovat. Cokoliv většího už pokouší mou trpělivost příliš.
Volba Standard umožní hladké prohlížení, pokud nebudeme fotografie zvětšovat – když zmáčknete klávesu z, Lightroom musí připravit náhled 1:1. Pokud to váš počítač zvládá v rozumném čase, můžete tímto způsobem fungovat. Jestliže začínáte proces zpracování fotografií třeba přiřazením klíčkových slov, případně hvězdičkových hodnocení (ovšem bez kontroly ostrosti), může to být rozumný kompromis.
V řadě případů je ale nejjednodušší obětovat čas na počátku, nechat Lightroom vygenerovat náhledy 1:1 a pak už pracovat víceméně bez omezení jeho pomalostí. Ovšem čas zpracování jednoho snímku vynásobený počtem fotografií v importu může dát docela nepěkné číslo – nezřídka jde o desítky minut nebo i více než hodinu.
Pokud jste na cestách s omezeným přístupem k elektřině, počítejte s tím, že import s generováním náhledů dá baterii vašeho notebooku pořádně zabrat. V takovém případě je pravděpodobně nejlepším řešením prostě Lightroom vůbec ve fázi kopírování z karet nepoužívat a vystačit místo toho s obyčejným správcem souborů – bez náhledů v Lightroom stejně nic moc kloudného neuděláte.
Během importu doporučuji ve většině případu negenerovat chytré náhledy (Build Smart Previews). Čas potřebný ke zpracování se tím poměrně dost prodlouží, a přestože během tohoto procesu už můžete teoreticky pracovat, prakticky vám to přetížený procesor příliš nedovolí. Navíc tak generujete zbytečně náhledy i pro fotografie, které následně možná vymažete.
Poznámka: standardní, 1:1 i chytré náhledy lze kdykoliv později vygenerovat pro označené fotografie z menu Library → Previews.
Zpomalení do importu přinese také konverze RAW souborů do DNG. Ta má ale i jednu výhodu – pokud je v předvolbách Lightroom na záložce File Handling zaškrtnuto Embed Fast Load Data, měl by být Lightroom schopen později s DNG soubory pracovat mnohem rychleji než s jejich původními proprietárními předlohami (NEF, CRW atd.) – Adobe tvrdí, že načtení a vykreslení takového DNG souboru je až 8× rychlejší.
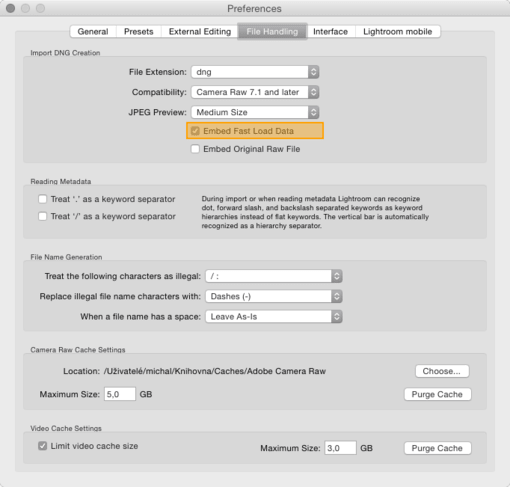 |
| Nastavení rychlého načítání DNG souborů v předvolbách Lightroom |
Pokud během importu generujete náhledy velikosti Standard nebo 1:1, můžete celý proces urychlit také tím, že nepoužijete žádnou předvolbu pro vyvolání (volba Develop Settings v paletě Apply During Import), zvláště pak ty s odstraňováním šumu a jinými výpočetně náročnými operacemi. Ale pozor, toto je dvojsečná zbraň – jestliže naopak víte, že následně nějaké úpravy budete většinově používat, vyplatí se opět obětovat čas spíš na začátku, protože jinak bude Lightroom v podstatě generovat o jeden náhled víc. Dobré pravidlo pro rozhodování je následující:
Pokud aplikujeme totožnou změnu na většinu fotografií a nemíníme jí pak už pro každou z nich zvlášť dolaďovat, je rozumnější jí aplikovat během importu. Jestliže plánujeme spíše individuální nastavení v modulu Develop, je lepší je provést později postupně.
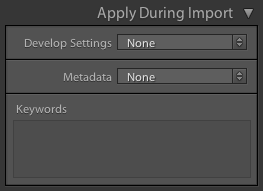 |
| Aplikování předvoleb během importu |
Procházení
Pokud jsme k promazání, označení klíčovými slovy, přidání hodnocení a doplnění dalších metadat nepoužili jinou aplikaci v rámci předvýběru, jak je nastíněno výše, čeká nás to nyní v Lightroom. Máme-li vygenerované standardní náhledy, měla by být v zásadě instantní jakákoliv operace v rámci modulu Library vyjma zvětšení (klávesa z) – a pokud jsme vygenerovali náhledy 1:1, tak i ona. Dá se tedy říct, že zde nemám příliš co poradit, Lightroom by se měl chovat svižně. Z hlediska produktivity a soustředěnosti bych snad jen doporučil nevstupovat prozatím do modulu Develop – jednak to odvádí pozornost a jednak úpravami nutíte Lightroom generovat náhledy znovu. To je ale spíše jen má osobní zvyklost, jejíž přínos si uvědomím vždy, když se přistihnu, jak přeskakuji sem a tam. Pokud nevyhovuje vašemu způsobu práce, klidně můžete fungovat jinak.
Úpravy
Jsou-li fotky promazané, označené, roztříděné a tak vůbec, dochází konečně na úpravy. U nich existuje asi jen jedno doporučení z kategorie pracovních postupů, a to volit rozumně pořadí prováděných změn. Některé operace jsou výpočetně náročnější než jiné, a proto je vhodné je nechat až jako poslední. Jak jsme si už řekli v dřívějších dílech seriálu, na pořadí, v němž nastavujeme jednotlivé volby v Lightroom nezáleží – na zdrojová data jsou aplikována vždy ve stejném, vnitřně daném, sledu. Tím pádem není problém se během úprav dočasně zbavit věcí, které práci brzdí: hlavně doostřování a redukce šumu (obojí na paletě Detail). Pokud jste už vyladili jejich nastavení, ale chystáte se ještě provádět další úpravy, nemusíte je resetovat – celou paletu jde dočasně vypnout přepínačem v jejím záhlaví.
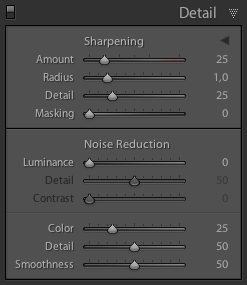 |
| Všechny palety mají v záhlaví vlevo přepínač, který jejich úpravy deaktivuje, aniž by je zahodil |
Adobe doporučuje z hlediska výkonu provádět úpravy v následujícím pořadí:
- Lokální retuše (Spot Healing)
- Geometrické korekce (Lens Corrections)
- Globální úpravy mimo paletu Detail (ty lze provádět i jako první)
- Lokální korekce pomocí štětců a přechodových filtrů
- Doostření a redukce šumu
Zároveň radí přinejmenším zvážit použití externího editoru, pokud je lokálních retuší (Spot Healing) hodně, řádově stovky. Jestliže přesto zvolíte přímé úpravy v Lightroom, tak se v této situaci doporučuje vymazat paletu historie.
Poslední rada je poměrně logická – vyhnout se úpravám, které nepotřebujete, a to zejména u štětců a přechodových filtrů. Posuvník, který není nastaven na nulu, vždy určitým způsobem zatěžuje.

Doplnění – upřesnění ke článku
Díky za odkaz na můj výtvor RAWDelete. Bylo by ale asi dobré to upřesnit, neb kolega Krause nečetl webovou stránku pozorně 🙂
Funkcionalita mazání rawů je (zatím) nastavena jen na soubory typu .nef, crw a cr2 (Nikon , Canon), pokud bude zájem můžu časem přidat i jiné typy souborů.
Ohledně generování JPG náhledu z RAWu jsou vyzkoušeny jen Nikon RAWy a od Canonu 1Dx model, ovšem předpokládám, že to půjde i na ostatních modelech. Takže ona pochybnost se týká jen samotné extrakce JPG z RAW. Bylo by dobré asi upozornit, že extrakce JPGu je několikanásobně rychlejší než náhled v Adobe Lightroom!
Proto tuto funkci využívám primárně před importem do Adobe LR. Vygeneruju náhledy, promažu JPGy a pak nechám podle chybějících JPG smazat i RAWy. Zbytek naimportuju do LR …
doplnění – upřesnění ke článku
Díky za doplnění informací pro komplexnější obrázek o aplikaci. O exportu JPEGů jako rychlé operaci se zmiňuji v předchozích větách a pokračuji tím, že RAWDelete tuto operaci automatizuje. Zmínka o Nikonech reflektuje následující větu z webu aplikace:
*) Note: the software has been tested on Nikon RAWs only from model D70s upto D810. I didn’t test it with Canon RAW files. I rely this will be tested by users 🙂
Proto jsem na to raději upozornil. Pokud se týká jen podmnožiny funkcí, jedině dobře a ještě jednou díky za doplnění 🙂
Michal Krause
doplnění – upřesnění ke článku
: -) jasně, ale je tam update s datumem, kde to doplňuji, ale je to jedno, o nic přeci nejde.
Tady jsem to upřesnil a kdo bude chtít, tak si to vyzkouší.
Tož ať se daří 😉
MŠ
doplnění – upřesnění ke článku
Aha, tak to jsem opravdu přehlédl 🙂 Díky za navedení, do článku jsem to doplnil 🙂
Vyvolání
Pane Krause,
je rozdíl, kromě jak uvádíte rychlosti, ve zpracování fotek v originálním rawu, na př. CRW, NEF a podobně, nebo v DNG ?
Zdraví Vás František Hrubý
vyvolání
Dobrý den,
pokud se bavíme o Lightroom, nezaznamenal jsem žádné rozdíly. I nadále jsou dostupné například různé specifické profily v Camera Calibration včetně těch externích (např. od VSCO), barevnost, tonalita nebo třeba šum jsou zcela ekvivalentní. Jiné aplikace bohužel nemám vyzkoušené. Podmínkou je samozřejmě vždy konverze do DNG s bezztrátovou kompresí, jinak může kvalita utrpět.
Dále se podle některých zdrojů při převodu do DNG nezachovají proprietární informace v metadatech, což ale není asi nic kritického, protože aplikace třetích stran s nimi nepracují a originální konvertory zase pro změnu nepodporují DNG. Znamená to nicméně, že pro 100% kompatibilitu do budoucna (například ve smyslu přechodu z Lightroom na Capture NX) je nutné uchovat původní RAWy – buď zvlášť a nebo vložené do DNG, odkud je lze později zase vytáhnout.
Poslední věc, kterou může DNG způsobit, byť nesouvisí přímo se zpracováním, je nárůst nároků na kapacitu pro zálohování. Důvodem je, že Lightroom ukládá metadata v případě DNG přímo do něj místo do XMP souboru. Pokud pak zálohovací systém uchovává historii změn (což by měl) na bázi celých souborů (což je typické, protože je to nejrychlejší a odolné vůči chybám), každá změna způsobí uložení celého DNG souboru znovu. Dá se tomu samozřejmě předejít tím, že se vypne ukládání metadat mimo katalog v Catalog Settings.
Michal Krause