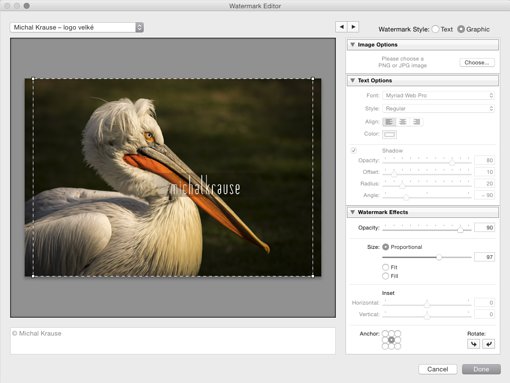V minulých dílech o tisku fotografií jsem krátce zmínil možnost aplikovat na fotografie vodoznaky. Tato funkce není dostupná jen pro tisk, ale i pro export, slideshow a webové galerie, takže se s ní dnes seznámíme detailněji.
Práce s vodoznaky se v Lightroom do značné míry podobá tomu, co jsem před časem napsal o vlastní logách (Identity Plate). To znamená, že napřed si musíme vodoznak připravit a pak jej teprve můžeme začít používat. Správce a editor vodoznaků se v Lightroom ukrývá v menu Lightroom → Edit Watermarks… (na OS X), respektive Edit → Edit Watermarks… (na Windows). A opět jako u Identity Plate nabízí možnost pracovat buď s textem a nebo s obrázkem.
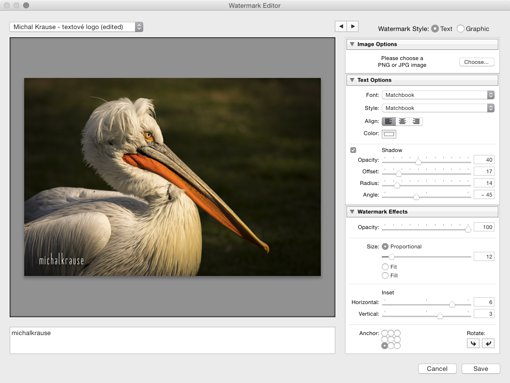 |
| Editor vodoznaků |
Pojďme se podívat detailně, co nám vlastně editor vodoznaků umožní. Hned vlevo nahoře je rozbalovací menu, s jehož pomocí můžeme tvořit a používat předvolby, jinými slovy, vodoznaků můžeme mít i více pro různé situace – například pro export fotografií produktů do e-shopu můžete použít logo klienta a pro svou volnou tvorbu vlastní jméno či logo. Správa předvoleb se odehrává přes obdobné položky menu jako u jiných presetů v Lightroom – Save Current Settings as New Preset vytvoří (po zadání jména) novou předvolbu, Restore Default Presets obnoví výchozí stav (čili vaše vlastní předvolby zahodí, pozor na to), Delete Preset “XXX” odstraní aktuálně zvolenou předvolbu, Rename Preset “XXX” jí přejmenuje a pokud zasáhnete do některého z nastavení, objeví se i obvyklé Update Preset “XXX” pro aktualizaci uložené předvolby dle momentálního nastavení.
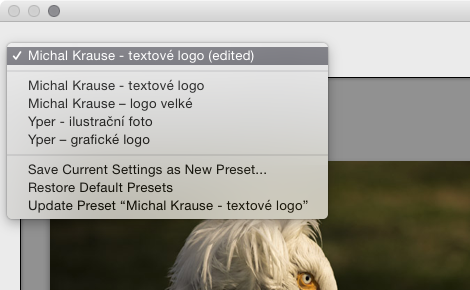 |
| Menu uložených předvoleb vodoznaků |
V pravé horní části dialogu najdete tlačítka se šipkami vlevo a vpravo, které slouží pro přepínání zobrazené fotografie – ovšem pouze v případě, že jste před vyvoláním editoru v seznamu snímků označili více než jeden. Hned vedle něj je pak přepínání mezi vodoznakem textovým nebo grafickým.
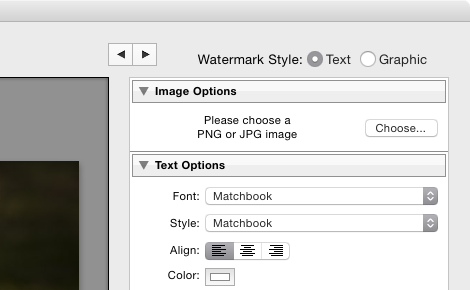 |
| V pravém horním rohu editoru najdeme posouvání náhledových fotografií a volbu typu vodoznaku |
Hlavní část dialogu vyplňuje náhled fotografie s vodoznakem. Po pravé straně pak najdete několik palet pro nastavení umístění a vzhledu vodoznaku.
Zvolíme-li grafickou variantu, Lightroom si ihned vyžádá bitmapový soubor, který se bude používat. První paleta v postranním panelu nazvaná Image Options jej ale umožňuje později změnit – zde se hodí podotknout, že nic jiného paleta neumí a další volby nenabízí, takže její název tak trochu přehání.
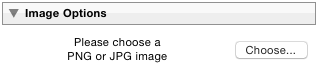 |
| Paleta Image Options věru mnoho „options“ nenabízí |
Další v pořadí jsou vlastnosti textu – Text Options. Ty už mají bohatší škálu nástrojů.
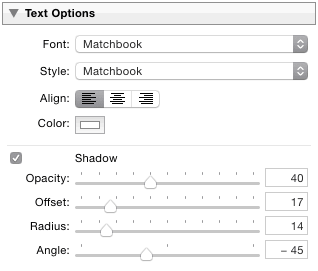 |
| Paleta Text Options pro nastavení parametrů textového vodoznaku |
Shora dolů jsou to tyto:
- řez písma (Font)
- styl – např. tučné, kurzíva atd. (Style)
- zarovnání doleva, doprava či na střed (Align) – jeho použití má smysl jen pro víceřádkové texty, jinak nemá žádný efekt, protože Lightroom vytvoří textový rámeček s rozměrem přesně odpovídajícím velikosti zadaného textu
- barva (Color)
-
stín (Shadow), který můžeme kompletně vypnout. Jeho konfigurace nabízí tyto volby:
- neprůhlednost (Opacity)
- odsazení (Offset)
- rozmazání (Radius)
- úhel posunutí (Angle) – ten má samozřejmě vliv jen tehdy, pokud nastavíme i Offset. 0 značí posun doprava, -90 dolů, 90 nahoru a 180 doleva.
Poslední dostupná paleta Watermark Effects umožňuje ovládat celkový vzhled a umístění vodoznaku.
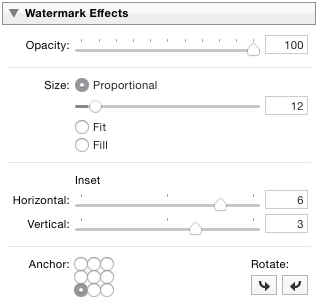 |
| Paleta Watermark Effects slouží k nastavení vzhledu a umístění obou typů vodoznaků – textových i grafických |
K dispozici jsou následující volby:
- neprůhlednost (Opacity)
-
rozměr (Size) se třemi podvolbami:
- Proportional nastaví rozměr vodoznaku relativně k velikosti fotografie – konkrétní poměr určuje posuvník hned pod touto volbou s víceméně abstraktní jednotkou. Změnu rozměru samozřejmě ihned vidíte v náhledu a se stejným poměrem můžete počítat, ať už vodoznak použijete pro export fotografie na web nebo pro tisk ve formátu A3.
- Fit umístí vodoznak přes celou fotografii tak, aby se tam celý vešel
- Fill zvolí rozměr tak, aby vyplnil celou fotografii, a to i za cenu případného oříznutí vodoznaku, pokud jeho poměr stran neodpovídá použitému snímku
- odsazení (Inset) určuje posun vodoznaku ve vodorovné (Horizontal) nebo svislé (Vertical) ose. Opět se jedná o abstraktní jednotku a posun je umožněn jen v omezené míře.
- ukotvení (Anchor) slouží k určení kotevního bodu pro umístění vodoznaku. Na výběr je devět možností – střed, čtyři rohy fotografie a čtyři středy jejích stran. Konkrétní chování je částečně závislé na tom, jaký je zvolen rozměr, protože v režimech Fit a Fill ovlivňuje umístění jen v jedné ose (v té druhé vede vodoznak přinejmenším od kraje ke kraji, takže není co měnit).
- rotace (Rotate) dovoluje vodoznak otočit v 90stupňových krocích
K nastavení ještě malá poznámka, že žádný posuvník nepodporuje reset dvojklikem, jak je zvykem v modulu Develop, a je to docela škoda.
Posledním prvkem v editoru vodoznaků je pole pro vložení textu. Ten může být víceřádkový, ale bohužel nepodporuje rich formátování jako editor Identity Plate, takže se musíte spokojit s jedním vzhledem pro celý text dle nastavení v paletě Text Options. Pokud pracujeme s grafickým vodoznakem, toto pole je neaktivní, což znamená, že Lightroom nenabízí žádnou možnost, jak přímo zkombinovat text a grafiku do jednoho vodoznaku.
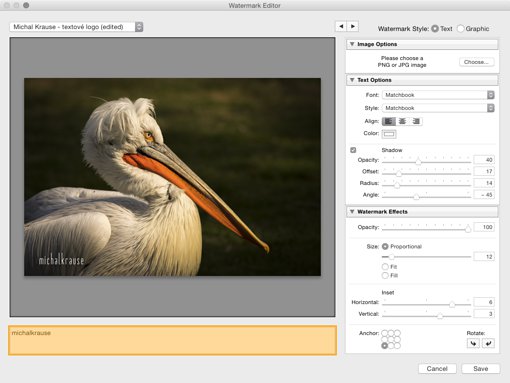 |
| Text vodoznaku se zadává pod náhledovým obrázkem |
Ke grafickému vodoznaku je vhodně podotknout, že byste při jeho přípravě měli myslet na následné použití a vytvořit jej například v dostatečném rozlišení pro tisk – jinak se může stát, že co bude vypadat dobře na obrazovce nemusí dopadnout nejlépe na papíře. Textového vodoznaku se to samozřejmě netýká, ten si Lightroom vykreslí v potřebné kvalitě. Obrázky pro vodoznak je nejlepší připravit ve formátu PNG, který netrpí ztrátou kvality jako JPEG, a především podporuje uložení průhlednosti, kterou budete nejspíš potřebovat.
Co každopádně editor postrádá je volnost v umístění vodoznaku. Při tomto konceptu to asi není úplně překvapivé, protože funkce je určena pro automatické a hromadné použití při tisku či exportu. Zcela neomezené umísťování by se hodilo spíše při individuálním zpracování jednotlivých fotografií, což by z pohledu workflow v Lightroom znamenalo nejspíš přesunout tuto funkčnost do modulu Develop.
Použití připravených vodoznaků
Už v minulém dílu jsem popsal, jak využít vodoznaky při tisku, tedy jen krátce zopakuji, že funkci najdete v paletě Page pod názvem Watermarking. Veškeré nastavení spočívá v zapnutí a výběru uložené předvolby, případně můžete z menu rovnou otevřít editor.
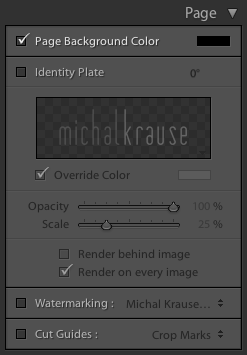 |
| V modulu Print se vodoznak zapíná v paletě Page |
Stejně často, ne-li častěji může být potřeba vložit vodoznaky v rámci exportu. Sekci Watermarking (funkčně velmi podobnou té z tisku) najdeme v exportním dialogu – opět jde o zapínání a volbu konkrétního uloženého vodoznaku. Za zmínku stojí, že nastavení se může samozřejmě jako každé jiné stát součástí exportní předvolby, takže si můžete uložit třeba dvě totožná nastavení, kdy jedno vodoznak bude obsahovat a druhé ne.
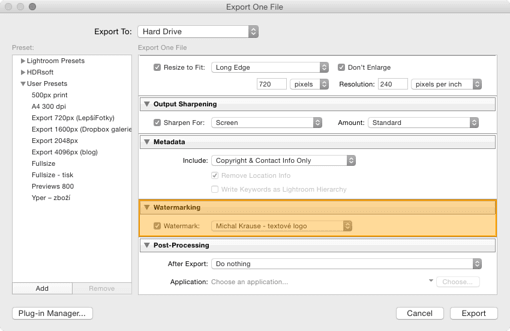 |
| Sekce pro vkládání vodoznaků během exportu |
Modulům Slideshow a Web jsem se v seriálu nevěnoval, ale i v nich můžete vodoznaky využít. V případě Slideshow je to paleta Overlays umístěná v pravém postranním panelu a pro Web se jedná o paletu Output Settings. Ani tady od uživatelského rozhraní nečekejte nic sofistikovanějšího, než co bylo popsáno výše.
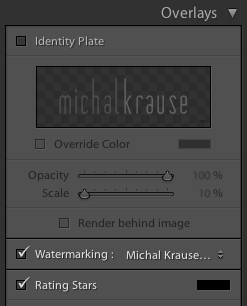 |
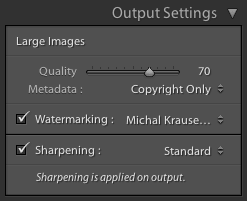 |
| Vkládání vodoznaků v modulu Slideshow | Vkládání vodoznaků v modulu Web |
Tipy pro používání vodoznaků
U vodoznaků se asi mnoho převratných tipů nenajde. Snad bych jen doporučil používat průhlednost, aby vodoznak ve fotografii příliš nerušil.
Lepší čitelnosti na členitém pozadí jde dosáhnout s použitím stínu bez odsazení (Offset) a vhodným rozmazáním (Radius).
U grafického vodoznaku můžete stín vytvořit přímo v grafickém editoru s patřičnou průhledností a nebo pro některé situace ještě lépe podbarvit vodoznak černou plochou s vhodnou velkou průhledností a případně i přechodovou maskou do ztracena.
Chcete-li dosáhnout téměř přesného umístění vodoznaku v rámci fotografie, vytvořte si velký průhledný obrázek ve stejném poměru stran, jako mají typicky vaše fotografie, a s vodoznakem na požadované pozici – potom jen nastavte patřičnou velikost v rámci editoru (typicky Fit) a máte hotovo. Pokud budete takový vodoznak používat i při tisku, počítejte s rozlišením dostatečným pro kvalitní výstup (tedy v rozměru vašeho obvyklého papíru a v patřičném DPI). Nevýhodou tohoto přístupu je, že pro fotografie na výšku a na šířku budete typicky potřebovat dva odlišné vodoznaky.
Pokud potřebujete složitější vodoznaky, můžete také využít placený plugin LR/Mogrify, o kterém jsem psal v dílu o pluginech. Ten využijete také v případě, že byste chtěli fotografie při exportu rámečkovat a vodoznak umístit do prostoru rámečku.
 |
| Demonstrace možností pluginu LR/Mogrify z jeho domovské stránky |