V dnešním díle dokončíme problematiku tisku v Lightroom. Čekají nás další možnosti nastavení i několik praktických tipů.
Nastavení stránky v paletě Page
Paleta Page je na rozdíl od většiny z těch, kterým jsem se věnoval minule, nezávislá na typu uspořádání stránek.
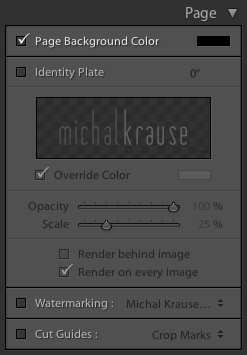 |
| Paleta Page |
Vyloženě logické uspořádání, které je celkem vlastní zbytku Lightroom, ale trochu postrádá, přinejmenším z pohledu toho, že část nastavení se vlastně tak úplně stránky netýká, nicméně je to pravděpodobně dáno nutností některé volby seskupit, aby se nemnožily palety s pár nastaveními.
Hned první volba Page Background Color se stránky týká a nastavuje barvu pozadí. Toho lze poměrně dobře využít k vytištění fotografie s černým rámečkem až do krajů papíru. V kombinaci s nastavením Inner Stroke, respektive Stroke Border v paletě Image Settings lze dosáhnout i kombinace dvoubarevného rámečku. Bohužel, další oblíbenou variantu rámečkování v podobě tenký černý → tenký bílý → široký černý nejspíš nijak snadno nenasimulujete.
Další v pořadí je sekce Identity Plate, která umožňuje do tisku vložit vaše logo nebo podpis. Jedná se o tentýž obsah, který se zobrazuje v horním panelu Lightroom (viz 28. díl seriálu), což je z mého pohledu poněkud nešťastné, protože na grafické logo jsou kladeny trochu jiné nároky pro zobrazení na obrazovce a tisk ve vysokém rozlišení, nehledě na to, že prostředí Lightroom je černé, kdežto při tisku je častou volbou bílé pozadí. Editor Identity Plate naštěstí umožňuje uložit více předvoleb, takže můžete mít jednu tiskovou a jednu pro obrazovku. Hned vedle zaškrtávátka pro zapnutí Identity Plate je snadno přehlédnutelný text 0° – pokud na něj kliknete, zobrazí se menu umožňující rotaci obsahu po 90 stupních. Konkrétní logo z uložených předvoleb vyberete z menu, které se otevře po kliknutí na malou šipku v pravém dolním rohu náhledu. Pro textová loga můžete přebít přednastavenou barvu (Override Color) na jinou, která ale bude samozřejmě platit pro celý text a chcete-li tudíž mít textové logo vícebarevné, musíte vytvořit odpovídající předvolbu. Poslední dvě volby mění umístění loga – Render behind image zapne vložení loga za fotografie (pokud se s nimi překrývá) a Render on every image jej umístí na každý jednotlivý snímek místo jednoho výskytu na stránce. Nevýhodou pak ale je, že logo je umístěno fixně uprostřed fotografie a nejde jej přesouvat. Je-li logo ve stránce jen jednou, můžete jej snadno umístit přetažením myší přímo v rozvržení.
Pokud chceme umístit logo do každé fotografie, ale zároveň mít o něco větší kontrolu nad jeho umístěním, použijete další volbu v pořadí – Watermarking. Ta má zdánlivě nulové možnosti nastavení (vlastně jen výběr předvoleb z menu), ale ve skutečnosti se za ním skrývá editor podobný tomu pro Identity Plate s řadou možností. Bohužel, ani zde není úplná volnost v umísťování vodotisku, k dispozici jsou jen rohy (s možností nastavení odsazení) a střed fotografie. Blíže se na tvorbu a použití vodotisků podíváme v některém příštím dílu, takže zde více nebudu zabíhat do detailů. Zapnutí volby Watermarking v tiskovém modulu nemá mnoho společného s nastavením stránky, protože vodotisk se vkládá vždy do každé jednotlivé fotografie. Opodstatněním jeho umístění v paletě Page je snad jen to, že vodotisk nelze zapínat pro jednotlivé fotografie zvlášť – buďto bude všude nebo nikde.
Tisknete-li více fotografií pro pozdější rozřezání, hodí se také možnost zapnout tisk ořezových značek (Cut Guides). Na výběr jsou čáry (Lines) vedoucí až k okraji tisknutelné plochy nebo značky (Crop Marks) v podobě růžků. Jen pozor na to, že značky se vždy vztahují k buňce a nikoliv k fotografii jako takové, takže pokud snímek buňku zcela nevyplňuje, nebudou vám nejspíš příliš platné.
Další nastavení tiskové úlohy (Print Job)
Paleta Print Job je dalším místem, kde se nastavují parametry tisku jako takového (na OS X už třetím, dá se říct).
Možná nejzajímavější volbou je hned ta první – Print To. Zde si můžeme zvolit, jestli budeme tisknout na tiskárnu (Printer) nebo do souboru (JPEG File). Druhá možnost se hodí, pokud výsledek chceme odeslat k tisku kamarádovi nebo do fotolabu. Kromě toho poslouží výborně také jako export pro účely dalšího použití v elektronické podobě – můžete tak třeba tvořit malé koláže k vložení na web apod. Co je pro mě bohužel zcela nepochopitelné je fakt, že je podporován pouze výstup do formátu JPEG (jak napovídá název volby). Že není možné výsledek exportovat také jako TIFF nebo PDF, to se vymyká zdravému rozumu.
Podle toho, jestli je zvolen tisk nebo export do souboru se mění některé volby v paletě.
Paleta Print Job v režimu Printer
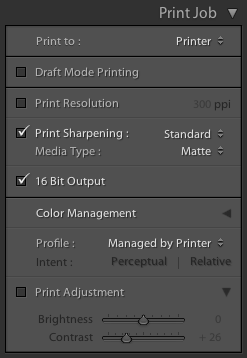 |
| Nastavení tisku na tiskárnu |
Volba Draft Mode Printing deaktivuje všechny další volby a slouží k rychlému tisku testovacích vzorků. Pro někoho může být užitečná, já jsem jí nepoužil nikdy. Je-li vypnuta, máme k dispozici řadu dalších nastavení.
Print Resolution určuje rozlišení (PPI) v němž budeme tisknout a podle nějž bude Lightroom před tiskem resamplovat fotografie na správný rozměr. Tuto volbu můžeme deaktivovat a nechat Lightroom ať se zařídí sám, ale je trochu nejasné, co se pak stane – dle dokumentace ponechá fotografii v nativním rozlišení a je tedy možné, že resamplování provede ovladač tiskárny.
Další v pořadí je doostření pro tisk (Print Sharpening), což je velmi příjemná a užitečná funkce, která řeší fakt, že fotografie je pro tisk, zejména pak inkoustový, vhodné lehce přeostřit. Vybrat si můžete tři úrovně doostření pro dva typy papíru – lesklý (Glossy), kam spadají i „pololesklé“ papíry semi gloss, a matný (Matte), což je volba vhodná i pro různá plátna či matné strukturované papíry. Univerzální rada pro ideální volbu míry doostření neexistuje. Dokumentace radí nechávat nízké doostření (Low), já preferuji spíše střední úroveň (Standard) – otestujte si to na své tiskárně a uvidíte sami. Můžete také doostřování zcela vypnout.
Na OS X je dále k dispozici možnost tisknout v 16bitové hloubce (16 Bit Output), kterou ale musí podporovat tiskárna (nepodporuje-li, tisk bude zbytečně trvat déle, ale nemělo by se to podepsat na kvalitě).
Poslední část patří doladění vyznění fotografií v tisku, a to jednak v rámci kalibrace barev, kdy můžete zvolit vlastní ICC profil tiskárny a záměr (Color Management, volby Profile a Intent), jednak z hlediska jasu a kontrastu (Print Adjustment, volby Brightness a Contrast). Zatímco barevné profily jsou v podstatě daná záležitost a pokud je máte ať už od výrobce tiskárny, případně dodavatele tiskových služeb, nebo jste si je sami vyrobili pomocí kalibrační sondy, měly by vám pomoci k věrnému podání barev, doladění jasu a kontrastu je spíše experimentální záležitost a k jejich nastavení se nejspíš neobejdete bez testovacích tisků. Obě zmíněné úpravy by měly pracovat s tonální křivkou a neměly by tedy a priori vést ke ztrátě obrazové informace ve zdrojových datech.
Paleta Print Job v režimu JPEG File
Pokud zvolíme Print To JPEG File, zůstanou zcela zachované volby pro správu barev (Color Management) a doladění jasu a kontrastu (Print Adjustment), zbytek palety se ale do určité míry změní.
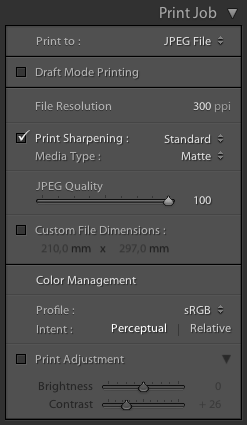 |
| Nastavení „tisku“ pro export do souboru |
Opět můžeme nastavit rozlišení, tentokrát volbou File Resolution, což je samozřejmě důležité pro účel, pro nějž JPEG vyrábíme. Pokud půjde dále do tisku, je třeba zvolit dostatečně vysoké PPI dle tiskárny, pokud je určen pro obrazovku, bude naopak vhodnější PPI snížit, aby nevznikl zbytečně velký obrázek (po stránce pixelů i bajtů na disku).
Stejné zůstává i nastavení doostření (Print Sharpening), které má samozřejmě smysl hlavně tehdy, pokud se bude vygenerovaný soubor tisknout.
Novinkou je nastavení kvality JPEG souboru (JPEG Quality), kde 100 znamená klasicky nejmenší kompresi a nejvyšší kvalitu. Samozřejmě ani tak není uložení bezztrátové.
A poslední novou volbou je rozměr výsledného obrázku v milimetrech (Custom File Dimensions), který poměrně nečekaně ovlivňuje i rozměry stránky v samotném rozvržení. Smysl měnit tuto hodnotu má asi tehdy, pokud připravujete tisk na větší formát, než který umí vaše tiskárny, protože pak se vám zřejmě jinou cestou nepovede přesvědčit Lightroom o tom, že má v rozvržení nabídnout odpovídající rozměr stránky. Tuto volbu je třeba nastavit hned na začátku, protože již hotovou stránku zvětší jen přidáním prostoru a ne úpravou rozměru fotografií.
Tisk
Když jsme se probili všemi nástrahami modulu Print, nastává kýžený moment, kdy pošleme výsledek našeho úsilí do tiskárny. Kupodivu na nás na konci pravého postranního panelu číhají dvě tlačítka: Print a Printer…. Vskutku, velmi intuitivní záležitost. Jednoduchou pomůckou k jejich rozlišení je, že trojtečka v popisu tlačítka Printer… symbolizuje, že po jeho stisknutí bude ještě zobrazen dialog (toto pravidlo ostatně platí všude v Lightroom), zde konkrétně dialog pro volbu tiskárny a parametrů tisku podobný tomu, který se otevře tlačítkem (nebo tlačítky, pokud jste na OS X) z levého postranního panelu. Pokud zde navolíte něco jiného než na začátku (například formát papíru), nejspíš můžete počítat s podivným výsledkem. Jestliže si naopak věříte, že je vše v pořádku, použijte tlačítko Print, které už bez ptaní vytiskne dokument na původně zvolené tiskárně.
Je-li vybrán tisk do JPEG souboru, tlačítko Print se deaktivuje a Printer… bude nahrazen tlačítkem Print to File…, které se už jen zeptá na cílovou složku.
Několik tipů pro přípravu tisku
Na závěr dnešního dílu jsem si přichystal několik tipů, které vám mohou usnadnit tvorbu a přípravu tiskových sestav.
Pokud tvoříte stránky v režimu Custom Package, můžete buňku s fotografií ukotvit na každou stránku. Stačí na ní kliknout pravým tlačítkem a z menu vybrat volbu Anchor Cell. Bohužel to znamená, že se na všech stránkách ukáže nejen stejně velká a umístěná buňka, ale i stejná fotografie do ní vložená. Tím tato funkce z mého pohledu značně ztrácí na použitelnosti.
V tomtéž režimu se nemusíme zdržovat s vytvářením buněk a následným vkládáním fotografií – můžeme přímo do prostoru stránky přetáhnout vybraný snímek z dolního panelu a Lightroom vytvoří i potřebnou buňku.
Minule jsem zmínil, že volba Lock to Photo Aspect Ratio v paletě Cells změní poměr stran všech buněk podle fotografií v nich. Pokud chceme něco podobného provést jen pro jeden snímek a buňku, klikneme na ní pravým tlačítkem a zvolíme Match Photo Aspect Ratio. I tento tip platí jen pro režim Custom Package.
Pokud je fotografie větší než buňka (je použit režim Zoom to Fill), můžete výřez posouvat myší pokud přidržíte klávesu Cmd, respektive Ctrl ve Windows. V režimu Single Image / Contact Sheet není možné přesouvat buňky a proto můžeme fotografie posouvat i bez Cmd/Ctrl. Vlastní nastavení zoomu fotografie jsem nenašel a nejspíš není možné.
Na závěr jsem si nechal velmi zajímavou možnost, jak uložit celou tiskovou sestavu pro opakované použití. Slouží k tomu buď tlačítko Create Saved Print v horní nástrojové liště a nebo ikonka + v paletě Collections levého postranního panelu. Oběma způsoby vytvoříme klasickou sbírku fotografií, která si ale navíc pamatuje sestavení tisku. Kdykoliv jí pak zvolíme, Lightroom nás automaticky přenese do tiskového modulu, kde otevře uloženou tiskovou sestavou včetně rozmístění buněk a umístění fotografií. Pokud se rozhodnete tento způsob používat, velmi doporučuji využít možnosti vytvořit během uložení virtuální kopie fotografií (Make new virtual copies), protože jinak se může stát, že pozdější úpravy originálů (třeba ořezy) budou mít vliv na vzhled tisku.
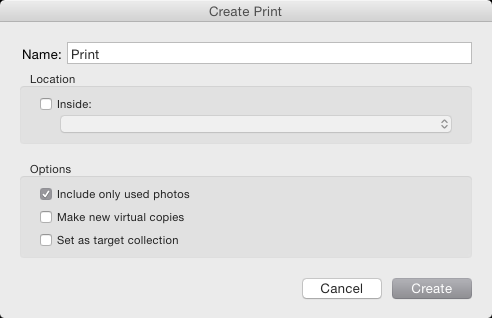 |
| Dialog uložení tisku do sbírky umožňuje zvolit sadu, do níž bude sbírka umístěna. Dovolí vám také vybrat, jestli se do sbírky mají vložit jen použité nebo všechny fotografie a jestli se mají vytvořit jejich nové virtuální kopie. |
Výše uvedená možnost uložení je vhodná pro budoucí opakování totožného tisku včetně stejných fotografií. Pokud chcete jen opakovaně používat stejné rozložení stránek, je lepší uložit si šablonu. K tomu slouží paleta Template Browser v levém postranním panelu. Kromě vlastních šablon zde najdete i velké množství předpřipravených, počínaje jednou fotografií přes celou stránku přes přehledové tabulky (contact sheet) až po složitější sestavy několika snímků.
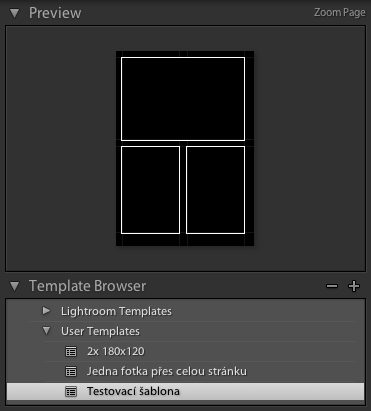 |
| Paleta Preview zobrazuje náhled šablony z Template Browseru |
