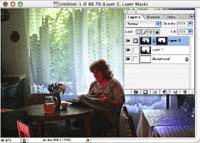V pokračování článku o problémech s dynamickým rozsahem si ukážeme, jak ze dvou špatných obrázků vyrobit jeden dobrý.
Na začátku jsou dva obrázky, jeden exponovaný tak aby měl dobrou kresbu ve stínech, druhý tak, aby měl dobrou kresbu naopak ve světlých částech. U prvního jsou pochopitelně světla vypálena do čisté bílé, u druhého pak není nic (nebo téměř nic) ve stínech. Je jedno zda jsou obrázky vytvořeny digitálním fotoaparátem nebo nascanováním diapozitivu (u negativu podobné kejkle zpravidla nejsou zapotřebí). Cílem je smontovat obrázek tak, aby působil přirozeně a měl dostatečnou kresbu jak ve stínech, tak ve světlých částech.
|
 |
Nejprve si oba obrázky otevřeme ve Photoshopu a zkopírujeme jako vrstvy do nového dokumentu. Je v podstatě jedno, jeslti vrchní bude vrstva s detaily ve stínech nebo ve světlech. Řekněme že spodní vrstva je obrázek exponovaný na stíny se solidní kresbou v tmavších částech, ale přepálenými světly, kdežto vrchní obrázek je naopak černý ve stínech. Naším cílem bude obrázek smontovat. Prvním krokem bude velmi přesné zarovnání obrázků nad sebe – to se dělá nejlépe pomocí zprůhlednění vrchní vrstvy (nastavení “Opacity” v paletce “Layers”) a následným posuvem vrstev za použití nástroje “Move”.
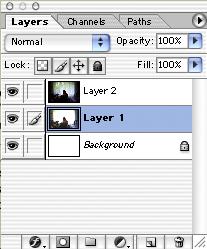 |
Kliknutím na ikonku “oko” v paletce Layers skryjeme vrchní vrstvu. Přepneme se do spodní vrstvy a pomocí nástrojů pro výběr (magic wand, lasso, případně “Color Range” z menu “Selection” a dalších) vybereme přepálené bílé části. Nyní můžeme vrchní vrstvu znovu zviditelnit a přepnout se do ní. Výběr vytvořený ve spodní vrstvě je stále aktivní. Následujícím krokem je vytvoření masky.
Maska je vlastně speciální monochromatická vrstva, která není přímo viditelná, ale její obsah určuje viditelnost vrstvy, ke které maska patří. Je-li maska prázdná (bílá), je vrchní vrstva zobrazena nezměněně. Je-li maska černá, není vrstva zobrazena vůbec. Je li maska šedá, pod maskovanou vrstvou částečně prosvítá vrstva, která se nachází bezprostředně pod ní. Začneme-li kreslit do masky černou barvou, v místech kresby začne prosvítat vrstva spodní. V našem případě masku vytvoříme kliknutím na tlačítku “Add layer mask” v paletce Layers.
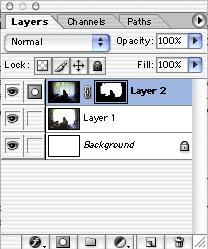 |
Photoshop vytvoří masku a pro její základní vyplnění použije náš výběr. Ve vybrané části by měl zmizet obsah horní vrstvy a měla by se objevit vrstva spodní, která má ve světlech dostatečnou kresbu. Všimněte si, že části mimo výběr se tato operace nedotkla a stále je vidět část vrchní vrstvy s uspokojivou kresbou ve stínech. Vzhledem k tomu, že výběr byl poměrně hrubý, budou přechody mezi vrstvami velmi ostré a viditelné. Masku je proto potřeba doupravit.
|
 |
Úprava masky se provádí normálním “dokreslováním”. Nejprve je potřeba nastavit masku jako aktivní vrstvu, ke které se budou vztahovat prováděné operace. Toho docílíme prostým kliknutím na náhledu masky v paletce “Layers”. K vlastním úpravám pak použijeme nástroje “Brush” a “Eraser”. Pomocí nástroje “Brush” (s přiměřenou velikostí štětce) zamalujeme části, které mají prosvítat ze spodní vrstvy, pomocí nástroje Eraser naopak v masce “gumujeme”, což má za následek použití vrchní vrstvy ve výsledném obrázku. Obecně je lepší vést rozhraní mezi vrstvami s rozdílným jasem po nějakých ostrých hranách. V našem případě jsem zvolil okraje okna a obrys postavy. Pokud obrázek takové ostré hrany neobsahuje, je třeba postupovat velmi opatrně a používat raději širší stopu štětce s měkkým okrajem. Při kreslení je dobré experimentovat trochu i s přítlakem na štětec (nastavuje se pomocí kláves numerického bloku na klávesnici) a jako spoustu věcí ve Photoshopu i tuto dokáže podstatně zjednodušit a urychlit použití tabletu.
Pokud budete postupovat tímto způsobem, uvidíte při editaci masky vlastní vrstvu, ne masku jako takovou. Nevyhovuje-li vám tento postup, můžete si zobrazit masku přímo a to tak, že při přepínání do masky v paletce “Layers” stisknete klávesu “Alt”. V takovém případě je vhodné otevřít si pro dokument ještě jedno okno, ve kterém budete moci sledovat vliv prováděných úprav masky na výsledný obrázek.
Tento postup samozřejmě není jediný možný (ve Photoshopu se většina cílů dá dosáhnout několika různými postupy). S úspěchem je možné použít například i interakce vrstev, zejména režimy “Lighten” a “Darken”.