Adobe čerstvě oznámilo dostupnost první veřejné betaverze Lightroom 5. Jaké přináší novinky?
Chytré náhledy (Smart previews)
Největší novinkou ve workflow a správě fotografií jsou chytré náhledy. Předchozí verze Lightroom generovaly náhledy ve formátu JPEG, který sloužil víceméně jen pro vizuální kontrolu snímku, případně pro práci s metadaty (klíčová slova, hodnocení, štítky apod.), ale už nešel editovat, pokud nebyl dostupný originál. Chytré náhledy v nadcházející verzi nejsou nic jiného než DNG ve variantě se ztrátovou kompresí, což znamená, že jejich kvalita oproti originálu do jisté míry utrpí, ale pořád se jedná o RAW, který můžeme v plné míře editovat. Přínos této funkce je značný – můžete u sebe stále mít kompletní databázi fotografií a neomezeně s nimi pracovat (dokonce i exportovat, pokud nevadí jistý pokles kvality a menší rozlišení), zatímco originály v klidu odpočívají někde na primárním úložišti. Veškeré úpravy provedené v terénu se pak samozřejmě transparentně uplatní i na originální RAWy. Nevhodné budou chytré náhledy asi jen pro doostřování, které je třeba hodnotit při 100% zvětšení v originálním rozlišení.
Technicky chytré náhledy znamenají již zmíněné ztrátové DNG a zmenšení obrázků na maximálních 2 540 pixelů pro delší stranu. Velikost souborů jsem otestoval na fotografiích z Keni, kde převažují spíše obtížně komprimovatelné motivy. Pro celkem 627 originálních RAWů z Nikonu D90 (12 mpix) o velikosti cca 6,5 GB vznikly DNG náhledy dohromady zabírající 0,7 GB – méně než 11 %, což je velmi solidní. Obrazová kvalita je přitom slušná, jak ukazuje následující výřez 1:1 z fotografie exportované bez dodatečného doostřování (výchozí doostření v Develop modulu zapnuté bylo):
 |
Odstraňování skvrn (Spot healing) s funkcí štětce
V režimu vyvolání fotografií (Develop) potěší zásadní vylepšení nástroje pro odstraňování skvrn. Doposud bylo třeba drobné retuše provádět pomocí kruhových výběrů, což v řadě případů použití velmi ztěžovalo nebo dokonce znemožňovalo. Kroužky jsou v Lightroom 5 zachované (vkládají se kliknutím), ale doplnil je i klasický štětec, který aktivujete jednoduše tak, že myší při stisknutém tlačítku požadovanou oblast přemalujete. Jakmile tlačítko uvolníte, „kresba“ se převede na výběr, který se chová přesně stejně jako staré známé kroužky, jen má specifický tvar. Lightroom tak v této oblasti konečně dohnal konkurenční Aperture od Apple, který retuš štětcem umožňuje od verze 3 – vlastně jej spíš i předehnal tím, že parametry každého jednotlivého výběru lze následně upravovat (jeho tvar už ale ne).
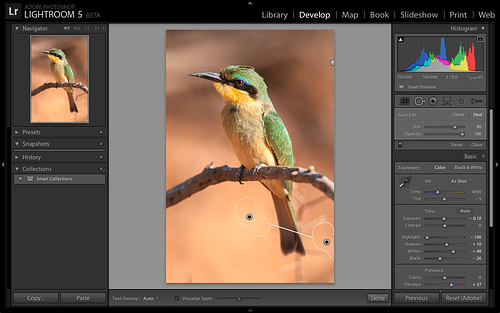 |
| Výsledek práce s retušovacím štětcem |
Pokud se vrátíme k původní funkci nástroje Spot healing, tedy k odstraňování prachu, novinkou je také speciální režim vizualizace, který umožňuje podobné nežádoucí prvky v obraze snáze odhalovat:
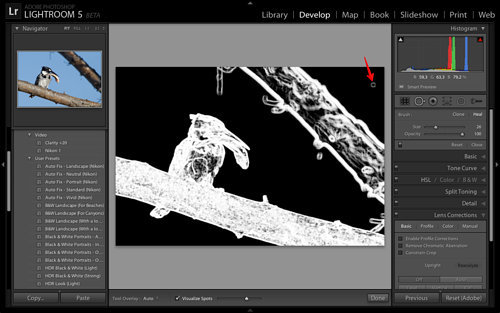 |
Geometrické korekce (Upright)
Druhou, neméně užitečnou novou funkcí pro editaci fotografií je nástroj Upright, který najdete u korekce zkreslení objektivu. S jeho pomocí můžete buď narovnat horizont nebo sbíhající se svislice, případně korigovat obojí. Na výběr je mezi plnou korekcí (zajistí přesnou vodorovnost respektive svislost linií plně 3D transformací) nebo zachováním mírného zkreslení pro přirozenější vzhled fotografie. Upright je plně automatická funkce, na jejíž výsledek nemáte bezprostředně žádný vliv, po jejím použití nicméně můžete aplikovat ruční úpravy na záložce Manual, kde navíc přibyla volba Aspect umožňující měnit proporce obrazu – protáhnout jej nebo naopak rozšířit.
 |
| Před aplikováním nástroje Upright |
 |
| Po aplikaci „decentní” korekce |
Kruhový filtr (Radial filter)
Posledním novým vylepšením pro editaci fotografií je kruhový filtr. Funguje podobně jako lineární přechodový filtr, který známe z předchozích verzí – stejně jako on umožňuje aplikovat sadu základních úprav jen na vybranou část obrazu, která je zde ovšem vymezena kruhem nebo elipsou. Přechod mezi ovlivněnou a neovlivněnou částí fotografie může být plynulý nebo ostrý a můžeme si vybrat, jestli se efekt uplatní uvnitř výběru nebo naopak mimo něj. Kruhových filtrů může být v jedné fotografii více a lze je i kopírovat. Podobně jako ve vektorových editorech můžeme výběr „nakreslit“ od středu nebo z rohu opsaného obdélníku, můžeme si vynutit přesně kruhový tvar a můžeme jej nechat automaticky umístit přes celou fotografii, což lze využít například pro simulaci klasické vinětace.
Další novinky
Mezi další novinky patří například podpora formátu PNG, konfigurovatelné zobrazení mřížky přes fotografii, vylepšení v modulu knih nebo slideshow apod.
Dostupnost a platnost betaverze
Betaverze je dostupná zdarma registrovaným uživatelům služby Adobe ID a zůstane funkční do června tohoto roku, což by zároveň mohl být termín vydání nové verze. Betaverze tradičně negarantuje, že výsledky úprav fotografií povedou ve finání verzi ke stejným výsledkům, a dokonce ani to, že o nějaká data nepřijdete. Adobe jí samozřejmě doporučuje využívat jen pro účely testování. Sám mohu potvrdit, že už při krátkodobém testování na OS X se objevilo poměrně dost obtíží se stabilitou – jeden pád aplikace a řada menších problémů s jednotlivými nástroji nebo uživatelským rozhraním.
Další informace najdete na oficiálním blogu nebo YouTube kanálu či v tomto videu Richarda Curtise:

Chytré náhledy …
… jsou naštěstí v základním nastavení vypnuté a komu nevyhovují, nemusí je vůbec zapínat, program je nevyžaduje. Tedy pokud jste zvyklí upravovat fotografie ve 100% zvětšení, není to problém ani v této verzi LR.
chytré náhledy …
Chytré náhledy nebrání úpravám v plném rozlišení a 100% zvětšení. Používají se jenom v případě, že není dostupný originál (což je signalizováno pod histogramem). Nicméně pokud máte vždy originály k dispozici a nebo neplánujete fotografie upravovat či exportovat při absenci originálů, můžete samozřejmě šetřit čas při importu i místo na disku a chytré náhledy nezapínat.
chytré náhledy …
Ale jinak díky za upozornění, z článku skutečně nevyplývá zcela jasně, že je to volitelná funkce 🙂
jak zamezím automatické upravě
Dobrý jak prosím vás zamezím automatickým úpravám. Importnu tam dramatickou fotku v tmavém a ona se mi automaticky upraví a abych to dolaďoval brushem. To by mne mohlo posrat. Víte někdo jak to mám vypnout ? Develop setting jsem dal reser. Import v preferencích jsem dal vypnout ale stále si to světlost upravuje podle sebe. Díky za pomoc
jak zamezím automatické upravě
A jak jste toho dramatického vzhledu dosáhnul? Pokud podexpozicí, pak se to samozřejmě projeví. Pokud nějakým nastavením jednotlivých režimů ve fotoaparátu, pak ne. Upravil jste totiž pouze nastavení náhledového JPG, který vidíte na displeji. Na raw to nemá sebemenší vliv. Právě tak jako rozšířený blud “fotím do Adobe RGB, je to lepší”. Ano, pokud na kartu ukládáte TIFF nebo JPG. Raw se ale převádí do barevného prostoru až při exportu z LR, tj. můžete si prostor kdykoli vybrat.
Řešením je buď používat originální program na rawy daného výrobce (Capture NX apod.), ty si umějí většinou z nastavení vzít i parametry Picture Style a rovnou je aplikovat na raw, nebo si vytvořit pro tento případ v LR vlastní importovací nastavení, s kterým pak budete snímky nahrávat do PC. A nebo samozřejmě, pokud to Váš fotoaparát umožňuje, fotit na hotovo do TIFFu.