V minulém článku jsem nastínil základní návrh digitálního archivu fotografií, nyní přichází na řadu druhý krok – nascanování a konverze obrázků.
Tento článek je méně obecný než předchozí, protože popisuje moje řešní, které pracuje pouze na platformě Mac OS. Přestože teoreticky by podobné řešení mělo být možné i pro PC, zatím mi ho nikdo nedokázal ukázat, takže možná někdy příště.
Scanování filmů nebo fotografií
Potřebujete-li zpracovat více filmů najednou a máte k dispozici pouze jeden počítač, rozhodně se vyplatí nezpracovávat filmy jeden pod druhém, ale nejprve nascanovat tolik filmů, kolik se vejde na disk a poté je všechny najednou zkonvertovat.
Tento krok nebudu popisovat příliš podrobně, protože značně závisí na typu použitého scanneru a software. V zásadě byste měli scanovat v maximálním rozlišení, které Váš scanner nabízí. Použití různých doplňkových funkcí jako například multi scan či Clean Image závisí na Vašem rozhodnutí. Obrázky z jednoho filmu by měly být uloženy v jedné složce, jejíž jméno by mělo odpovídat identifikačnímu ozančení filmu. Identifikační čísla si můžete přidělovat podle vlastního systému (prostá číselná sekvence, písmeno a čísla apod.). V případě APS můžete použít číslo, které se nachází na každé kazetě. Po ukončení scanování je potřeba vymazat příslušné textové log soubory, které si do složek může ukládat scanovací software (můj NikonScan tak činí).
Konverze obrázků
Stáhněte si zde zkomprimovaný soubor archive.sit a rozbalte ho na desktop pomocí Stuffit Expanderu. Na desktopu se objeví složka Working. Po otevření jejího okna uvidíte, že obsahuje několik vnořených složek a několik souborů.
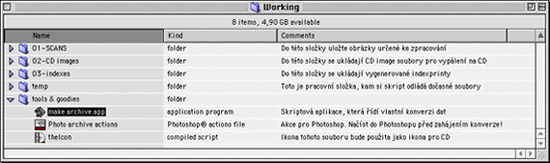 |
Kromě těchto souborů budete potřebovat ještě Adobe Photoshop 5.0 a novější, aplikaci DiskCopy (standardní součást dodávky operačního systému) a operační systém MacOS 8.5 a novější (vyvíjeno na Mac OS 9.1). O RAM a volném prostoru na disku se dá řící jen, že čím více, tím lépe. Při konverzi většího množství dat zaleží hodně na rychlosti pevného disku. Rozhodně nedoporučuji používat
externí disky připojené přes pomalá rozhraní typu USB či paralelní part.
Adobe Photoshop je potřeba připravit na hromadné zpracování obrázků následovně: Nejprve otevřete předvolby profilů (menu File->Color settings->Profile setup) nastavte správné barevné profily. Kromě toho nastavte parametr Profile Mismatch handling pro RGB soubory na “Convert to RGB color”. Tím se zbavíte otravného dialogového okna při otevření souboru, které by jinak poněkud kolidovalo se požadovanou bezobslužností celého řešení.
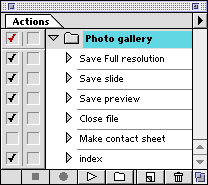 Druhým krokem při přípravě Photoshopu je načtení akcí ze souboru “photo archive actions”, který se nachází ve složce “tools” uvnitř složky “Working”.
Druhým krokem při přípravě Photoshopu je načtení akcí ze souboru “photo archive actions”, který se nachází ve složce “tools” uvnitř složky “Working”.
V operačním systému je potřeba vypnout sdílení souborů. Jedním z kroků při konverzi je totiž změna jména virtuálního disku (ve skutečnosti img soubor) a tu není možné při zapnutém sdílení souborů provést.
Pokud se Váš disk jmenuje Macintosh HD, můžete nyní nakopírovat složky s obrázky do složky “01-SCANS” uvnitř složky “Working”, spustit Photoshop, DiskCopy a pak už jen poklepat na ikoně AppleScript aplikace “make archive.app” ve složce “tools”.
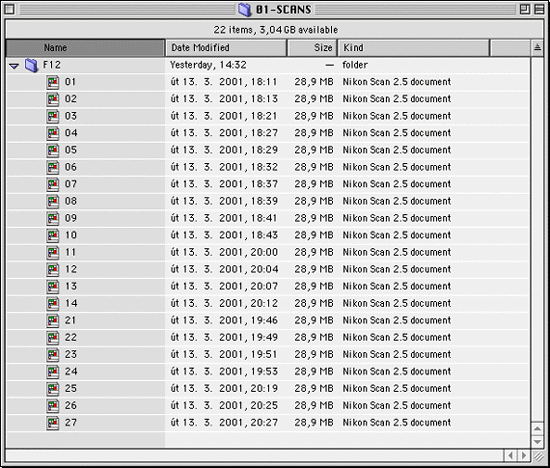 |
Tato aplikace postupně projde všechny složky, které najde ve složce “Scans” na Vašem desktopu a provede s nimi následující:
- Korektně očísluje všechny obrázky (jako kriterium pro řazení se přitom používá datum a čas vytvoření souboru).
- Vytvoří “full resolution”, “slideshow” a “preview” verzi každého obrázku.
- Pro každý film/složku vytvoří indexprint o velikosti A4 a uloží ho do složky “indexprinty” na Vašem desktopu.
- Vytvoří image soubor, který se později použije k vypálení CD.
- Připojí budoucí CD na desktop.
- Nakopíruje všechny soubory do příslušných složek na CD.
- Nastaví ikonu CD, polohu oken a ikon v nich a podobné parametry, které zajistí, že po vložení do počítače se všechna CD budou tvářit stejně.
Skriptová aplikace bude projíždět složku “scans” dokud bude na disku dost místa k uložení výsledků. Zpracované složky bude označovat visačkou číslo 1, takže pokud používáte výchozí nastavení visaček v Mac OS, zobrazí se tyto složky červeně. Máte-li na disku dostatek volného místa, není problém nechat konverzi běžet přes noc a ráno pak jen vypálit připravené soubory na CD. Indexprinty pro všechny zpracované filmy/složky se uloží do složky “03-indexes” jako Photoshop dokumenty. Jejich další zpracování závisí jen na Vás.
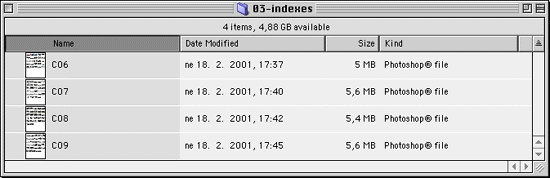 |
Modifikace
Chcete-li změnit ikonu Vašich CD, není nic jednoduššího, než ve Finderu nastavit ikonu souboru “theIcon” na Vámi požadovanou ikonu, kterou si můžete vytvořit ve svém oblíbeném editoru.
Pokud chcete změnit parametry obrázků (tj. velikost obrázku a formát ve kterém se obrázek ukládá na disk), můžete upravit parametry příkazů “Image size” a “Save as” v akcích Photoshopu. Otevřete libovolný soubor, v paletce “Actions” si nechte zobrazit obsah jednotlivých akcí (kliknutím na malý trojúhelník vlevo před ikonou akce) a poté poklepejte na názvu příkazu, který chcete změnit. Objeví se příslušný dialog, ve kterém nastavíte požadované parametry a kliknete na tlačítko “OK”.
Další modifikace už nejsou tak jednoduché a vyžadují úpravu zdrojového kódu aplikace “make archive.app”, ale ani to není žádná tragédie. Jednoduše otevřete soubor “make archive.app” pomocí aplikace “ScriptEditor” (standardní součást Mac OS, v české verzi se jmenuje “Editor skriptů”). Většina míst, na kterých je možné změnit nějaký užitečný parametr je v textu označena včetně tipů co změnit a jaký výsledek to bude mít.
Nejčastější modifikací bude pravděpodobně změna umístění složek, které aplikace používá. Máte-li tedy ve svém Macu druhý disk, můžete jednoduše zařídit aby se výsledné soubory ukládaly na něj.
PC verze?
Z výše uvedeného je vidět, že nejde o nijak zvlášť složité řešení a snad by mělo být možné vyvinout něco podobného i pro PC. Místo AppleScriptu by neměl být problém použít Visual Basic nebo Visual Basic for applications. Kopírování souborů není problém, image soubory je možno nahradit jednoduše složkami a na uspořádávání ikon a oken je možno zapomenout. V podstatě jediným problémem je tedy sehnat grafickou aplikaci nebo ActiveX prvek, který by umožnil řízení změny velikosti obrázků a jejich následné ukládání na disk.
Příští díl bude opět o něco obecnější a použitelný i pro Wintel platformu – ukážeme si jak snadno a rychle vytvářet přehledné indexprinty.
