Korekce optických vad objektivu patří (nebo by patřit měla) do výbavy každého seriozního nástroje pro úpravy fotografií a Capture One není výjimkou.
Úvodem bych chtěl upozornit, že Capture One používám ve verzi pro Mac. Verze pro Windows se může v některých detailech odlišovat a i když se snažím ověřovat rozdíly na obou platformách, nejsem schopen garantovat, že něco nepřehlédnu. Uvítám případně jakékoliv doplnění v komentářích pod článkem.
Ve výchozím rozložení najdeme trojici nástrojů z této kategorie v samostatné záložce Lens s ikonkou čočky:
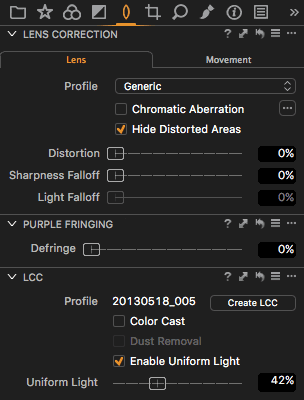 |
| Záložka Lens v postranním panelu nástrojů |
Korekce objektivu (Lens Correction)
Nejpoužívanější a tím pádem i nejdůležitější funkce jsou soustředěny v první paletě pojmenované Lens Correction, konkrétně v její záložce Lens. Přecházíte-li z Lightroom, narazíte zde na obdobné volby, ale i něco málo navíc.
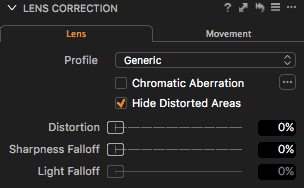 |
| Paleta Lens Correction |
Korekce vad pracuje s předem připraveným profilem, který popisuje charakteristiky objektivu. Nastavuje se první volbou nazvanou příznačně Profile. Capture One samozřejmě umí vybrat správný profil podle EXIF dat, ale v případě, že by se mu to nepodařilo, máte možnost jej zvolit i ručně. Podobně jako v případě barevných profilů fotoaparátů dostáváte standardně nabídku profilů vhodných pro konkrétní objektiv, ale volbou Show All ve zmíněném menu si můžete zpřístupnit veškeré dostupné. Nabídka je široká, ale zklamat může zejména uživatele objektivů od třetích výrobců – nenajdete zde například značky Tokina, Tamron nebo Samyang (Sigma zastoupena je).
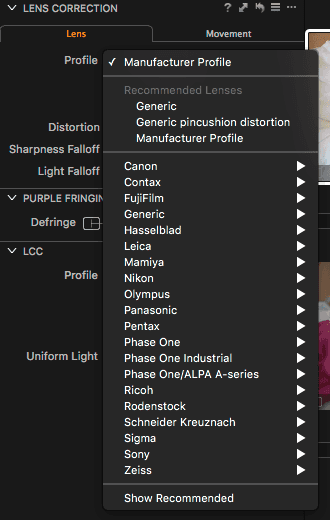 |
| Nabídka profilů objektivů je poměrně široká, chybí v ní ale některé oblíbené značky, jako třeba Tokina nebo Tamron |
Pokud není váš objektiv podporován, stále ještě můžete zvolit jeden ze dvou obecných profilů – Generic pro objektivy se soudkovitým zkreslením a Generic pincushion distortion pro objektivy vyžadující nápravu poduškovitého zkreslení.
Capture One podporuje také vložené profily, které poskytují někteří výrobci fotoaparátů a objektivů. V takovém případě nenajdete v nabídce přímo konkrétní profil, ale volbu nazvanou Manufacturer Profile. Je-li k dispozici, využijte jí – profily jsou kvalitní a C1 navíc díky tomu může podporovat ihned nové objektivy bez nutnosti aktualizace. V současné době vlastní profily používá Fuji v řadě X, Sony a některé Micro 4/3 fotoaparáty.
Na rozdíl od Lightroom bohužel Capture One nepodporuje tvorbu vlastních profilů objektivů. Výrobce uvádí, že vytvoření správného profilu je složitá záležitost obnášející nafocení až stovek fotografií. Pokud se toho ujme za nás, je to jistě úleva, ale absence podpory pro některé oblíbené objektivy třetích výrobců je nepříjemná a řada uživatelů by nejspíš vzala za vděk třeba i méně vypilovaným profilem vytvořeným komunitou. Problémem jsou hlavně některé objektivy s komplexním geometrickým zkreslením, které není triviální odstranit běžnými nástroji – typickým příkladem je třeba jinak povedený a díky nízké ceně oblíbený Samyang 14 mm.
Další volbou v paletě Lens Correction je Chromatic Aberration, která zapíná potlačení chromatické vady. Výchozí korekce vychází z informací z profilu, ale pokud budete chtít přesnější zpracování přímo pro konkrétní snímek, můžete kliknout na tlačítko s trojtečkou umístěné vpravo a z menu zvolit analýzu fotografie (Analyze). Pro profily Generic a Generic pincushion distortion se provádí analýza automaticky, protože nejsou určeny pro žádné konkrétní objektivy a tedy popis této vady nemohou obsahovat. Naopak profily výrobců objektivů (volba Manufacturer Profile) s analýzou nepracují a používají data uložená fotoaparátem. Za zmínku stojí, že pokud označíte více fotografií, a použijete analýzu, provede se samozřejmě na každé z nich zvlášť.
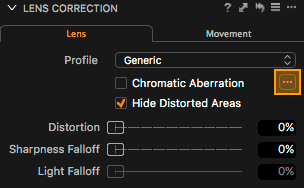 |
| Tlačítko pro analýzu chromatické vady |
Ukázka schopností korekce chromatické vady:



Volba Hide Distorted Areas provede při korekci geometrického zkreslení ořez tak, aby ve fotografii nebyla žádné místa bez obrazové informace. Pokud jí odškrtnete, zůstanou případné okrajové oblasti ve fotografii a následně je pak můžete retušovat – to se hodí v případě, kdy například korekce s ořezem příliš natlačí nějaký podstatný prvek do kraje snímku.
Doposud jsme se bavili o profilu jako něčem, co jednoznačně určuje operace nutné k provedení korekcí vad objektivu. Ve skutečnosti je to jakýsi rámec, v němž se úpravy provádějí v míře, kterou jim nastavíte:
- Distortion určuje míru korekce geometrického zkreslení. Pokud Capture One určí z EXIFu profil, nastaví se tato hodnota rovnou na 100 %, tedy teoreticky na ideální hodnotu. Pokud vám to nebude vyhovovat, máte možnost efekt potlačit až k nule nebo jej naopak přehnat až na 120 %.
- Sharpness Falloff slouží ke korekci poklesu ostrosti kresby objektivu směrem ke krajům a rohům obrazového pole. Standardně je nastaveno na 0 % a tudíž bez vlivu na fotografii a lze jít až na 250 %. Pokud používáte profil na míru objektivu, hodnota 100 % by měla rozdíly v ostrosti zcela odstranit, u obecných profilů (Generic a Generic pincushion distortion) musíte experimentovat s nastavením pro dosažení ideálních výsledků.
- Light Falloff koriguje vinětaci objektivu vzniklou v důsledku jeho optické konstrukce. Vadu typickou zejména u širokoúhlých ohnisek lze opět s profilem pro konkrétní objektiv zcela odstranit nastavením posuvníku na 100 %, případně efekt přehnat až na 120 % nebo naopak snížit s možností korekci až zcela vypnout hodnotou 0 %. Stejně jako Sharpness Falloff i Light Falloff se standardně neaplikuje.
Korekce související s použitím posouvání objektivu
V paletě Lens Correction najdete ještě druhou záložku nazvanou Movement. Nejde o nápravu pohybu fotoaparátu nebo fotografovaného objektu, jak by možná mohlo někoho napadnout, ale o nastavení hodnot, které pomáhají korigovat vady objektivu při jeho posouvání (funkce shift). Správné nastavení ohniskové vzdálenosti, clony (obojí se standardně přečte z EXIFu) a hodnot posunu pomáhá přesněji korigovat geometrické zkreslení a vinětaci.
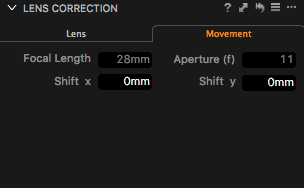 |
| Záložka Movement v paletě Lens Correction |
Odstranění fialových okrajů (Purple Fringing)
Druhým nástrojem v záložce Lens je Purple Fringing pro odstranění fialových okrajů – vady vznikající zejména na přechodech se silným kontrastem, jaké tvoří například větve stromu proti přeexponované obloze. V paletě Purple Fringing najdete jediný posuvník nazvaný Defringe, kterým řídíte sílu aplikované korekce. Capture One pracuje s algoritmem, který se snaží o chytřejší opravu než je obvyklé snížení saturace a výsledky bývají poměrně solidní.
 |
| Paleta Purple Fringing |
Vznik fialových okrajů může mít nicméně vícero příčin a ne vždy musí být výsledek stoprocentní, zatímco jindy se naopak může stát, že je odstraní už korekce chromatické vady. Ta je správným nástrojem i tehdy pokud jsou na kontrastních liniích viditelné odstíny azurové, žluto-zelené nebo červenofialové.
Lens Cast Calibration
Velmi specifickým nástrojem v záložce Lens je Lens Cast Calibration neboli zkráceně LCC. Ten do jisté míry supluje nemožnost tvořit vlastní profily pro Lens Correction – ovšem pouze pro účely odstranění nekonzistentního barevného nebo jasového podání objektivu. Ovládání je trochu vachrlaté, byť princip není složitý. Základem je referenční snímek, který vznikne vyfocením neutrálního polopropustného filtru, který překryje celý objektiv (fotografie se zhruba o 2 stupně přeexponovává). Takový snímek by měl být rovnoměrně jasný i barevný – pokud není, Capture One odlišnosti v jasu a barevnosti odhalí a vytvoří podle nich LCC profil, který pak lze aplikovat na další fotky vyfocené stejným fotoaparátem a objektivem. Takto vytvořený profil lze také používat pro automatické odstranění stop po prachu na snímači.
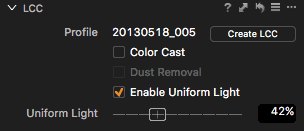 |
| Paleta LCC |
Když máme nafocený referenční snímek, stačí jej vybrat a v paletě LCC vygenerovat profil tlačítkem Create LCC – před samotným generováním musíme jen určit, jestli má profil obsahovat data pro odstraňování prachu (Include Dust Removal Information) a pro korekci širokoúhlých objektivů s podporou posouvání (Wide Angle Lens with Movements) . Profil je uložen u referenčního snímku, takže jej musíte pro budoucí využití v katalogu ponechat. Snímky s vygenerovaným LCC profilem jsou v náhledech pro přehlednost označeny:
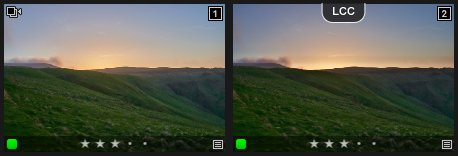 |
| Snímky s vygenerovaným LCC profilem jsou v náhledech označeny štítkem (fotografie na ukázce samozřejmě není klasický referenční snímek) |
Když potom chceme profil použít, označíme snímek s LCC a společně s ním i fotografie, na které jej budeme aplikovat, klikneme na některou z nich pravým tlačítkem myši a z menu zvolíme volbu Apply LCC. Tím se profil z referenčního snímku přiřadí k vybraným fotografiím a následně už stačí jen nastavit parametry jeho použití. To se provádí opět v paletě LCC a to volbami:
- Color Cast – pokud je zaškrtnuto, informace z profilu se použije ke korekci odlišného vykreslení barev
- Dust Removal – pokud byl LCC profil vytvořen s volbou Include Dust Removal Information, můžeme aktivovat odstraňování prachu
- Enable Uniform Light – slouží ke korekci jasových rozdílů, tedy typicky například pro odstranění vinětace
- Uniform Light – tímto posuvníkem určujeme míru sjednocení jasů, takže funguje podobně, jako Light Falloff v paletě Lens Correction
Kompletní postup lze shlédnout v oficiálním videu:
Kalibrace LCC je primárně určena spíše pro specifické případy, jako jsou reprodukce uměleckých děl s důrazem na vysokou věrnost, ale i při běžném focení může posloužit, zejména pro odstraňování prachu. Na závěr jsem si nechal jeden poměrně specifický případ, kdy lze LCC použít ke zcela jinému účelu – k tvorbě jednosnímkových HDR.
Jednosnímkové HDR s využitím LCC
Ve skutečnosti nejde o pravé HDR, ale budu se této terminologie s dovolením držet i kvůli používání tohoto názvu v C1 pro nástroje Highlight a Shadow. LCC lze totiž použít k velmi podobnému účelu. Myšlenka je jednoduchá: LCC umožňuje sjednocení jasu, takže když vytvoříme profil z běžného snímku a použijeme ho na tutéž fotografii, pokusí se algoritmy sblížit stíny a jasy v obraze – čili tmavá místa se prosvětlí a světlá ztmaví. Ve skutečnosti není cesta k dosažení tohoto cíle tak úplně přímočará, ale nic složitého to také není. Postup je následující:
- Vyberte fotografii s vysokým kontrastem – podmínkou samozřejmě je, aby informace ve stínech i jasech byla zachována, neboť ani profil LCC vám nevymyslí informaci tam, kde žádná není.
- Vytvořte z palety LCC tlačítkem Create LCC profil. Nezaškrtávejte volbu Include Dust Removal Information!
- Nový LCC profil se rovnou zdrojovému snímku přiřadí, proto má fotografie v tuto chvíli nejspíš zcela špatné barvy. K nápravě je třeba odškrtnout volbu Color Cast – běžnou fotografii samozřejmě nejde použít ke korekci barevných odchylek, protože jsme nefotili neutrální filtr.
- Dalším neduhem nového snímku nejspíš bude značná přeexpozice. Nyní je třeba provést několik úprav k vyladění fotografie – pomocí posuvníku Exposure ve stejnojmenné paletě jí budete muset ztmavit (obvykle poměrně výrazně – začít můžete třeba s -2 EV) a současně vyladit HDR efekt snížením posuvníku Uniform Light tak, aby se ve fotografii neprojevily nežádoucí artefakty (obvykle na cca 20 až 40 %).
- Výsledek často lze (a bývá to i potřeba) doladit pomocí dalších obvyklých nástrojů – sytosti (Saturation), Shadow a Highlight, křivek (Curve) apod.
Ačkoliv se může zdát, že tento krkolomný způsob je snazší nahradit právě pomocí palety HDR a posuvníků Shadow a Highlight, aplikování LCC profilu poskytne snímku jiný charakter. Neříkám, že lepší nebo horší – to je do značné míry otázka vkusu a tvůrčího záměru. Na některé snímky se může hodit jedna metoda a na jiné ta druhá.



Nástroj LCC má jedno nepříjemné omezení – nelze jej použít na fotografie pořízené fotoaparáty Fuji se snímači X-Trans.
Příště nás čeká doostřování a korekce šumu a moiré.
Stáhnout zdarma:
- zkušební verzi Capture One Pro
- verzi Express pro Fujifilm, Nikon nebo Sony
E-kniha a individuální kurzy
- Na základě seriálu vznikla obsáhlá e-kniha Capture One efektivně, která je průběžně aktualizována pro nové verze aplikace
- Do tajů Capture One Pro můžete proniknout také prostřednictvím individuálních kurzů pořádaných autorem tohoto seriálu.
profil Canonu 200/2L
Moc pěkné články o CaptureOne. Zkouším zatím zkušební verzi, co mě zarazilo, je že tam není profil pro Canon 200/2L. Možná se tam automaticky nahodí pokud by člověk fotil s canoním tělem,ale já ho používám na Sony A7r. Nevíte jak tam ten profil dostat? Lightroom i DxO profily na toto sklo mají. Děkuji.
profil canonu 200/2l
Dobrý den, pokud vím, v Capture One tento profil není, a podobné je to i u většiny jiných profesionálních pevných teleobjektivů. Osobně se domnívám se, že je to nejspíš záměr, protože skla tohoto typu snad téměř nikdy netrpí vadami, které by bylo třeba napravovat profilem na míru. Osobně Canon 200 f/2L neznám, ale recenze, které jsem našel, potvrzují nulovou deformaci obrazu a jen minimální rovnoměrnou vinětaci při cloně 2, takže myslím, že bez problémů stačí profil Generic.
Jinak nemám vyzkoušeno, jestli by Capture One rozpoznal objektiv nasazený přes redukci na jiném těle, ale řekl bych, že ne. Pokud byste ho tedy chtěl použít ručně, stačí v menu Profile v paletě Lens Correction kliknout na Show All a C1 Vám zpřístupní všechny instalované profily.
Michal Krause
pevné přiřazení profilu?
Dobrý den,
v prvé řadě děkuji a gratuluji k výborné řadě o Capture One.
Prosím o pomoc, používám Fotoaparát Sony A7 III a C1 1.
Když vyfotím snímek s objektivem Sony FE 28mm f2, tak je snímek při běžném nastavení C1 ořízlý více než je nutné (tento objektiv má velké zkreslení, ale i tak, je ořez zbytečně velký, jako by byla v programu nějaká chybka). Když změním Profil Sony FE 28mm f2 na Manufacturer Profile, tak je vše v pořádku.
Dá se v C1 nastavit, aby se prováděla korekce objektivu u Sony FE 28mm vždy automaticky na “Manufacturer Profile”? (bych nemusel přepínat u každého snímku)
Dále mě zajímá jestli je možné automaticky nastavit u konkrétního objektivu “kropnutí” tedy určitý ořez, abych jej nemusel dodatečně řešit. Je to možné?
Předem děkuji za odpověď.
pevné přiřazení profilu?
Dobrý den, obávám se, že tento problém nemá úplně uspokojivé řešení, protože uložení výchozích hodnot není u nástroje Lens Correction možné. Asi jediná možnost, která mě napadá, by fungovala v případě, že byste měl u všech objektivů možnost použít variantu Manufacturer Profile – pak by šlo uložit předvolbu s touto možností a tu aplikovat už během importu. Jestliže by ale u některých objektivů měla zůstat možnost s profilem od Phase One a jinde Manufacturer Profile, tak by tento přístup nefungoval.
Možná bych rovněž doporučil nahlásit problematické chování profilu do Phase One.
Michal Krause
lze změnit i chybně určený profil skla?
Ještě by mě zajímalo, jestli by jste věděli jak změnit profil chybně vybraného objektivu v C1, tak aby se příště zobrazoval správně? Konkrétně mám Sigma 35mm 1,4 Art objektiv přes redukci sigma na A7 III a C1 mi k němu přiřadil profil Voigtlander 35mm 1,4. Děkuji
lze změnit i chybně určený profil skla?
I tady se bohužel domnívám, že Capture One nenabízí možnost přebít výchozí detekci profilu a bylo by vhodné tuto chybu nahlásit (otázka ovšem zní, jestli Sony ukládá do EXIFu informace potřebné k rozpoznání objektivu – to by se mohlo dát otestovat třeba pomocí nástroje ExifTool).
Michal Krause