Za lokální úpravy můžeme prohlásit i retuše, s jejichž pomocí odstraňujeme z fotografií nežádoucí prvky – objekty, které jsme při focení přehlédli nebo se jim nemohli vyhnout, rušivé odlesky nebo skvrny způsobené prachem na snímači či kapkou na objektivu.
Úvodem bych chtěl upozornit, že Capture One používám ve verzi pro Mac. Verze pro Windows se může v některých detailech odlišovat a i když se snažím ověřovat rozdíly na obou platformách, nejsem schopen garantovat, že něco nepřehlédnu. Uvítám případně jakékoliv doplnění v komentářích pod článkem.
Jednodušší varianta retuše – nástroj Spot Removal
Jednodušší, ale leckdy plně postačující, variantou retuší v Capture One je nástroj Spot Removal (odstraňování skvrn). Jeho chování je velmi podobné tomu, jaké nabízel Lightroom ve verzi 4 – jde o retušování primárně menších detailů s pomocí kruhových „záplat“. Ve výchozím rozložení najdete jeho paletu v záložce Details postranního nástrojového panelu.
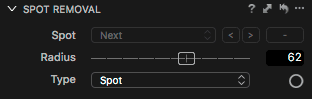 |
| Paleta Spot Removal |
Záplaty mají volitelný poloměr (Radius) v rozmezí 5 až 100 pixelů a pevně dané prolnutí úpravy do okolí. Kromě velikosti (a samozřejmě umístění) záplaty zbývá tak už jen jeden volitelný parametr, kterým je typ retuše (Type). Na výběr jsou dvě možnosti:
- Dust (prach) odstraňuje artefakty, které vznikají typicky znečištěním snímače – tedy tmavší skvrny umístěné mimo hloubku ostrosti – aniž by příliš zasahoval do jejich okolí
- Spot (skvrna) slouží naopak k retuši kontrastně ohraničených prvků, které se pokouší nahradit vhodnou barvou a strukturou dle jejich okolí – v tomto režimu lze nástroj použít například na korekci vad pleti či odstranění menších nežádoucích objektů v obraze
Algoritmus retuše nemá uživatelsky ovlivnitelný zdroj opravy – buďto s ním tedy nepracuje nebo jej volí sám z okolí záplaty.
Vkládání záplat je jednoduché: aktivujete nástroj Remove Spot, který najdete pod ikonkou s kroužkem v paletě Spot Removal i v hlavní nástrojové liště nebo jej můžete aktivovat klávesou o, a pak už jen klikáním ve fotografii umísťujete záplaty nastavené velikosti a typu. Příznivce detailní retuše pleti asi nepotěší, že počet záplat v jedné fotografii je omezen číslem 100 – v takovém případě je třeba využít (samostatně či v kombinaci s nástrojem Spot Removal) takzvané opravné vrstvy, ke kterým se dostaneme později.
| Nástroj Remove Spot v hlavní nástrojové liště |
Oba typy oprav jsou samozřejmě nedestruktivní. Záplaty lze později přesouvat, měnit jejich velikost i typ retuše. Nejsnazší je upravovat je myší přímo ve fotografii – chycením za hranu (kurzor s dvojitou šipkou) můžete měnit jejich průměr a přetažením za vnitřní prostor (kurzor ve tvaru křížku) je přemísťovat. Druhou možností je využití nástrojů v paletě. Záplatu k úpravě můžete označit kliknutím myší nebo vybrat z rozbalovacího menu (což ale samozřejmě znamená, že byste si museli pamatovat, která záplata má jaké číslo). Parametry v paletě – tedy typ a poloměr – se pak nastavují pro aktivní záplatu, která je zobrazena ve fotografii oranžově.
 |
| Záplaty ve fotografii – oranžově je zobrazená vybraná, plný kroužek značí režim Spot a přerušovaný Dust |
Je-li aktivní nástroj Remove Spot, můžete si parametry záplat rychle zpřístupnit kliknutím pravým tlačítkem myši v prostoru fotografie – v místě kurzoru myši se ihned objeví okénko se zjednodušenou verzí palety umožňující nastavit typ záplaty a její poloměr. Je třeba počítat jen s tím, že tímto způsobem měníte parametry jak budoucí vkládané záplaty, tak i té, která je označena.
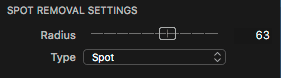 |
| Vyskakovací okno pro nastavení parametrů záplat je zjednodušenou verzí palety Spot Removal |
Pokud potřebujete některou ze záplat odstranit, máte tři možnosti. Tou první je opět paleta nástroje Spot Removal, která nabízí mazání pomocí tlačítka s znakem mínus. Příznivci myši mohou na nežádoucí paletu kliknout levým tlačítkem myši s přidrženou klávesou Alt. A pro vyznavače ovládání z klávesnice poslouží stejně dobře klávesa Backspace (Mac) nebo Delete (Windows).
Malý tip na závěr: vkládání záplat blízko sebe může komplikovat fakt, že kliknutí do prostoru existující záplaty jí vybere a novou nevloží. V takovém případě je třeba další záplatu umístit jinam a pak jí teprve přesunout na správné místo. O malinko rychlejší je způsob, kdy kliknutím někam vložíte novou záplatu, levé tlačítko myši nepustíte a tažením rovnou záplatu přesunete.
Opravné vrstvy (Repair Layers)
Jakmile potřebujete retušovat větší objekty nepravidelného tvaru, přestane být Spot Removal vhodným nástrojem. Naštěstí to není jediná možnost retuší v Capture One – tou druhou, mocnější, jsou opravné vrstvy. Čistě z hlediska uživatelského rozhraní jsou to víceméně stejné vrstvy, jako ty, které jsme probrali v předchozích dílech o místních úpravách. Najdete je na záložce Local Adjustments ve stejnojmenné paletě mezi ostatními a můžete je zde rovněž pojmenovat, mazat nebo měnit jejich pořadí. Rozdíl je v tom, že opravná vrstva neprovádí žádné úpravy popsané v minulé části, ale retuš pomocí klonovacího razítka (Clone) nebo „léčení“ (Heal). Vrstvu tohoto typu můžete přímo přidat tak, že přidržíte tlačítko + v paletě Local Adjustments a z menu, které se otevře, zvolíte namísto vytvoření standardní vrstvy úprav (New Layer) buďto klonovací (New Clone Layer) nebo léčící (New Heal Layer) vrstvu.
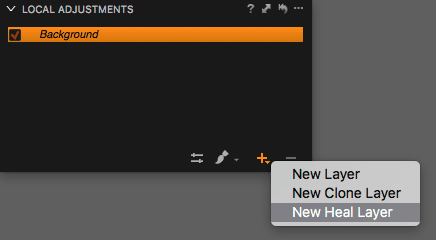 |
| Vytvoření nové vrstvy vybraného typu se provádí přidržením talčítka + |
Druhou možností je přidat paletu standardně a následně jí změnit typ z Adjustment na Clone či Heal. To se provádí kliknutím na štítek vedle jména vrstvy.
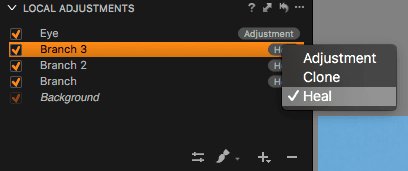 |
| Změna typu vrstvy kliknutím na štítek u jména vrstvy |
Stejné možnosti nabízí také kontextové menu, které se objeví po kliknutí pravým tlačítkem myši do prostoru palety.
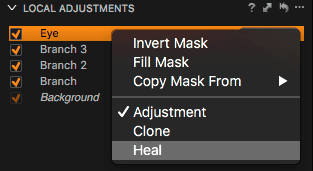 |
| Změna typu vrstvy z menu nástroje Local Adjustments |
Pokud budete přepínat typ vrstvy, počítejte s tím, že vždy plní jen jednu funkci – buď provádí úpravy nebo retuše. Pokud vrstvu úprav změníte na retušovací, úpravy (např. expozice, vyvážení bílé atd.) se vypnou (ale nezahodí, takže opačnou změnou typu je můžete zase aktivovat – vrstva tím ale samozřejmě naopak přestane retušovat).
Oba dva režimy retuší fungují na principu kopírování z jiného místa fotografie. Klonovací vrstva samozřejmě plně kopíruje zdrojový obraz, kdežto léčící pracuje inteligentně a do výsledku kombinuje zdrojový obraz s cílovým. Obecně platí, že režim Heal poskytuje většinou lepší výsledky, a mnohem úspěšnější je jednoznačně v barevných či tonálních přechodech (např. obloha). Pokud se ale zmíněná inteligence algoritmu nedokáže správně vypořádat s podmínkami v obraze, může být vhodnější volbou režim Clone s prolnutím na krajích. Neocenitelný je zejména při práci s texturami a strukturami, zvláště mají-li na sebe co nejpřesněji navazovat.
Víme tedy, co opravné vrstvy umí, ale neřekli jsme si to hlavní – jak je používat. Stejně jako vrstvy úprav, i opravné vrstvy pracují s maskami vytvořenými štětcem a gumou (technicky vzato jde použít i gradient, ale fakticky to nejspíš nemá žádné praktické využití). Masky v tomto případě určují místa k retuši. Při jejich tvorbě lze využít všechny možnosti, které jsme popsali v dílech o místních úpravách – tedy tvrdost (Hardness) a neprůhlednost (Opacity) štětce, případně, pokud používáte Capture One 9, i Flow, režim AirBrush a kreslení čar. To poskytuje bohaté možnosti vyladění retuše v obou režimech. Pokud při kreslení nezobrazujete masku, počítejte s tím, že Capture One bude zobrazovat v režimu Heal jen přibližnou retuš a teprve po dokončení tahu dopočítá její finální podobu. Nelekejte se proto zdánlivě špatného průběžného výsledku.
Pro správný výsledek je samozřejmě stěžejní určení vhodné zdrojové oblasti retuše. K tomu slouží nová funkce štětce (Draw Mask) – pokud malujeme do masky opravné vrstvy, můžeme zdrojovou oblast určit kliknutím s přidržením klávesy Alt. Jakmile je zdroj označen, ukazuje nám aplikace jeho pozici vůči cílové oblasti pomocí speciálního ukazatele v podobě šipky přímo ve fotografii:
 |
| Ukazatel zdroje a cíle retuše – šedý kroužek ukazuje zdroj, oranžový cíl. Orientaci napomáhá i šipka. |
Tento ukazatel je interaktivní, což znamená, že oba jeho konce (zdroj i cíl) můžete myší přesunout. Zbývá dodat, že pokud zdroj neurčíte explicitně a začnete malovat do masky vrstvy, Capture One vybere nějaký sám – a upřímně řešeno, nedělá to zrovna dobře, takže doporučuji na něj nespoléhat.
Z výše řečeného plyne, že zdrojová oblast je vždy určena jednou pro celou vrstvu. Nemůžete tedy počítat s tím, že byste upravili zdrojovou oblast třeba pro jednotlivé tahy štětcem. Pokud něco takového potřebujete, nezbývá, než použít více samostatných vrstev. Zdrojová oblast se samozřejmě pro jednotlivé tahy štětcem počítá relativně – čili pokud je zdroj oproti prvnímu tahu štětcem umístěn například o 200 pixelů vpravo a o 100 pixelů níže, pro druhý tah štětcem ve zcela jiné části fotografie se opět zkopíruje oblast ve stejné relativní vzdálenosti vůči tomuto tahu. Malá ukázka:
Tento princip fungování retuší je relativně svazující. Pokud si nechcete na každý tah štětcem vyplýtvat jednu z 16 dostupných vrstev, je třeba přemýšlet, zda nejde více dílčích retuší zkombinovat do jedné vrstvy. V praxi to znamená, že od určité složitosti retuše je zkrátka jednodušší provést ji mimo Capture One v externím editoru. Osobně tímto způsobem pracuji dlouhodobě (tedy menší retuše provádím v Capture One, případně dříve v Lightroom) a větší v externím editoru (Affinity Photo, dříve Pixelmator), ale některým uživatelům by to mohlo poměrně dost vadit. Považuji rozhodně za nepohodlné, když je třeba několik menších retuší provést se zdrojem z různých úhlů a musím tak neustále přepínat mezi více vrstvami a přemýšlet, jestli některá z nich bude umístěním zdroje vyhovovat nebo musím založit další.
A ještě jedno omezení opravných vrstev je třeba zmínit – každá z nich pracuje samostatně přímo proti vrstvě pozadí (Background) odpovídající globálně upravené fotografii. Pokud tedy například provedete ve vrstvě 1 klonování obrazu a ve vrstvě 2 zvolíte jako zdroj cílovou oblast vrstvy 1, nepoužije se ve vrstvě 2 to, co vytvořilo klonování vrstva 1, ale to, co je pod ní ve vrstvě Background. Malá ukázka to snad osvětlí názorněji:
To samé platí i pro spolupráci s vrstvami úprav – retušovací vrstvy nebudou nikdy kopírovat obrazovou informaci včetně změn provedených vrstvou úprav. Obvykle je tedy vhodnější nejdříve retušovat a až pak přidávat vrstvy místních úprav.
Ve většině případů je to spíš než omezení princip, která jde trochu proti logice a očekávání uživatele. Přesto jsou situace, kdy to vadí – fakticky to totiž znamená nemožnost opakovat retuš několikrát na jednom místě, což je technika, která může za určitých situací při využití režimu Heal dosáhnout lepších výsledků než jednorázová oprava.
Pokud jde o samotné chování retušovacího algoritmu Heal, řekl bych, že je poměrně dobře provedený. Oproti Lightroom i některým dalším programům se vmíchávání okolních pixelů řídí tvrdostí masky, což znamená, že aplikace sice klade větší zodpovědnost za výsledek na uživatele, ale dává mu zároveň větší kontrolu. Šikovné je, že díky tomu se dá mnohem lépe pracovat v okolí kontrastních hran, které mají v Lightroom tendenci se nekontrolovatelně rozmáznout do okolí – zdrojová oblast díky tomu v Capture One nemusí být vždy vybírána na jiném místě téže hrany. To do určité míry koriguje výše popsaný problém s použitím jediného zdroje pro celou vrstvu, protože pokud je ve fotografii dostatečně velká příhodná zdrojová plocha, můžeme jí použít místo blízké sousední oblasti. Retuše u hran může také výrazně zjednodušit nová funkce Capture One 9 vytváření masek z Color Editoru. Jak jsme si ukázali v 18. dílu, touto technikou jdou poměrně snadno a kvalitně vymaskovat i složité kontury (vlasy, srst apod.) – v kombinaci s možností inverze masky a její následné úpravy pomocí štětce a gumy můžeme tuto funkci používat i při retušování.
Závěrem k retuším
Z mého čistě osobního pohledu je retušování v Capture One poměrně schopné a při práci v režimu Heal oceňuji jeho chování vůči kontrastním hranám. Prozatím jsem dosáhl téměř všeho co jsem chtěl a potřeboval, přičemž připomínám, že od určité úrovně složitosti retuší většinou přecházím k externímu editoru, který má lepší možnosti (např. natáčení či změnu měřítka zdrojové oblasti při použití klonování nebo léčení) a retuš v něm jde většinou rychleji od ruky. Když jsem ale Capture One kdysi na počátku testoval, pro zkoušku výraznější retuše jsem si zvolil následující fotografii šídla královského a nakonec jsem se to u páté vrstvy vzdal, protože vynaložené úsilí už dle mého názoru neodpovídalo výsledku:



Pyl a další nečistoty ve vodě potřebují častou změnu zdrojové oblasti, případně vzájemně vrstvené retuše, což Capture One neusnadňuje nebo přímo neumožňuje.
Pokud bych měl retuše v Capture One shrnout jednou krátkou větou, bylo by to „nic není dokonalé“. Perfektní práci se štětcem a gumou umožňující detailní doladění masek podtrhuje chování algoritmu, který nepřidává vlastní nekontrolovatelné prolnutí vedoucí k nežádoucím efektům. Použitý koncept vrstev a jediného zdroje retuše pro každou z nich ale stěžuje situace, kdy je třeba upravit množství nedostatků rozptýlených ve velké ploše.
V praxi budou tato omezení různě důležitá podle potřeb každého uživatele – něco jiného bude požadovat krajinář a něco jiného portrétista, někdo chce co nejvíc udělat v primárním nástroji, jinému nevadí pro dosažení ideálního výsledku kombinovat více aplikací. Já osobně bych rozhodně pružnější práci se zdroji jednotlivých retuší určitě přivítal, byť se obvykle snažím potřebě retuší spíše vyhýbat a pro některé účely mi celkem nevadí použít externí editor.
Dnešním dílem končíme s problematikou místních úprav. V příští části se podíváme na možnosti hromadného zpracování fotografií.
Stáhnout zdarma:
- zkušební verzi Capture One Pro
- verzi Express pro Fujifilm, Nikon nebo Sony
E-kniha a individuální kurzy
- Na základě seriálu vznikla obsáhlá e-kniha Capture One efektivně, která je průběžně aktualizována pro nové verze aplikace
- Do tajů Capture One Pro můžete proniknout také prostřednictvím individuálních kurzů pořádaných autorem tohoto seriálu.
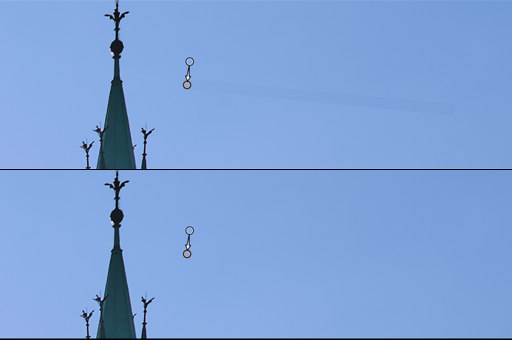
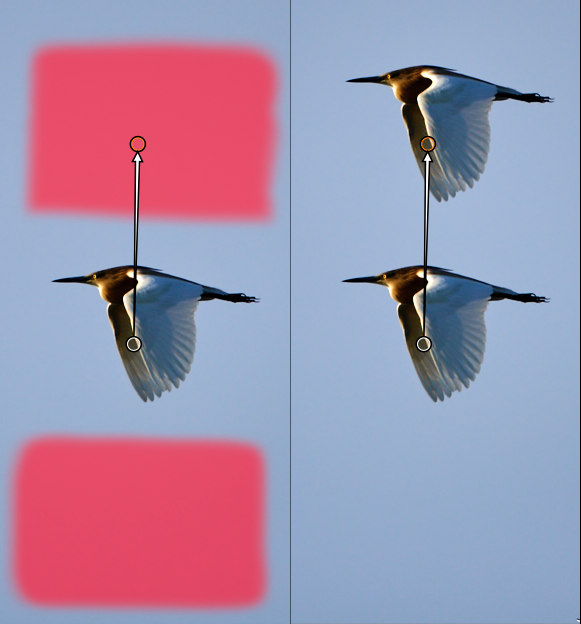
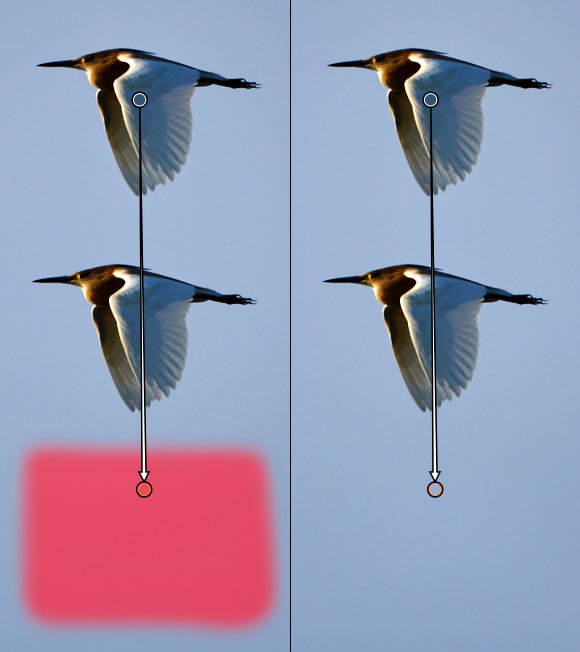
Styles
Jaký je prosím rozdíl mezi presets a styles? Děkuji
Re: Styles
Pokud to chápu dobře, tak Styles umožňují nadefinovat si a uložit sadu různých úprav i napříč jednotlivými Nástroji/Tools pro pozdější aplikaci na více snímků. Presets jen různá nastavení/úpravy v rámci jednoho Nástroje.
re: styles
Je to přesně tak – preset je předvolba jednoho nástroje, styl jich může zahrnovat více. Podrobně se tomuto tématu budu věnovat příští týden.
Michal Krause
re: styles
Super, děkuji