V dnešním dílu budeme pokračovat s místními úpravami – dokončíme problematiku práce s vrstvami a jejich maskami.
Úvodem bych chtěl upozornit, že Capture One používám ve verzi pro Mac. Verze pro Windows se může v některých detailech odlišovat a i když se snažím ověřovat rozdíly na obou platformách, nejsem schopen garantovat, že něco nepřehlédnu. Uvítám případně jakékoliv doplnění v komentářích pod článkem.
Minule jsme se seznámili s konceptem místních úprav v Capture One, který je postaven na vrstvách a maskách. Ukázali jsme si, jak se vrstvy spravují a jak kreslit masky pomocí štětce a gumy nebo přechodového filtru. Tím jsme sice prakticky vyčerpali možnosti přímé tvorby masek (ano, v Capture One bohužel chybí kruhový přechodový filtr), ale nikoliv související a pomocné nástroje.
Zobrazování masky
Ve výchozím nastavení je maska vrstvy zobrazována – podobně jako v řadě jiných grafických aplikací – červenou barvou s 50% průhledností (jinými slovy, 100% neprůhledné části masky ve smyslu síly efektu úprav jsou vizuálně reprezentovány 50% průhlednou barvou, aby byla vidět částečně i fotografie pod maskou). Pokud dáváte přednost jiné barvě (např. proto, že potřebujete maskovat červený objekt), musíte navštívit předvolby aplikace, kde v záložce Appearance najdete sekci Local Adjustments s jedinou volbou – Mask Color. Oproti Lightroom je tedy tato možnost trochu hůře dostupná, ale částečně to zase kompenzuje možnost vybrat si zcela libovolnou barvu a nikoliv jen z několika přednastavených.
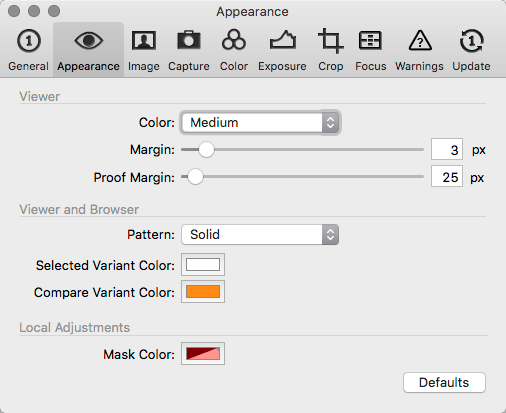 |
| V předvolbách aplikace můžete změnit barvu masky |
Standardně je maska viditelná pouze během kreslení (neboli do té doby, dokud držíte stisknuté tlačítko myši s aktivním nástrojem štětec, a nebo na krátkou chvilku po nakreslení gradientu), ale můžete si její zobrazování zapnout i natrvalo nebo jej naopak zcela potlačit. Potřebné volby naleznete v menu, které se objeví po přidržení tlačítka myši na tlačítku místních úprav v hlavní nástrojové liště (třetí zprava), a jmenují se Always Display Mask (maska bude vždy zobrazena), Only Display Mask When Drawing (zobrazovat masku během kreslení) a Never Display Mask (maska se nebude zobrazovat nikdy). Mezi první a poslední možností lze přepínat klávesou m – bohužel, režim Display Mask When Drawing klávesou aktivovat nejde. Tyto speciální funkce totiž nejsou dostupné ani v editoru zkratek.
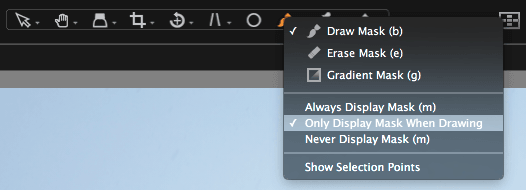 |
| Menu nastavení zobrazování masky |
Další nástroje pro práci s maskami
Důležité pomůcky najdeme v menu palety Local Adjustments (ukrytém jako vždy pod tlačítkem s trojtečkou v jejím záhlaví).
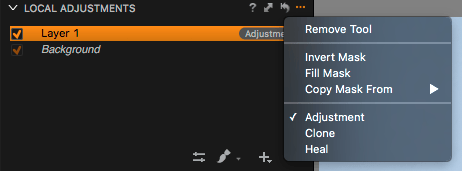 |
| Další nástroje pro práci s maskami se ukrývají v menu nástroje Local Adjustments |
Velmi užitečná a často používaná je možnost invertování masky (Invert Mask). K té toho asi není moc co dodat – průhlednost jednotlivých pixelů masky se jednoduše převrátí, takže neprůhledné pixely se stanou průhlednými a naopak (to samé samozřejmě platí i pro částečnou průhlednost, kdy například 80% krytí se změní ve 20% apod.). Inverzi masky můžeme využít, pokud chceme upravit vše kromě vybrané části (například pozadí za hlavním námětem), ale nejpoužívanější bude v kombinaci s možností kopírování masek, ke kterému se dostaneme za chvíli.
Rovněž Fill Mask je velmi užitečná funkce, která vyplní ohraničené otvory v masce. Pokud tedy například chcete upravit větší plochu, stačí obkreslit její okraje a pak pomocí Fill Mask nechat vyplnit vnitřek. Pokud je v masce vrstvy více „děr“, vyplní se všechny, a naopak stávající tahy netvořící uzavřený obrys zůstanou nedotčené. Zajímavé je, že otvor v masce se vyplní vždy stejnou průhledností, jakou má obrys – nezáleží tedy na aktuální hodnotě Opacity v parametrech štětce, ale na té, která byla použita při kreslení obrysu. Pokud je obrys tvořen tahy s různou průhledností, použije se podle mých pozorování zřejmě vždy ta nejnižší (čili výplň masky bude mít krytí odpovídající nejméně kryté části obrysu).
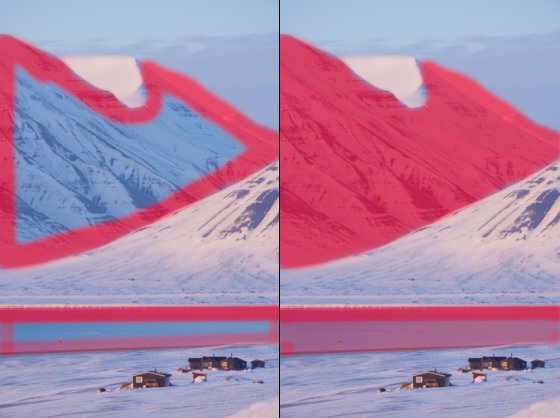 |
| Maska před a po použití funkce Fill Mask. Všimněte si, že spodní obrys je vyplněn se stejným krytím, jako nejprůhlednější část původního obrysu. |
Třetí funkcí v menu je Copy Mask From, která slouží – jak název napovídá – ke zkopírování masky z jiné vrstvy. Aktivní je teprve tehdy, pokud máte v místních úpravách alespoň dvě vrstvy. Její použití je pak jednoduché – pokud chcete například přenést masku z vrstvy „Layer 1“ do nové vrstvy „Layer 2“, označíte myší „Layer 2“ a z menu palety vyberete Copy Mask From → Layer 1. Nová vrstva si z předchozí vezme pouze masku a nikoliv provedené úpravy (což by se také občas hodilo, ale možnost duplikovat kompletní vrstvy bohužel chybí). Použití Copy Mask From je samozřejmě skvělým kandidátem pro spolupráci s Invert Mask, kdy jednou vytvořená maska poslouží pro úpravu hlavního motivu i jeho okolí.
Všechny zmíněné funkce jsou rovněž dostupné z menu, které je dostupné po kliknutí pravým tlačítkem myši v seznamu vrstev – jen pozor na to, že pravé tlačítko nepřepne aktivní vrstvu, je tedy dobré hlídat, kam například kopírujete masku.
Umístění masek ve fotografii není fixní, lze je posouvat. Tuto funkci můžete operativně využít, pokud je aktivní nástroj štětce nebo gumy – stačí přidržet klávesu Cmd (na Windows v C1 verze 8 Shift), která změní kurzor na ručičku s šedou ploškou symbolizující masku, a následně přetáhnout masku myší. Druhou možností je zapnutí zobrazení „špendlíků“, které Capture One umístí tam, odkud byla maska kreslena (buď tedy k prvnímu tahu štětcem a nebo k počátku gradientu) – tyto špendlíky pak můžete rovnou přemísťovat myší a stejně se posune i celá maska. Špendlíky se aktivují z hlavní nástrojové lišty přidržením tlačítka místních úprav (třetí zprava), kde ve vyskakovacím menu následně zvolíte Show Selection Points. Šikovnou vlastností špendlíků je, že pokud umístíte kurzor myši mimo fotografii, zmizí, takže neruší v náhledu na provedené změny. Zobrazují se také pouze tehdy, je-li aktivní nástroj Draw Mask (štětec) nebo Eraser (guma). Oranžová barva označuje špendlík odpovídající masce vybrané vrstvy, šedé jsou pak všechny ostatní.
 |
| „Špendlíky“ masek umožňují jejich posouvání |
Posouvání masek je užitečná vlastnost zejména tehdy, pokud upravujete více velmi podobných fotografií, kdy se některé prvky obrazu mírně pohybovaly. Jak ale bylo správně podotknuto v diskusi pod minulým článkem, pokud při posouvání maskou přesáhnete okraj fotografie a následně jí vrátíte zpět do obrazu, bude jeho hranou oříznuta (dojde k tomu tehdy, když masku mimo hranice obrazu myší pustíte – pokud s ní jen vyjedete během tažení a zase se vrátíte, k ořezu nedojde).
Posouvání masky rovněž plně nenahrazuje posouvání přechodových filtrů, jak jej známe z Lightroom – jednak nemůžeme zpětně změnit strmost přechodu a jednak posunutím masky od hrany vznikne zcela průhledný pás, který bychom museli přemalovat štětcem. Rozumnější je tedy spíše gradient vložit znovu podle našich představ.
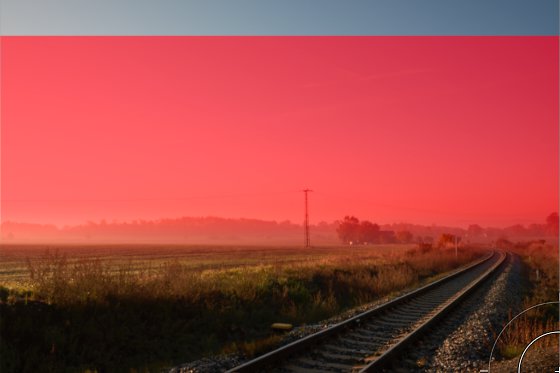 |
| Posunutím gradientu si příliš nepomůžeme – nyní mu schází vršek |
Užitečné triky pro tvorbu masek
Pokud chcete v jedné masce použít jak přechodový filtr, tak štětec, musíte začít gradientem a pak teprve přidat štětec. Vložení gradientu totiž masku zcela překreslí a případné dřívější tahy štětcem tak odstraní. Štětec a gumu můžete naopak po vložení přechodového filtru používat bez omezení, čehož lze využít například k doladění horizontu – například pro odmaskování terénních nerovností, stromů a dalších prvků, které nechcete ztmavit společně s nebem za nimi. Je ale třeba si uvědomit, že pokud se rozhodnete časem gradient pozměnit, přijdete o tyto úpravy štětcem.
 |
| Přechodový filtr jde dotvořit štětcem nebo gumou – viz stromy v popředí |
V jedné masce nelze kombinovat dva nebo více přechodových filtrů. Pokud tuto možnost potřebujete (například pro ztmavení krajů fotografie), můžete jí dosáhnout odpovídajícím množstvím vrstev, kdy v každé z nich bude maska s jedním přechodovým filtrem. Nevýhodou tohoto přístupu je, že musíte potřebné úpravy provádět pro každou vrstvu zvlášť. Do určité míry můžeme místo přechodových filtrů využít pro podobné účely štětec – jak jsme si řekli minule, může mít průměr až 6000 px a s přidáním prolnutí (nízká hodnota Hardness) vlastně až dvojnásobek. Takto velký štětec umožňuje namalovat přechodový filtr jedním tahem a dokonce díky nastavení tvrdosti i s různou strmostí přechodu. V Capture One 9 je to navíc o to jednodušší, že umožňuje kreslit štětcem rovné čáry.
 |
| Přechodové filtry lze do jisté míry kreslit i velkým měkkým štětcem – horní přechod je skutečný gradient, dolní jsem přidal štětcem. |
Štětec můžete použít také jako částečnou náhradu kruhového přechodového filtru. Postup je jednoduchý – nastavíte velikost dle kýženého průměru filtru a tvrdost štětce podle požadované strmosti prolnutí. Pak už stačí jen kliknout do místa, kde má být střed přechodového filtru. Podle záměru pak buďto masku ponecháte (pokud chcete upravovat obsah kruhu) nebo invertujete (chcete-li upravit vše mimo kruh).
 |
| Kruhový filtr simulovaný velkým štětcem |
Tímto způsobem samozřejmě můžete vytvořit pouze precizní kruhy a nikoliv elipsy, ale při použití měkkých přechodů lze celkem dobře tvořit i oválné tvary o něco menším průměrem štětce (dle užšího konce oválu) a decentním pohybem při malování. Pamatujte, že díky možnosti masku invertovat můžete vždy kreslit vnitřní prostor přechodového filtru, což je výrazně snazší než se pokoušet obtáhnout vnější prostor.
Díky velkému rozsahu velikosti štětce lze takto zvládnout i přidání vinětace k celé fotografii. Výhodou je, že na ní můžete aplikovat libovolný efekt – například ztmavovat pomocí křivek, sytost, zřetelnost (Clarity) a podobně.
 |
| Velkým měkkým štětcem ručně vytvořená maska pro přidání vinětace |
Maska z barevného výběru (Capture One 9)
Výše jsem napsal, že další nástroje na tvorbu masek neexistují. To ve skutečnosti platilo do verze 8 – ve verzi 9 totiž přibyla funkce (prozatím označovaná jako beta) vytvoření masky z rozsahu barev v Color Editoru. Ať už použijete režim Basic, Advanced nebo Skin Tone, aktuální výběr barevného rozsahu lze převést na masku položkou Create Masked Layer from Selection z menu nástroje (které opět najdete pod tlačítkem s trojtečkou v záhlaví palety Color Editor).
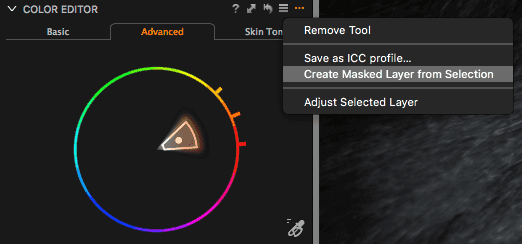 |
| Vytvoření masky z výběru v Color Editoru |
Nová vrstva, respektive její maska, není nijak spjatá s původním výběrem, takže už nadále není na Color Editoru závislá – změna výběru barev nebude mít na vytvořenou masku vliv a naopak do masky můžete zasahovat dle potřeb dříve popsanými postupy. Dá se říct, že tato nová funkce v podstatě zpřístupňuje pro výběry z Color Editoru všechny nástroje místních úprav.
 |
| Maska vytvořená z Color Editoru může usnadnit množství práce. Barva pozadí za Richardem se sic v obličeji, ale tyto části masky se dají snadno odstranit gumou. Naopak precizní vymaskování srsti na temeni hlavy byste ručně asi dělali dost dlouho. |
Další triky při práci s místními úpravami
Jak jsme si minule řekli, v paletě Local Adjustments je vždy přítomna vrstva Background, která reprezentuje fotografii po provedení globálních úprav. Výhodou její přítomnosti je, že pokud potřebujete během lokálních úprav zasáhnout i do globálního nastavení, přinejmenším pro některé z nástrojů nemusíte opouštět záložku Local Adjustments postranního nástrojového panelu. Je-li totiž vybrána vrstva Background, z lokálních nástrojů se stanou globální, takže můžete snadno doladit třeba vyvážení bílé, expozici, křivky a další parametry.
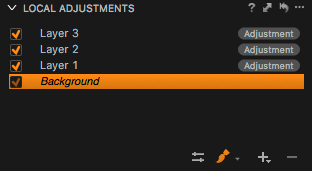 |
| Vrstva Background v nástroji Local Adjustments odpovídá globálním úpravám. |
Podobná možnost existuje i v opačném směru. Pracujete-li s globálním nástrojem, který podporuje i místní úpravy, v jeho menu najdete volbu Adjust Selected Layer. Je-li zaškrtnuta, pak se provedené úpravy budou aplikovat na vybranou vrstvu a nikoliv globálně.
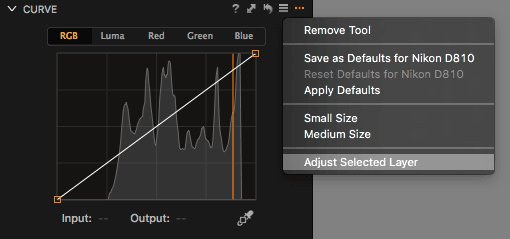 |
| Volba Adjust Selected Layer přepne globální nástroj do lokálního režimu pro vybranou vrstvu. |
Vrstvu k úpravám můžete samozřejmě vybrat v paletě Local Adjustments, ale to by v této souvislosti nebylo moc praktické. Proto existuje ještě druhá možnost – rozbalovací menu v nástrojové liště prohlížeče fotografií, které se zjeví v případě, že ve fotografii existuje alespoň jedna vrstva úprav. Tak je možné vrstvy přepínat nezávisle na zvolené záložce v postranním nástrojovém panelu. Při použití štětce nebo gradientu se bude rovněž kreslit do masky zde vybrané vrstvy.
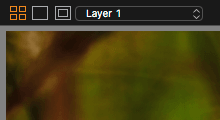 |
| Přepínání vrstev – pokud jsme nějaké vytvořili – nabízí přímo prohlížeč fotografií (Viewer). |
Příště se podíváme na konkrétní nástroje, které lze používat pomocí místních úprav, a čeká nás také samostatná kategorie lokálních zásahů, totiž retuše.
Stáhnout zdarma:
- zkušební verzi Capture One Pro
- verzi Express pro Fujifilm, Nikon nebo Sony
E-kniha a individuální kurzy
- Na základě seriálu vznikla obsáhlá e-kniha Capture One efektivně, která je průběžně aktualizována pro nové verze aplikace
- Do tajů Capture One Pro můžete proniknout také prostřednictvím individuálních kurzů pořádaných autorem tohoto seriálu.

“Klonovací razítko”
Dobrý den,
děkuji Vám za výborný seriál. CO mám už řadu let, ale pořád jej nevyužívám naplno a Váš seriál je pro mě tedy velmi přínosný. Chtěl jsem se zeptat, jak je to s funkcí “klonovacího razítka”? Viděl jsem to kdysi v nějakém videu, ale už jej nemohu dohledat. Mělo to být už v CO8 a mělo by umožnit nahradit výběr masky jiným výběrem.
Děkuji Vám a přeji dobré světlo!
Klonování v C1
Klonování se dělá přes “Local Adjustments” na nově vytvořené “vrstvě”. Při založení nové vrstvy se zvolí tato možnost (Clone). Phase One na toto téma nabízí několik znamenitých video tutoriálů (např. na kanálu YouTube).
“Klonovací razítko”
Dobrý den, jsem rád, že se seriál líbí 🙂
Jak už bylo řečeno v jiném komentáři, je třeba vložit vrstvu v režimu Clone nebo Heal, což se dělá přidržením tlačítka plus v paletě Local Adjustments, případně lze později režim vrstvy změnit kliknutím na tlačítko Adjustments u jejího názvu. Podrobně se budu retuším věnovat v nejbližší době v jednom z dalších pokračování.
S pozdravem
Michal Krause