V předchozích dvou dílech jsme detailně probrali možnosti správy vrstev a práce s jejich maskami. Je tedy na čase si říct, jaké nástroje vlastně při lokálních úpravách můžeme používat a jaká mají případně specifika.
Úvodem bych chtěl upozornit, že Capture One používám ve verzi pro Mac. Verze pro Windows se může v některých detailech odlišovat a i když se snažím ověřovat rozdíly na obou platformách, nejsem schopen garantovat, že něco nepřehlédnu. Uvítám případně jakékoliv doplnění v komentářích pod článkem.
Nástroje, které podporují místní úpravy, mají v záhlaví malou ikonku štětečku. Je třeba upozornit na to, že ta se objeví v případě, kdy takový nástroj standardním způsobem (z hlavního nebo vyskakovacího menu) přidáme do záložky místních úprav (Local Adjustments). Je-li stejný nástroj umístěn do jiné záložky, pracuje globálně (pokud neaktivujeme volbu Adjust Selected Layer, o které jsem psal v závěru minulého článku). Globálně se bude chovat i nástroj nepodporující místní úpravy umístěný do záložky Local Adjustments – rozhodně nezačne magicky místní úpravy podporovat.
Pokud používáte vlastní rozložení uživatelského rozhraní (workspace), myslete na to, že při upgradu se vám v záložce Local Adjustments automaticky neobjeví případné nové nástroje místních úprav – musíte si je přidat sami a posléze znovu uložit vlastní workspace, abyste o tuto úpravu při přepínání nepřišli.
Vyvážení bílé (White Balance)
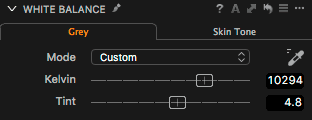 |
| Vyvážení bílé v místních úpravách – vizuální rozdíl je jen v ikonce štětečku v záhlaví a v mírně odlišné ikonce kapátka (symbol dvou čárek v rohu se používá i u dalších nástrojů pracujících s aktuální vrstvou) |
Místní použití vyvážení bílé je vynikajícím nástrojem pro korekce smíšeného osvětlení. Poslouží skvěle například při míchání přirozeného a umělého světla, ale i v mnohem jednodušších situacích, kdy za slunečného dne mohou snadno stíny získat modrý nádech. Oceňuji, že na rozdíl od Lightroom používá Capture One i v tomto režimu standardní zadávání pomocí stupňů Kelvina. Potěšující je také fakt, že i zde lze použít kapátko pro nabrání neutrální barvy přímo z fotografie – jen pozor na to, že musíte použít samostatný nástroj nazvaný Pick White Balance on Selected Layer, který najdete jak v paletě vyvážení bílé (v režimu místních úprav), tak i v nástrojové liště mezi ostatními kapátky.
 |
| Sníh a domy ve stínu měly původně výrazně modrý odstín (vlevo). Globální vyvážení bílé způsobuje výraznou změnu barvy oblohy – řešením je místní vyvážení bílé (vpravo). |
Na rozdíl od kapátka pro globální vyvážení bílé toto nedisponuje klávesovou zkratkou.
Kromě klasického vyvážení bílé pomocí podle neutrální barvy můžeme při lokálních úpravách využít i funkci vyvážení dle pleťových tónů. Při využití kapátka opět musíme myslet na to, abychom aktivovali nástroj pro místní úpravy nazvaný Pick Skin Tone on Selected Layer.
| Tlačítko Pick Skin Tone on Selected Layer v hlavní nástrojové liště |
Expozice (Exposure)
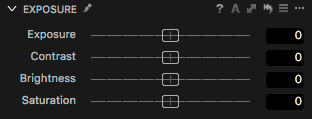 |
| Expozice v místních úpravách |
Nástroje v paletě expozice se chovají při místních úpravách zcela totožně, jako při globálních, pouze se uplatňují lokálně dle masky vrstvy. Funkce čtyř posuvníků pro expozici (Exposure), kontrast (Contrast), jas (Brightness) a sytost (Saturation) si tak můžete nastudovat v 11. dílu seriálu.
Dynamický rozsah (High Dynamic Range)
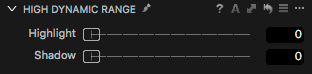 |
| Dynamický rozsah v místních úpravách |
To samé, co bylo řečeno o expozici, platí také pro nastavení dynamického rozsahu – i tento nástroj se chová stejně, jako při globálních úpravách. Obnova jasů (Highlight) či prosvětlení stínů (Shadow) je při místních úpravách nicméně velmi užitečná funkce, protože umožňuje v některých případech používat jednodušší masky. Typickým příkladem je využití přechodového filtru pro vylepšení oblohy, který může nechtěně ztmavit například stromy nebo terénní nerovnosti na horizontu. Místo pracného přesného maskování často může stačit vhodně nastavené prosvětlení stínů.
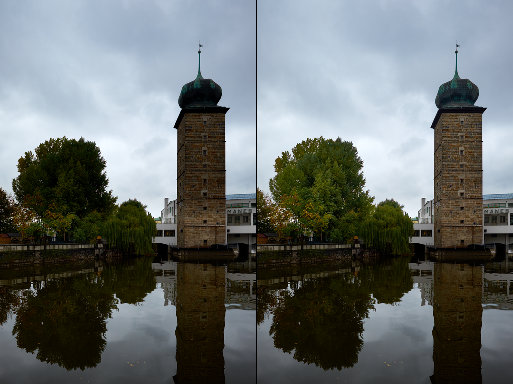 |
| Přechodový filtr ztmavil oblohu, ale i věž a stromy. Místo přesného vymaskování poskytlo poměrně solidní výsledek nastavení Shadow v paletě High Dynamic Range na hodnotu 60. |
Křivky (Curve)
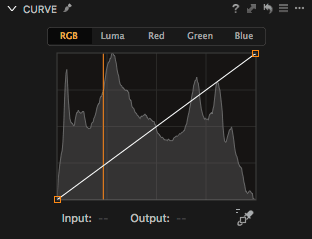 |
| Křivky v místních úpravách |
Křivky coby nástroj místních úprav jsou novinkou v Capture One verze 9 – abyste je mohli používat, musíte u starších fotografií přejít na nový engine. To se provádí v paletě Base Characteristics, kde se objeví (je-li to třeba) tlačítko Upgrade:
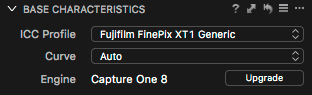 |
| Starší fotografie mohou přejít na aktuální engine vyvolání a získat tak přístup k novým nástrojům – pozor jen, že to může vést k odlišnému vzhledu výsledku. Ke starší verzi enginu se lze vrátit jen těsně po změně díky funkci Zpět (Undo). Chcete-li experimentovat i zachovat původní vzhled, vytvořte si raději novou variantu fotografie. |
Jinak křivky opět poskytují všechny možnosti svého globálního protějšku, a to včetně kapátka pro vložení bodu křivky z vybraného místa ve fotografii. Samozřejmě je třeba použít specifický nástroj nazvaný Pick RGB Curve Point on Selected Layer.
| Tlačítko Pick RGB Curve Point on Selected Layer v hlavní nástrojové liště |
Zde mimochodem stojí za zmínku, že křivky v Capture One 9 nabízejí také režim Luma, který mění pouze jas a nikoliv barevnost. S ním pak souvisejí i dvě nová kapátka pro výběr bodu do jeho křivky – Pick Luma Curve Point pro globální úpravy a Pick Luma Curve Point on Selected Layer pro místní úpravy.
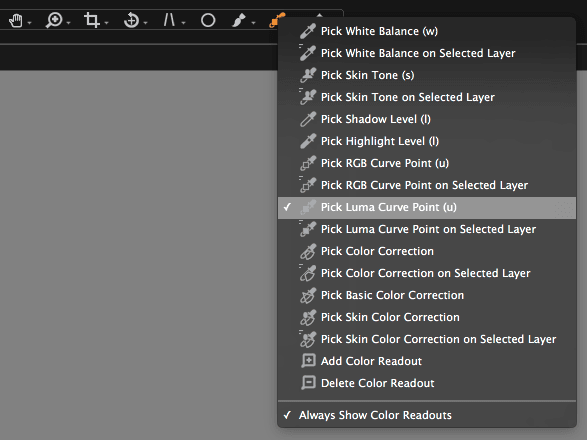 |
| Všechna dostupná kapátka v Capture One – mezi nimi i novinky z verze 9 pro nabrání bodu Luma křivky |
Doostřování (Sharpening)
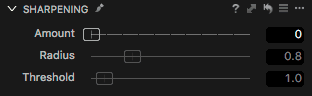 |
| Doostřování v místních úpravách |
Pravděpodobně proto, že vrstvy v Capture One se vyhodnocují všechny naráz, je v doostřování coby lokální úpravě aktivní pouze posuvník Amount, který určuje sílu efektu, zatímco poloměr (Radius) a práh (Threshold) je shodný s globální úpravou (nebo-li s vrstvou Background). Nečekejte ale, že by bylo možné efekt globálního doostření negovat místní úpravou – to dovolují pouze parametry s možností nastavení záporných hodnot. Chcete-li tedy doostřit pouze část obrazu, musíte to provést jako zcela místní úpravu s odpovídající maskou a nikoliv jako globální úpravu, z níž místní úpravou doostření „odmažete“. To by se mohlo jevit jako nevýhoda v případě, kdy chcete doostřit velkou část obrazu a pouze menší oblasti ponechat nedoostřené. Nezapomeňte ale, že můžete štětcem vymalovat nedoostřované části a poté masku invertovat.
Zřetelnost (Clarity)
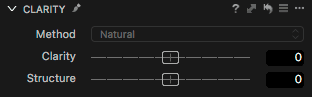 |
| Zřetelnost v místních úpravách |
Dalším nástrojem pro vyladění detailů kresby je zřetelnost (Clarity). I zde platí určité omezení podobné tomu u doostřování – pro místní úpravy můžete nastavovat sílu efektu (posuvník Clarity), ale ne už použitý algoritmus (Method) – ten se opět sdílí s globální úpravou. Jelikož posuvník Clarity umožňuje nastavení záporných hodnot, v tomto případě je možné efekt globální úpravy nebo jiné vrstvy snížit či zcela potlačit.
Obdobným způsobem můžete používat i parametr Structure. Více o něm i o zřetelnosti si můžete přečíst ve 14. dílu seriálu.
Potlačení šumu (Noise Reduction)
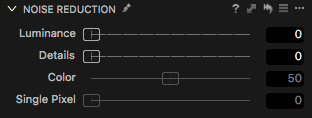 |
| Potlačení šumu v místních úpravách |
Rovněž potlačení šumu patří k nástrojům s omezením oproti své globální variantě – v rámci místních úprav nelze používat potlačení barevného šumu (Color) a tzv. hot pixelů (Single Pixel). Oba tyto nechtěné artefakty vznikají za určitých okolností plošně v celém obrazu nezávisle na obsahu fotografie, a navíc se dají redukovat prakticky bez vlivu na výslednou kvalitu, takže jejich potenciální použití v režimu místní úpravy nejspíš nebudete postrádat.
Moiré (Moire)
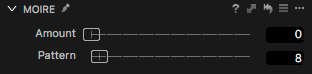 |
| Redukce moiré v místních úpravách |
Redukce moiré je naopak coby místní úprava podporována plnohodnotně, což je potěšující s ohledem na to, že tento nežádoucí jev se sám typicky vyskytuje místně v oblastech, kde pravidelný vzor ve fotografii interferuje s mřížkou snímače digitálních fotoaparátu. Otázka spíš zní, jestli se s moiré vůbec kdy potkáte.
Editor barev (Color Editor)
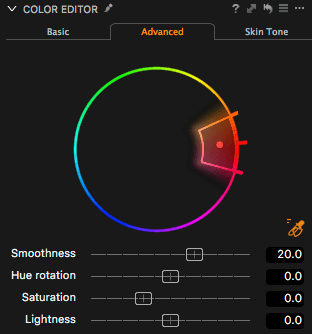 |
| Editor barev v místních úpravách |
Jeden z nejužitečnějších nástrojů mezi místními úpravami je editor barev. Nebo možná přesněji řečeno, Color Editor výborně těží ze spolupráce s výběrovou maskou. Často se totiž stává, že potřebujeme upravit určitou barvu, která se ale v obraze vyskytuje na více místech. To sám o sobě editor barev řešit neumí – výběr je založen pouze na odstínu a sytosti a proto není možné zajistit, že se upraví třeba zelené auto, ale ne už stejně zelené listí na stromech. Ve spolupráci s místními úpravami je to ale velmi snadné. Stačí totiž namalovat masku, která zajistí, aby se změny nepromítly i do jiných oblastí s obdobnou barvou – a protože úprava v Color Editoru je z principu omezená barvou, nemusíme obvykle vůbec maskovat přesně – právě naopak.




Odstranění fialových okrajů (Purple Fringing)
 |
| Odstranění fialových okrajů v místních úpravách |
Odstranění fialových okrajů, které typicky vznikají na vysoce kontrastních hranách (například větve stromů proti bílému nebi) jsme probrali v 15. dílu. Na tomto místě není v zásadě co dodat, kromě faktu, že tento nástroj můžete používat i v rámci lokálních úprav.
Závěrem k lokálním úpravám
Dnešním dílem končíme s tradičními lokálními úpravami. Zde je ještě několik důležitých informací:
- vrstvy nelze duplikovat včetně úprav, je možné pouze kopírovat jejich masky
- bohužel, druhou špatnou zprávou je, že pro kopírování úprav mezi vrstvami nelze využít ani tradiční nástroje pro jejich přenos mezi fotografiemi, protože v režimu místních úprav je tato funkce u všech nástrojů neaktivní – musíte si tedy případně vše u každé vrstvy nastavit znovu, což je například u Color Editoru poněkud otravné
- třetí špatnou zprávou je, že toto omezení neobejdete ani uloženou předvolbou – i ty jsou v režimu místních úprav neaktivní
- místní úpravy lze naopak přenášet mezi fotografiemi, ovšem pouze jako celek – tedy nikoliv třeba jen vybrané vrstvy. Podmínkou je navíc to, aby cílové snímky měly stejnou velikost v pixelech jako zdrojová (orientaci nicméně mohou mít různou)
- u vrstev nelze změnit celkovou míru úprav (ekvivalent posuvníku Amount v Lightroom). Je to trochu škoda, koncept vrstev přímo vybízí k přidání jejich globální průhlednosti
- pro porovnání před a po můžete vypínat celé vrstvy v paletě Local Adjustments, případně používat klasické přidržení tlačítka myši na ikonce resetu nástroje s klávesou
Alta nebo přidržení tlačítka myši na názvu posuvníku
Na závěr mám ještě dva tipy:
- někdy je pro rozhodnutí o míře efektu, který chcete v rámci místních úprav aplikovat, docela užitečné, když u nové vrstvy vyplníte celou masku (pokud jste do ní ještě nemalovali, lze jí invertovat) a nastavíte potřebné posuvníky tak, aby bylo dosaženo kýženého vzhledu globálně. Pak můžete masku opět invertovat a začít do ní kreslit dle vašeho záměru. Praktické je to zejména tehdy, pokud pracujete se štětcem s větší průhledností a vrstvíte na sebe tahy – například při úpravě portrétu metodou Dodge & Burn.
- z hlediska výkonu je rozumné mít nastaveno zobrazování masky během kreslení (Only Display Mask When Drawing a nebo Always Display Mask). Capture One tak nemusí průběžně počítat úpravy, které aplikujete, takže zejména na starších počítačích má pak kreslení lepší odezvu. Samozřejmě ne vždy je to možné, záleží na konkrétní situaci.
V příštím dílu se vrhneme na další typ místních úprav – na odstraňování nežádoucích prvků z fotografií.
Stáhnout zdarma:
- zkušební verzi Capture One Pro
- verzi Express pro Fujifilm, Nikon nebo Sony
E-kniha a individuální kurzy
- Na základě seriálu vznikla obsáhlá e-kniha Capture One efektivně, která je průběžně aktualizována pro nové verze aplikace
- Do tajů Capture One Pro můžete proniknout také prostřednictvím individuálních kurzů pořádaných autorem tohoto seriálu.
