S prací na více počítačích – například na desktopu a notebooku – často přichází požadavek na synchronizaci katalogu. Bohužel, stejně jako u Lightroom, není v Capture One tato funkce nativně implementována, a pokud jí potřebujete, jste odkázáni na různá řešení bez oficiální podpory. Osobně nějakou dobu testuji synchronizaci s pomocí cloudového úložiště (v mém případě konkrétně Dropboxu) a dnes popíšu své zkušenosti.
Úvodem bych chtěl upozornit, že Capture One používám ve verzi pro Mac. Verze pro Windows se může v některých detailech odlišovat a i když se snažím ověřovat rozdíly na obou platformách, nejsem schopen garantovat, že něco nepřehlédnu. Uvítám případně jakékoliv doplnění v komentářích pod článkem.
Než se do synchronizace pustíte, je třeba upozornit na jednu věc: ačkoliv cloudová úložiště a podobné synchronizační nástroje obvykle počítají s možným vznikem konfliktu, pokud se jeden a tentýž soubor změní naráz na dvou místech, a umí v takovém případě přijmout vhodná opatření (typicky na disku vzniknou dvě kopie souboru, mezi nimiž musíte ručně zvolit), silně doporučuji nikdy nespouštět Capture One nad jedním katalogem na dvou počítačích najednou. Pokud jste online a probíhá správně synchronizace, nemělo by se vám to povést, protože Capture One při práci katalog zamyká a tato informace se přenese i na druhý počítač, kde aplikace nedovolí zamčený katalog otevřít:
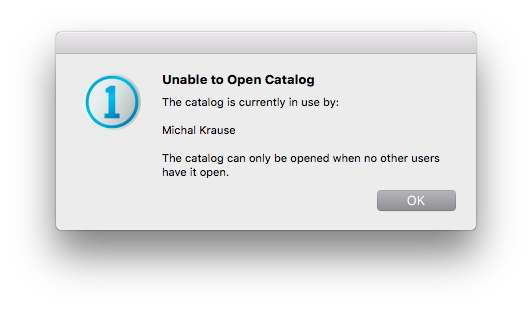 |
| Capture One nedovolí použít katalog, který je již jinde otevřen |
Pokud se ale jeden z počítačů ocitne mimo připojení k internetu, o zamčení katalogu druhým počítačem se nedozví a dovolí vám bez potíží pracovat na obou místech. Výsledkem je zaručený konflikt, který vede v lepším případě, kdy se s tím rozumně vypořádá synchronizační nástroj, k nutnosti ručního řešení (k tomu se ještě vrátíme), v horším případě pak i k potenciálnímu nevratnému poškození katalogu samotného.
Co synchronizovat
Katalog v Capture One má trochu jiné uspořádání, než ten z Lightroom. Jedná se o složku s koncovkou .cocatalog a přibližně s následujícím obsahem:
Capture One Wildlife.cocatalogAdjustmentsICCLAMLCC
CachePreviewsThumbnails
Capture One Wildlife.cocatalogdbCapture One Wildlife.cocatalogdb.backupCapture One Wildlife.cocatalogdb.backup 1Originals
Ve složce Adjustments se nacházejí všechny možné informace o úpravách, které nelze snadno uložit do samotné databáze. Jde například o masky místních úprav (soubory s koncovkou .comask v podsložce LAM), korekční profily Lens Cast Calibration (soubory s koncovkou .lcc v podsložce LCC) a případně barevné profily (soubory s koncovkou .icm v podsložce ICC).
Složka Cache obsahuje data, bez kterých se Capture One v případě potřeby obejde, protože si je může vygenerovat znovu. Najdete zde náhledy dvou velikostí (Previews – soubory .cop a Thumbnails v souborech s koncovkou .cot) a také uložené informace o ostrých oblastech pro funkci Show Focus Mask (soubory s koncovkou .cof).
Soubor s koncovkou .cocatalogdb je samotná databáze, v níž se udržují informace o importovaných souborech a jejich metadatech. Pro technicky založené uživatele připojím informaci, že je ve formátu SQLite 3.
Soubory s koncovkou .backup jsou číslované zálohy souboru katalogu. Nejsem si stoprocentně jist, ale zdá se, že perioda jejich vzniku odpovídá periodě vytváření pravidelných záloh při zavírání katalogu (tyto zálohy jsou ovšem uložené jinde – k tomu se ještě dostaneme).
Složka Originals je pak určena pro fotografie importované přímo do katalogu. Pokud tuto možnost nevyužíváte, je prázdná.
Je-li katalog otevřen, objeví se v něm ještě soubor writelock, což je právě onen zámek zabraňující dvojímu otevření.
Jak vidno, synchronizace katalogu vyžaduje přinejmenším přenos souboru s koncovkou .cocatalogdb a složky Adjustments, případně pak ještě složky Originals, pokud někdy fotografie importujete přímo do katalogu. Naopak dává smysl se vyhnout složce Cache, zvláště pokud máte rozsáhlý katalog a omezenou kapacitu cloudového úložiště.
Například můj katalog s cca 20 tisíci fotografiemi má velmi solidních 320 MB bez náhledů, ale s nimi už 72 GB, protože na desktopu používám displej s vysokým rozlišením a generuji zde proto náhledy o velikosti 3840 pixelů. Cloudové úložiště s touto kapacitou se sice už dá pořídit za přijatelnou cenu, ale na druhou stranu, katalog samotný se v pohodě vejde i do tarifů zdarma a navíc, proč přenášet obrovské náhledy, které na notebooku s malým SSD diskem budou jen zbytečně zabírat místo, na slabším připojení se budou synchronizovat dlouho a třeba na mobilním připojení se notně podepíší na FUP? Proto osobně spíše radím složku Cache nepřenášet – nevýhodou tohoto řešení je, že na cílovém počítači bude třeba náhledy znovu vygenerovat, což může být problém, pokud se liší cesty k originálům (viz dále).
Čím synchronizovat
Pokud pomineme přímou práci se síťovým úložištěm, u kterého nelze počítat s dostatečným výkonem v případě, že nejste ve stejné místní síti, a které vyžaduje být neustále online, nabízejí se buďto cloudové služby a nebo peer–to–peer synchronizace.
Do první kategorie spadá například populární Dropbox, Google Drive nebo OneDrive. Poměrně zajímavou variantou se jeví být také francouzský Hubic, který nabízí 10 TB za 50 € na rok (bez DPH). Základní kapacita tarifů zdarma většinou postačuje pro katalog bez náhledů a placené tarify už mohou být za poplatek schopny pobrat i originální fotografie. Důležité je, aby služba neměla nízký limit na maximální velikost souboru (to je problém třeba u služby Box, která v tarifu zdarma nepovoluje souboru větší než 250 MB) a samozřejmě také to, aby změna ve velkém souboru pokud možno neznamenala přenos celého, ale jen změněných částí. Asi nejrozšířenější Dropbox by měl obojí splňovat.
Do kategorie peer–to–peer synchronizace lze technicky vzato počítat ruční kopírování, ale tato cesta příliš nenaplňuje potřebu relativní bezstarostnosti, jíž chceme dosáhnout, a osobně si i myslím, že je to rychlá cesta k tomu si něco poškodit nebo smazat. Lepším způsobem je například aplikace BitTorrent Sync, která z uživatelského hlediska funguje velmi podobně, jako výše zmíněné služby, ale vynechává cloudové úložiště – synchronizace probíhá přímo mezi jednotlivými počítači. V praxi to samozřejmě znamená, že v jeden okamžik musejí běžet alespoň dva počítače, aby k synchronizaci došlo (BitTorrent Sync lze nicméně provozovat také na síťových uložištích NAS).
Tip: vynechání složky nebo souboru ze synchronizace v Dropboxu
Pokud se rozhodneme například nesynchronizovat složku
Cache, musíme Dropboxu sdělit, že jí má vynechat. To je trochu problém, protože Dropbox sice umí tzv. selektivní synchronizaci, kdy v předvolbách zvolíte, které složky nebo soubory se mají vynechat, ale problém je, že tím je současně z místního disku smažete! Řešení naštěstí existuje a postup je následující:
- Složku (např.
Cachev katalogu), kterou nechcete přenášet, přesuňte někam jinam a místo ní vytvořte prázdnou se stejným jménem- V nastavení selektivní synchronizace Dropboxu tuto prázdnou složku odškrtněte. Dropbox jí smaže.
- Vraťte na původní místo originální složku z bodu 1
- Dropbox jí bude ignorovat, protože to má nastaveno v konfiguraci selektivní synchronizace, a zároveň jí už nesmaže. V Průzkumníkovi nebo Finderu by se u takové složky měla objevit šedá ikonka se symbolem „mínus“
Stejný postup je třeba aplikovat na obou počítačích, mezi kterými synchronizujeme, protože selektivní synchronizace je nastavena vždy jen pro konkrétní instanci Dropboxu.
Problémy a jejich řešení
Cesty k souborům
Pokud synchronizujeme katalog bez náhledů, je nutné, aby oba počítače používaly stejnou cestu k originálním souborům – jinak některé náhledy nebudou k dispozici a nebude možné je přegenerovat. To bohužel komplikuje synchronizaci mezi Windows a OS X, byť samotný katalog jsem před časem (ještě ve verzi 8) přenesl víceméně bez problémů.
Pokud zůstáváme na jedné platformě a cesty k souborům nesedí (například kvůli jinému uživatelskému jménu apod.), můžeme si pomoci vytvořením symbolických odkazů. Jsou-li například na stolním počítači fotky ve složce /Users/michal/Pictures/ a na notebooku v /Users/mkrause/Pictures, vytvoříme symbolický odkaz příkazem:
mkdir -p /Users/michal/ && ln -s /Users/mkrause/Pictures /Users/michal/Pictures
(poznámka: kvůli právům může být nutné použít příkaz sudo)
Na Windows může být nutné řešit i problém s odlišnými písmeny disků. Zde pro změnu pomůže příkaz subst, který připojí složku jako samostatný disk, tedy např.:
subst d: c:\data
Tím se v systému objeví disk D:, jehož obsah bude odpovídat obsahu složky c:\data. Využít lze také aplikaci Visual Subst, která umožňuje totéž naklikat myší a ještě navíc umí přiřazení obnovit i po restartu počítače.
Pokud bychom katalog synchronizovali i s náhledy, můžeme si v některých situacích čarování s cestami docela dobře odpustit, protože, jak jsem si už řekli minule, Capture One umožňuje prakticky plnohodnotnou editaci fotografií, i když originál není dostupný.
Poškození katalogu
Synchronizace neoficiálními způsoby sebou přináší riziko poškození katalogu. Sám jsem se s tím prozatím nesetkal, ale dojde-li k němu, doporučuji spíše obnovit poslední funkční verzi ze zálohy než pokoušet jiné způsoby. Na zálohování se ještě podíváme samostatně, ale prozatím důrazně doporučuji při používání automatické synchronizace nastavit zálohování pro každé zavření katalogu místo výchozí periody jednoho týdne. Nepovažujte rozhodně za zálohu samotný fakt, že se katalog nahrává do cloudového úložiště. V některých případech to sice může jako záchrana pomoci, ale k plnohodnotnému řešení to má daleko – například proto, že verze souborů, ke kterým se můžete vracet, mají časově omezenou platnost a poměrně brzy jsou smazány. Když pak na problém narazíte později, už nemusí být k čemu se vracet.
Synchronizace předvoleb aplikace
Capture One ukládá předvolby, mezi něž patří například vlastní klávesové zkratky, rozložení pracovní plochy, výchozí úpravy pro různé fotoaparáty, předvolby a styly, tiskové šablony a další, mimo katalog. Mám nicméně vyzkoušeno, že jejich synchronizace přes Dropbox funguje v zásadě dobře. Jedinou komplikací je, že složku předvoleb nelze přesunout z původního umístění jinam a Dropbox zase nedovoluje synchronizaci libovolné složky na disku. Opět nám ale pomohou symbolické odkazy. Na OS X najdete předvolby ve složce
/Users/[uživatel]/Library/Application Support/Capture One/
a na Windows v
C:\Users\[uživatel]\AppData\Local\CaptureOne
Kompletní předvolby mají obvykle nejvýše stovky kilobajtů nebo pár megabajtů, ale najdete zde rovněž podsložku Backups, do které standardně Capture One zálohuje. Ta může mít stovky megabajtů i několik gigabajtů, proto je dobré jí ze synchronizace vyřadit. Nejsnazší způsobem je nastavení zálohovací složky v předvolbách na jiné místo:
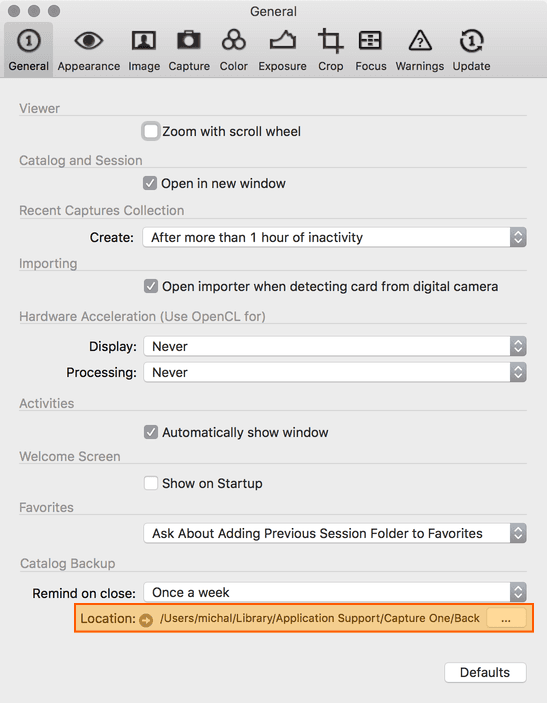 |
| Nastavení umístění záloh katalogu |
Příště problematiku synchronizace katalogů a s tím související témata dokončíme.
Stáhnout zdarma:
- zkušební verzi Capture One Pro
- verzi Express pro Fujifilm, Nikon nebo Sony
E-kniha a individuální kurzy
- Na základě seriálu vznikla obsáhlá e-kniha Capture One efektivně, která je průběžně aktualizována pro nové verze aplikace
- Do tajů Capture One Pro můžete proniknout také prostřednictvím individuálních kurzů pořádaných autorem tohoto seriálu.