Zbývajícími nástroje v rámci skupiny Kompozice (Composition) jsou korekce perspektivy (Keystone) a překryv (Overlay).
Úvodem bych chtěl upozornit, že Capture One používám ve verzi pro Mac. Verze pro Windows se může v některých detailech odlišovat a i když se snažím ověřovat rozdíly na obou platformách, nejsem schopen garantovat, že něco nepřehlédnu. Uvítám případně jakékoliv doplnění v komentářích pod článkem.
Korekce perspektivy (Keystone)
Pokud nevlastníte objektiv s funkcí posouvání (Shift), dříve či později se při focení architektury jistě setkáte se sbíhajícími svislicemi, perspektivním zkreslením v důsledku naklonění fotoaparátu směrem vzhůru. Tehdy přijde ke slovu nástroj korekce perspektivy zvaný Keystone. Najdeme ho ve stejnojmenné paletě nástrojového panelu, v nástrojové liště v podobě ikonky se dvěma sbíhajícími se svislicemi a nakonec nejefektivněji pod dobře zapamatovatelnou klávesovou zkratkou k.
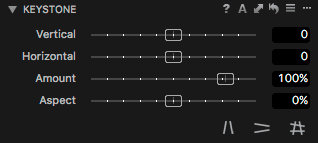 |
| Paleta Keystone |
| Tlačítko Straighten v nástrojové liště |
V Capture One funguje korekce perspektivy – na rozdíl od Lightroom – především interaktivně. Použití je snadné a intuitivní: ve fotografii jednoduše najdeme linie, které mají být svislé a vzájemně rovnoběžné, a přetáhneme na ně myší vodítka, které nástroj zobrazí. Jakmile jsme s umístěním spokojení, zmáčkneme tlačítku Apply, které se zobrazí po úpravě vodítek uprostřed snímku, a máme hotovo. Tady jen drobná výtka, že šedivé tlačítko nemusí být občas v některých fotografiích dobře vidět, takže se mi sem tam stává, že na potvrzení zapomenu, a jen přepnu na jiný nástroj, což ale k aplikování úpravy nestačí. Naštěstí tím nepřijdete o nastavení vodítek, Capture One si jej stále pamatuje, i když nebylo potvrzeno, a návratem k nástroji Keystone se zase zobrazí a můžete úpravu dokončit.



Úprava perspektivy je samozřejmě – stejně jako všechny ostatní v C1 – nedestruktivní, takže jí můžete kdykoliv odvolat nebo pozměnit. K tomu je ale třeba uvést jeden poměrně důležitý fakt: po aplikování se neprovede pouze korekce sbíhavosti, ale také se zajistí svislost označených linií pomocí nástroj rotace, o kterém jsem psal v minulé části. Rozhodnete-li se tedy korekce zcela zbavit, nestačí resetovat nástroj Keystone – musíte upravit i hodnotu Angle v paletě Rotation & Flip.
Doposud jsem zmiňoval použití funkce Keystone k odstranění sbíhavosti svislic, což má ale příčinu jen ve tom, že je to její nejtypičtější použití. Capture One nicméně umožňuje zcela stejným způsobem pracovat i s vodorovnými liniemi. Potřebný nástroj najdete v paletě pod ikonkou se dvěma sbíhajícími se vodorovnými liniemi, v toolbaru po přidržení levého tlačítka myši na tlačítko Keystone a nebo se na něj můžete přepnout zkratkou Shift+K.
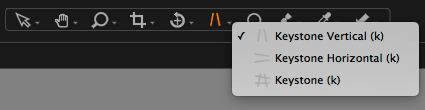 |
| Tři varianty nástroje Keystone – pro svislé, vodorovné a oboje linie najednou |
Ani tím výčet možností nekončí, protože – jak už asi tušíte – vodorovnou i svislou korekci můžete zkombinovat, pokud zvolíte tlačítko se zkříženými vodorovnými i svislými liniemi. Princip použití je stále stejný, jen nastavujete vodítka čtyři – dvě pro vodorovné a dvě pro svislé linie. Nesnažte se stejného výsledku dosáhnout postupným použitím vertikální a horizontální korekce – nepodaří se vám to.



Podobně jako v Lightroom můžete úpravu perspektivy doladit i s pomocí posuvníků nebo zadaných číselných hodnot v paletě Keystone, což je ale podle mého názoru podstatně méně intuitivní způsob. Nastavovat můžete parametry Vertical pro korekci ve svislém směru, Horizontal pro vodorovný směr a Aspect pro případnou úpravu poměru stran, který se může při korekci deformovat. Velmi zajímavý parametr je Amount nebo-li míra efektu úpravy. Capture One jí nastavuje standardně na 80 %, což zachová mírnou sbíhavost linií a působí možná o něco přirozeněji než 100% korekce. Nic vám ale samozřejmě nebrání Amount navýšit (dokonce až na 120 %), pokud to lépe vyhovuje vašemu záměru.
Stejně jako u dalších nástrojů můžete i u funkce Keystone kliknutím pravým tlačítkem myši vyvolat dočasný dialog, v němž můžete rychle změnit parametry. Okénko zmizí, pokud jej opustí kurzor myši.
Po úpravě perspektivy je samozřejmě obvykle potřeba doladit ořez, protože se jedná o geometrickou úpravu, která vás připraví o část pixelů. Stejně jako u rotací můžete využít funkci ořezu Crop Outside Image, která umožní výřez posunout i do částí bez obrazové informace, a ty pak následně doplnit během retuše v externím editoru. Počítejte také s tím, že podle razance úpravy může utrpět ostrost fotografie – skoro jako u všech počítačových úprav i zde platí, že je lepší se jim vyhnout vhodným opatřením přijatým již během fotografování, je-li to možné.
Závěrem ještě doplním, že v záhlaví palety Keystone najdete ikonku s písmenkem „A“ pro automatické nastavení. Bohužel, zde platí, že se jedná o funkci vyhrazenou jen pro snímky z fotoaparátů Phase One IQ, které při focení zaznamenávají svůj náklon. Ten pak Capture One automaticky koriguje. Pro ostatní fotoaparáty tedy automatika nefunguje a ekvivalent funkce Upright z Lightroom, která pracuje s analýzou obrazu, zde nenajdete. Naštěstí je interaktivní korekce tak snadná a přesná, že to ani příliš nevadí.
Zajímavost: proč zrovna Keystone?
Název pro popsaný jev a přeneseně i jeho korekci vychází z označení speciálního architektonického prvku používaného zpravidla k zakončení klenby, v angličtině zvaného keystone. Jeho lichoběžníkový tvar připomíná právě perspektivní sbíhání linií způsobené nakloněním fotoaparátu. Český název pro keystone je svorník nebo též závěrečný klenák. Zdroj: Wikipedia
Překryv (Overlay)
Posledním nástrojem, který tvůrci Capture One umístili do skupiny kompozičních úprav je Overlay (překryv). Nejedná se vlastně o úpravu fotografie, ale o možnost nechat si přes ní zobrazit jiný obrázek. Nepůjde nejspíš o zrovna nejvyužívanější nástroj, ale pro úplnost se na něj pojďme podívat.
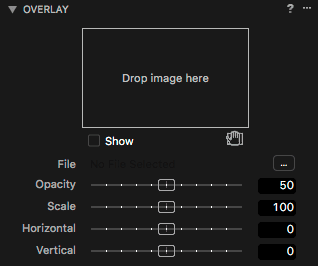 |
| Paleta nástroje Overlay |
Jak vidno z obrázku, hlavní část palety nástroje zabírá plocha, do níž můžete z disku přetáhnout soubor s obrázkem, který chcete přes fotografii zobrazit. V tomto místě se pak zobrazí i jeho náhled. Druhou možností je soubor nalistovat z disku pomocí tlačítka s trojtečkou v kolonce File.
Zaškrtávátko Show umožňuje zobrazení překryvu zapínat a vypínat – to je možné i z menu View → Hide Overlay, a pokud s překryvem plánujete pracovat více, může se hodit přiřadit mu klávesovou zkratku. Opacity určuje průhlednost obrázku, Scale měřítko zvětšení a Horizontal, respektive Vertical, vodorovné, respektive svislé, umístění oproti upravované fotografii. Pro přesné umístění je ale mnohem zajímavější nástroj Move Overlay s ikonkou a kurzorem ručičky nad obdélníčkem – najdete jej opět jak v paletě samotné, tak v nástrojové liště přidržením levého tlačítka myši na tlačítku Pan (druhé zleva se symbolem ručičky) a nebo cyklováním mezi posunovacími funkcemi zkratkou Shift+H.
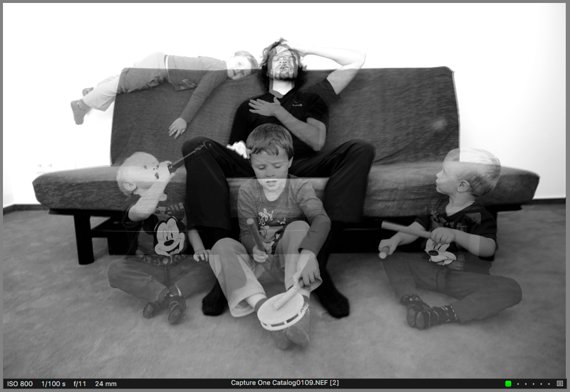 |
| Ukázka překrytí dvou fotografií, které byly určené k následné digitální kompozici |
A k čemu že se Overlay vlastně používá? V tutoriálech je nejčastěji uváděna úprava fotografií, při níž se počítá s následnou digitální kompozicí, takže si můžete dopředu udělat představu o vzájemném fungování budoucích vrstev. Jako obrázek k zobrazení nad editovanou fotografií můžete kromě obrazových souborů z disku totiž použít i jinou fotografii z katalogu – bohužel bez úprav na ní provedených, což mi přijde jako dost zásadní nedostatek. Pro pokročilejší práci s překryvnou fotografií by se také kromě průhlednosti hodily i režimy prolínání, jak je známe z práce s vrstvami v grafických editorech. Kdo ví, třeba se dočkáme v budoucích verzích. Overlay můžete dále použít také pro zobrazení různých šablon a vodítek, například při přípravě tisku a podobných úkolech. Capture One zde podporuje i průhlednost třeba v PNG, což skýtá poměrně bohaté možnosti.
Závěrem zbývá snad již jen podotknout, že nastavení překryvu není spjaté s konkrétní fotografií – platí pro všechny snímky, což jej také poměrně výrazně odlišuje od ostatních nástrojů. Nemá samozřejmě také žádný vliv na export, je třeba jej chápat jen jako vizuální pomůcku. Chcete-li snímek nastavený jako překryv úplně odstranit, použijte funkci Clear Overlay z menu palety.
Tím jsme si popsali převážnou část kompozičních úprav a od příště se už vrhneme na barevnost a expozici.
Stáhnout zdarma:
- zkušební verzi Capture One Pro
- verzi Express pro Fujifilm, Nikon nebo Sony
E-kniha a individuální kurzy
- Na základě seriálu vznikla obsáhlá e-kniha Capture One efektivně, která je průběžně aktualizována pro nové verze aplikace
- Do tajů Capture One Pro můžete proniknout také prostřednictvím individuálních kurzů pořádaných autorem tohoto seriálu.

korekce perpektivy v LR
Dobrý den pane Krause,
dá se do programu lightroom stáhnout nejaky plugin, který by umoznoval rovnani perspektivy? Zatím jsem s lightroomem dostatecne spokojeny a o prechodu na C1 neuvazuji, ale tento nastroj mi v LR opravdu chybi.
Dekuji
Jakub Loula
korekce perpektivy v lr
Dobrý den, korekce perspektivy je v Lightroom přítomna již poměrně dlouhou dobu – tuším od verze 5. Původně se jednalo o plně automatický nástroj Upright nebo manuální nastavení pomocí posuvníků, které jsem popsal v 13. části seriálu Lightroom efektivně (obojí se dá používat společně, tedy nechat Upright provést automatickou korekci a posuvníky ji doladit).
Zhruba v polovině roku 2016 se v Lightroom CC nástroj Upright přesunul z palety Lens Correction do samostatné palety Transform a získal navíc režim Guided, který dovoluje srovnání linií vložením vodítek podobně jako v Capture One.
Michal Krause
korekce perpektivy v lr
Pro úplnost jsem ještě dohledal, že ruční korekce perspektivy pomocí vodítek byla do Lightroom CC přidána ve verzi 2015.6 v červnu roku 2016.
Michal Krause