Ačkoliv Capture One řadí ořez ve výchozím rozložení záložek až za úpravy expozice a barevnosti, já osobně preferuji provádět jej jako první – už proto, že se tím mohou změnit jasové poměry snímku a tudíž je vhodnější pracovat s expozici až jako druhou. Pojďme se podívat, co všechno C1 v tomto směru nabízí.
Úvodem bych chtěl upozornit, že Capture One používám ve verzi pro Mac. Verze pro Windows se může v některých detailech odlišovat a i když se snažím ověřovat rozdíly na obou platformách, nejsem schopen garantovat, že něco nepřehlédnu. Uvítám případně jakékoliv doplnění v komentářích pod článkem.
Ve výchozím rozložení najdete ořez a další geometrické úpravy na samostatné záložce s názvem Kompozice (Composition).
Ořez (Crop)
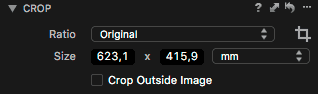 |
| Paleta nástroj Crop – ořez |
Nejrychlejší cesta, jak fotografii oříznout, je aktivovat nástroj pomocí klávesové zkratky c, ale použít můžete i ikonku s typickou značkou dvou překrývajících se úhelníků v hlavní nástrojové liště nebo stejně označené tlačítko v paletě, kterou můžete vidět na obrázku kousek výš.
| Tlačítko Crop v nástrojové liště |
Většinou budete skoro určitě ořezávat interaktivně přímo ve fotografii. Ovládání je pak obvyklé a nepřekvapivé – výřez vyznačíte myší, tažením za aktivní rohy můžete měnit jeho velikost, tažením za vnitřní část jej lze posouvat a pokud umístíte kurzor poblíž některého z rohů z vnější strany výřezu, změní se kurzor na kruhovou šipku, což symbolizuje volné otáčení. Jestliže není nastaven pevný poměr stran (o tom si něco povíme později), jsou pro interaktivní úpravy myší aktivní nejen rohy, ale také jednotlivé hrany. Osobně bych uvítal stejnou možnost i pro výřezy s daným poměrem stran, kdy by se – podobně jako v Lightroom – prostě při tažení za hranu měnila jak výška, tak šířka výřezu, ale bohužel tato možnost v C1 chybí. Rovněž postrádám možnost měnit velikost výřezu symetricky dle středu.
Naopak je potěšující, že oproti Lightroom není práce s ořezem omezena na zobrazení celé fotografie – v Capture One můžeme hrany výřezu umisťovat i při libovolném zvětšení. Navíc je tu i možnost dosáhnout přesného rozměru, a to zadáním hodnot do textových polí Size v paletě nástroje. Na výběr jsou dokonce i různé jednotky, konkrétně pixely, palce, milimetry a centimetry, takže práce s výřezem může být opravdu precizní, byť jeho pozici takto upravit nemůžete – to ale většinou nebývá u úprav fotografií třeba. Pozorný čtenář si asi klade otázku, s jakým PPI se počítají rozměry v mm, cm a palcích. Tento problém je vyřešen poměrně elegantně tak, že se uplatňuje DPI nastavené ve vybraném receptu pro zpracování fotografií v paletě Process Recipe (a pozor, když píšu vybraném, myslím tím opravdu ten, který je zvýrazněn kurzorem a nikoliv zaškrtnut – je to logické, protože zaškrtnout jich můžete více najednou).
Velmi šikovná je také další schopnost nástroje ořezávání nazvaná Crop Outside Image, kterou v paletě najdete pod tímto názvem v podobě zaškrtávátka. Je-li aktivní, Capture One umožní umístit výřez i do oblastí mimo obraz, které vznikly otáčením fotografie. Jelikož s pomocí editačních nástrojů grafických editorů, jako je content-aware fill, nemusí být zase až tak těžké chybějící pixely doplnit, je praktické, že C1 umožní ořezávat tímto způsobem, při němž zbytečně nepřicházíme o obrazová data.


Poměr stran ořezu
Nabídka poměrů předdefinovaných poměrů stran ořezu obsahuje předpokládané možnosti. Konkrétně jsou to tyto:
- Unconstrained – ořez bez omezení poměru stran
- Original – dle originálu, tedy stejný poměr stran, jako má neoříznutý obrázek
- Output – poměr stran se nastaví dle nastavení označeného receptu zpracování v paletě Process Recipe
- 1×1, 2×3, 3×4, 4×5, 5×7 a 7×10 – obvyklé poměry stran používané ve fotografii
- a nakonec následují uživatelské předvolby, existují-li nějaké
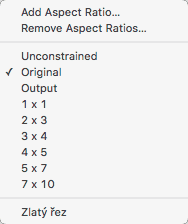 |
| Možnosti poměrů stran ořezu – Zlatý řez na konci je má uživatelská předvolba, kterou jsem si vytvořil |
Menu obsahující výběr výše uvedených hodnot je přístupné buďto z palety Crop nebo přímo z hlavní nástrojové lišty, kde stačí přidržet tlačítko myši na ikonce ořezu.
První dvě položky v menu jsem nezmínil, ale jejich význam je zřejmý – slouží k přidání vlastního poměru stran (Add Aspect Ratio…) nebo jeho odstranění (Remove Aspect Ratios…). Použití je triviální – přidání se zeptá na název a poměr stran, odstranění pak zobrazí všechny uživatelské předvolby, v nichž můžete vybrat ty k odstranění.
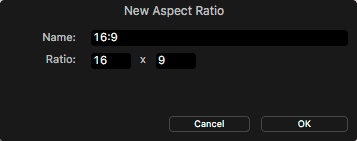 |
| Vytvoření nové předvolby poměru stran ořezu |
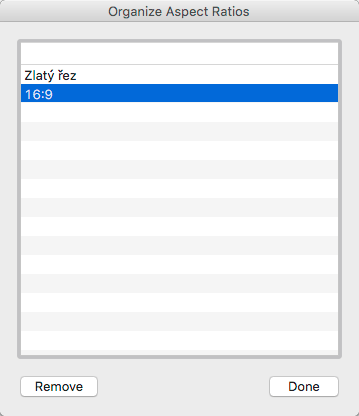 |
| Mazání uživatelských předvoleb poměrů stran ořezu |
Předvolby poměrů stran se ukládají jen v jedné orientaci (typicky horizontální) a pokud je chcete použít v orientaci opačné, je třeba uchopit myší některý roh a táhnout podél delší strany výřezu jako byste jej chtěli „stlačit“ v jedné ose. Toto gesto se chová spolehlivě, ale osobně bych uvítal i klávesovou zkratku jako v Lightroom.
Je třeba upozornit ještě na jednu drobnost, kterou se Capture One liší od Lightroom – pokud přepnete poměr stran v menu, nedojde automaticky ke změně existujícího výřezu. K tomu musíte pohnout některým z aktivních rohů, případně přepsat rozměr v textovém poli – teprve pak se výřez upraví dle nového poměru.
Capture One disponuje i jedním trikem pro rychlou změnu výřezu – je-li aktivní kurzor ořezávání (např. klávesou c), stačí kliknout pravým tlačítkem myši do fotografie a přímo u kurzoru se objeví okno odpovídající paletě nástroje, v němž můžete rychle přepnout poměr stran či zadat přesné rozměry. Pokud kurzor myši okno opustí, to ihned zmizí. Šikovná pomůcka, na kterou se rychle zvyká, protože díky tomu nemusíte přepínat záložky v panelu nástrojů.
Zobrazení výřezu ve fotografii
Část fotografie mimo výřez je zobrazena potlačeně. Vzhled i chování této masky můžete změnit v nastavení aplikace na záložce Crop v části nadepsané Mask.
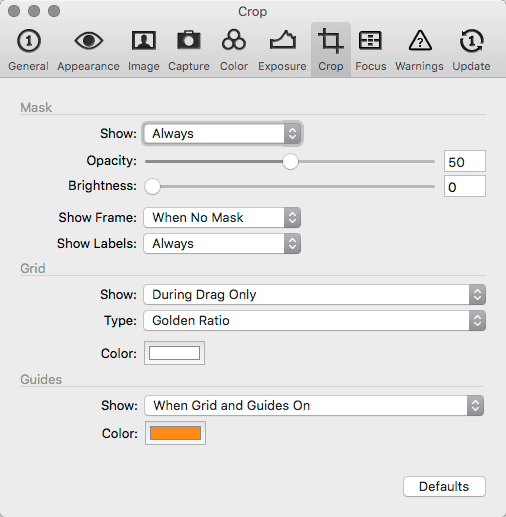 |
| Nastavení ořezu v předvolbách aplikace |
Volba Show určuje, kdy se maska bude zobrazovat, zda vždy (Always), tehdy, neměníte-li zrovna rozměr výřezu (Except During Drag), nebo nikdy (Never). Posuvník Opacity určuje průhlednost masky a Brightness její světlost od černé až po bílou. Změnit můžete také to, zda se bude zobrazovat rámeček okolo výřezu – volba Show Frame nabývá hodnot Always (zobrazovat vždy) nebo When No Mask (zobrazovat tehdy, pokud není vidět maska).
Extrémně užitečnou funkcí je zobrazení skutečného rozměru výřezu ve zvolených jednotkách přímo ve fotografii. Při interaktivním ořezávání je to neocenitelný pomocník, který usnadňuje kontrolu nad tím, jestli ořez už příliš neomezí fotografii pro účely tisku. Chování těchto štítků můžete změnit volbou Show Labels, která nabízí hodnoty Always (zobrazovat vždy), During Drag Only (zobrazovat během interaktivní změny velikosti výřezu) a Never (nezobrazovat vůbec). Je dobré podotknout, že i když jsou štítky skryté, stále můžete skutečný rozměr sledovat v polích Size palety Crop.
Capture One nepostrádá ani možnost zobrazit si během ořezávání užitečná vodítka, byť nenabízí tolik druhů jako Lightroom. Nastavení rovněž nelze tak docela snadno měnit – musíte kvůli tomu do předvoleb aplikace, konkrétně do záložky Crop a části označené jako Grid. Zde opět můžeme nastavit, kdy se vodítka zobrazí. Volba Show má již dobře známé možnosti During Drag Only (zobrazovat během změny rozměrů výřezu) a Never (nezobrazovat). Navíc je tu ale nová možnost nazvaná When Grid and Guides On – ta umožňuje vodítka zapínat a vypínat ručně, jak si ukážeme později. Neméně důležitá je volba Type, kterou se přepíná typ vodítek. Na výběr jsou varianty mřížky dle zlatého řezu (Golden Ratio), pravidla třetin (3×3), mřížky 4×3, kříže procházejícího středem snímku (Center Cross), mřížky volitelného rozměru (Rectangular) a Fibonacciho spirály (Fibonacci Spiral), u které lze následně změnit její orientaci. Poslední volbou je barva vodítek – standardně bílá.
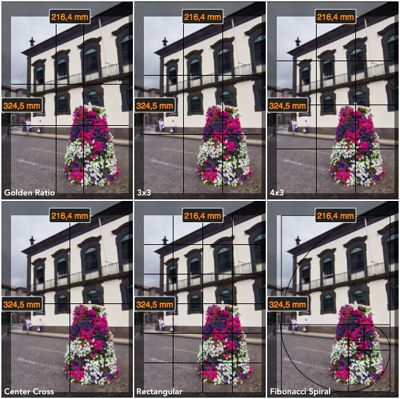 |
| Dostupné varianty vodítek při ořezu – pro lepší viditelnost jsem přepnul barvu na černou |
Vlastní vodící čáry
V předchozím odstavci jsem zmínil, že vodítka při ořezu můžeme zapínat a vypínat ručně, pokud nastavíme volbu Show v části Grid záložky Crop předvoleb aplikace na When Grid and Guides On. Je-li tomu tak, vodítka si můžeme zobrazit či skrýt z menu View → Show Grid and Guides, případně stejnojmenným tlačítkem v nástrojové liště s ikonkou mřížky a vodících čar a nebo nejlépe klávesovou zkratkou Cmd+G, respektive Ctrl+G na Windows. Tento nástroj má ale ještě jednu funkci, která se skrývá pod oním Guides v jejím názvu. V Capture One si totiž můžete přidávat vlastní vodorovné nebo svislé vodící čáry, a to z menu View → Add Guide. Ty jsou ve snímku zobrazeny oranžově (na Windows modře) a lze je libovolně přesouvat myší, pokud je aktivní nástroj výběru (v) nebo posouvání (h). Odstranit je můžete jednotlivě přetažením k okraji snímku a nebo hromadně z menu View → Clear Guides. Nechcete-li si s nimi náhodně a nechtěně pohnout, můžete je zamknout z menu View → Lock Guides.
Vodící čáry jsou bohužel umístěné relativně vůči výřezu, takže je nemůžete použít pro jeho přesné pozicování – při změně rozměru se pohybují s ním. V neposlední řadě je třeba uvést, že tato vodítka nejsou svázána s konkrétní fotografií, čili nemůžete mít u každé jiné. Osobně je používám jen vzácně, ale třeba pro ně najdete častější užití.
 |
| Vlastní vodící čáry – svislé nebo vodorovné – se zobrazují oranžově (na Windows modře) |
Otáčení fotografií
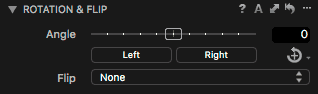 |
| Paleta Rotation and Flip – rotace a překlápění |
Druhým nástrojem pro geometrické úpravy, na který se dnes podíváme, je otáčení. Jak už bylo řečeno, volná rotace je dostupná coby součást ořezávání, ale soudím, že většinu uživatelů bude spíš zajímat chytřejší rovnání horizontu. K němu slouží nástroj Straighten, který najdete v nástrojové liště pod symbolem zatočené šipky s křížkem uprostřed, v paletě nástroje Rotation and Flip a vůbec nejrychleji pod klávesovou zkratkou r.
| Tlačítko Straighten v nástrojové liště |
Jakmile je nástroj aktivní, stačí natáhnout myší úsečku podél horizontální či vertikální linie a Capture One dle něj vypočítá správné natočení. V paletě najdete i tlačítko pro automatické nastavení, které ale v mém případě nic nedělá a podle některých kusých informací vyvozuji, že je funkční pouze pro snímky z fotoaparátů Phase One, které pravděpodobně zaznamenávají informace o náklonu do metadat snímku.
Pokud ve fotografii není vhodný horizont či svislice, můžete samozřejmě použít i otočení přesným zadáním úhlu (Angle) nebo otáčením během ořezu, jak jsem již zmínil. Kupodivu existuje ještě třetí možnost, a to samostatné otáčení bez ořezu – nástroj Rotate Freehand můžete aktivovat přidržením levého tlačítka myši na ikonce Straighten v hlavní nástrojové liště a nebo opakovaným stiskem zkratky Shift+R, která cykluje mezi všemi nástroji pro rotaci. Je-li aktivní, kurzor myši i ikonka v nástrojové liště se změní na zatočenou šipku bez středového křížku. Osobně spíš doporučuji používat volnou rotaci společně s ořezem, protože ten je pak stejně většinou třeba doladit.
Když už jsem zmínil přepínání rotačních nástrojů pomocí Shift+R, dalšími možnostmi je otočení o 90 stupňů doprava (Rotate Right) a doleva (Rotate Left), při nichž se kurzory a ikonky mění se zatočené šipky s malou zarážkou u hrotu. Pokud pracujete s jednou fotografií, je obvykle jednodušší kliknout na tlačítka Left nebo Right v paletě Rotation and Flip nebo použít klávesové zkratky Cmd+Alt+L nebo Cmd+Alt+R (respektive Ctrk+Alt+L nebo Ctrl+Alt+R na Windows), ale zmíněné nástroje se mohou hodit, pokud chcete otáčet různé fotografie přímo ze zobrazení náhledů, protože s nimi stačí klikat na snímky k otočení, což je rychlé a efektivní a nemusíte se mořit s výběrem.
Poslední funkcí nástroje Rotation and Flip je překlopení snímku (Flip), a to buď horizontálně nebo vertikálně.
Stejně jako u ořezu platí, že kliknete-li při aktivním nástroji rotace pravým tlačítkem na snímek, zjeví se u kurzoru okénko odpovídající paletě nástroje, které můžete použít pro ruční zadání (a opět zmizí, pokud z něj sjedete kurzorem myši).
Příště se podíváme na zbývající nástroje pro úpravy kompozice.
Stáhnout zdarma:
- zkušební verzi Capture One Pro
- verzi Express pro Fujifilm, Nikon nebo Sony
E-kniha a individuální kurzy
- Na základě seriálu vznikla obsáhlá e-kniha Capture One efektivně, která je průběžně aktualizována pro nové verze aplikace
- Do tajů Capture One Pro můžete proniknout také prostřednictvím individuálních kurzů pořádaných autorem tohoto seriálu.
