Prakticky všechny úpravy prováděné v Affinity Photo lze nějakým způsobem aplikovat jenom na určitou část obrazu. Cesta k tomu vede přes masky a výběry. Dnes se podíváme, jaké možnosti nám v tomto smyslu aplikace nabízí.
Výběry v Affinity Photo se v základních principech nijak neliší od toho, co můžete znát z jiných aplikací. Odlišné snad může být chování nástrojů, pomocí kterých výběry vytváříme, ale základ je vždy stejný: vybraná část fotografie je ohraničena „pochodujícími mravenci“ (marching ants) a úpravy provedené při výběru se aplikují pouze na vybranou oblast. Výběr může být i částečně průhledný (což ohraničení pomocí „mravenců“ nedokáže reprezentovat, takže tomu zkrátka musíte věřit) a úprava se pak v takovém místě smíchá v patřičném poměru s původními pixely.
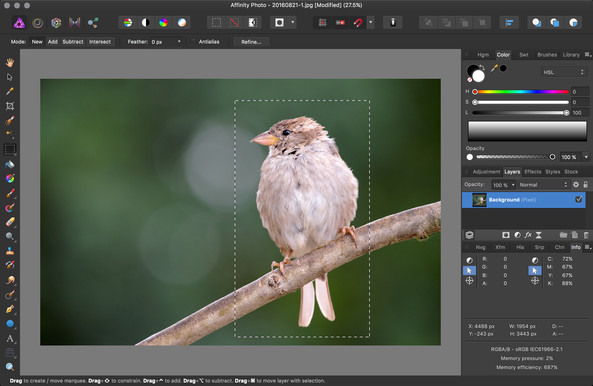 |
| Výběr obdélníkové oblasti – obrys je ve skutečnosti animovaný a vžilo se pro něj označení „marching ants“, tedy „pochodující mravenci“ |
Pokud ohraničení výběru při úpravách ruší, dá se dočasně skrýt z menu View → Show Pixel Selection. Pozor jen, abyste na to později nezapomněli a nedivili se, proč nefunguje žádný výběrový nástroj – on totiž funguje, ale obrys není vidět.
Pokud použijeme při výběru destruktivní filtr, uplatní se na vybrané pixely a zbytek zůstane nedotčen. Jsou–li při aktivní výběru vloženy živé filtry nebo vrstvy úprav, vytvoří se s maskou, která výběru odpovídá. To znamená, že později můžeme působnost takové úpravy dále modifikovat, protože, jak už víme z dřívějška, masku lze libovolně měnit například pomocí štětce. Rovněž vytvoření nové masky vrstvy použije aktuální výběr.
Šikovné je i to, že duplikování vrstvy (Cmd+J, respektive Ctrl+J) v případě existence výběru vytvoří novou vrstvu pouze s vybranými pixely. Toho se hojně využívá při místních destruktivních úpravách – chcete–li například upravit oko portrétovaného nevratným způsobem, stačí označit širší oblast okolo, zduplikovat vrstvu a destruktivní úpravy provést na této nové vrstvě, která zbytečně nenafoukne výsledný soubor, protože neobsahuje všechny pixely původní fotografie. Pokud se něco nepovede, stačí zahodit tuto malou vrstvu a úpravu provést znovu.
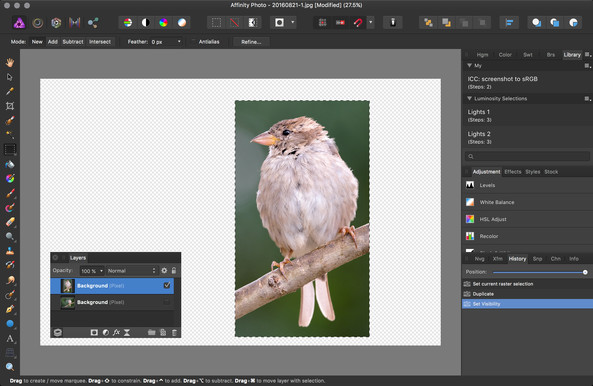 |
| Pokud zduplikujeme vrstvu při aktivním výběru, přenesou se jen vybrané pixely. |
Výběr samozřejmě rovněž omezuje kreslící nástroje – při malování tužkou nebo štětci (včetně retušovacích) nelze přetáhnout přes hranice vybrané oblasti, stejně tak nepřeteče ven výplň kbelíkem (Flood Fill) či přechodem (Gradient), guma vně výběru nemaže a tak podobně.
Výběr všech pixelů
Ačkoliv to nebývá zase tak moc často třeba, je dobré vědět, že výběr všech pixelů najdete v menu Select → Select All a ještě rychleji jej vyvoláte klávesovou zkratkou Cmd+A, respektive Ctrl+A. V menu Select se ovšem nacházejí i praktičtější nástroje, kterým se budeme věnovat v tomto i dalších pokračováních.
Výběr podle průhlednosti vrstvy
Na výběr můžeme převést existující průhlednost vrstvy. Ať už vznikla pomocí masky nebo přímým mazáním pixelů (gumou atd.), stačí použít funkci Select → Selection from Layer (Cmd+Shift+O, respektive Ctrl+Shift+O). Ještě rychleji funkci vyvoláte, pokud kliknete na náhled vrstvy v paletě Layers s přidrženou klávesou Cmd (Ctrl). Jak jsme si řekli, i výběr může být částečně průhledný a toto je přesně způsob, jak se to může stát – výběr totiž přesně respektuje původní průhlednost včetně té částečné. Funkci lze použít samozřejmě i na masky vrstev úprav a živých filtrů a může se tedy hodit tehdy, pokud chceme na již upravenou oblast aplikovat další nástroje. Jestliže ale plánujete použít více vrstev úprav se stejnou maskou, je vhodnější je spojit do skupiny a masku přidat jí. Zkopírované samostatné masky jednotlivých vrstev jsou naopak vhodnější tehdy, když je plánujete mírně (nebo i více) pozměnit pro každou úpravu zvlášť.
Specifičtější nástroj pro výběr dle průhlednosti najdete v menu Select → Alpha Range. Ten dovoluje vybrat plně průhledné (Select Fully Transparent), zcela neprůhledné (Select Opaque) a částečně průhledné (Select Partially Transparent) pixely. Při úpravě fotografií se nicméně tento způsob výběru neuplatní příliš často, protože vytváří tvrdé masky.
Výběr podle tonálního rozsahu
Z podobné kategorie je vytvoření výběru podle jasového rozsahu v menu Select → Tonal Range, který dovoluje vybrat tmavé pixely (Select Shadows), střední tóny (Select Midtones) a světlé pixely (Select Highlights). V některých případech můžeme takové výběry uplatnit jako jednoduché jasové masky pro spojování expozic scén s velkým dynamickým rozsahem. Přesnější zacílení na tonální rozsah nabízejí v Affinity Photo jiné nástroje, k nimž se dostaneme v dalších dílech.
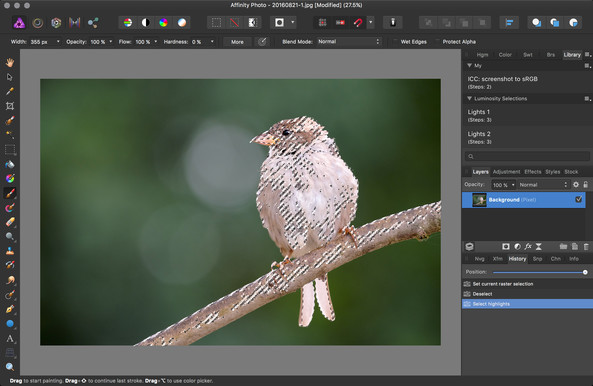 |
| Výběr podle tonálního rozsahu – zde jsem použil možnost „Select Highlights“, která cílí na světlé pixely a mohl bych tedy nyní separátně upravit jasy – například jejich barevnost. |
K nástrojům pro výběr dle jasu lze přiřadit i kliknutí myší na náhled vrstvy v paletě Layers s přidrženou klávesou Cmd+Shift (Ctrl+Shift). Tím vznikne selekce odpovídající masce s černobílou kopií obsahu vrstvy – jinými slovy, zcela bílé pixely budou plně vybrány, šedivé budou ve výběru částečně průhledné dle jejich jasu až zcela černé pixely ve výběru nebudou vůbec.
Výběr podle barev
Affinity Photo nabízí také možnost vybrat pixely dle převažujícího barevného kanálu. Slouží k tomu menu Select → Color Range s možnostmi Select Reds (červená), Select Greens (zelená) a Select Blues (modrá). Takto vytvořený výběr bývá často spíše základem pro jeho zpřesnění, protože sám o sobě někdy vytváří příliš ostré přechody do okolních pixelů.
Mnohem přesnější výběr dle barev nabízí funkce Select → Select Sampled Color…. S jeho pomocí lze vybrat ve fotografii libovolný barevný odstín. Po vyvolání této funkce jej stačí určit kliknutím do fotografie a následně pomocí posuvníku Tolerance v dialogu, které se objeví, nastavit, jak velký přesah mimo vybraný odstín chcete umožnit. Nižší čísla značí specifičtější výběr konkrétního odstínu s rizikem vzniku ostrých přechodů, vyšší pak zahrnou do výběru i blízké barvy a maska výběru tak bude mít plynulejší přechod do okolí.
Způsob, jakým se určuje, jestli daný pixel spadá do tolerance a má být tedy vybrán či nikoliv, pak ještě můžete ovlivnit přepínačem model. Ten nabízí možnosti RGB Cube, CIELAB Cube a Intensity – každý reprezentuje jiný algoritmus, kterým se pixely vyhodnocují, a nejvhodnější způsob je třeba vyzkoušet v konkrétní situaci.
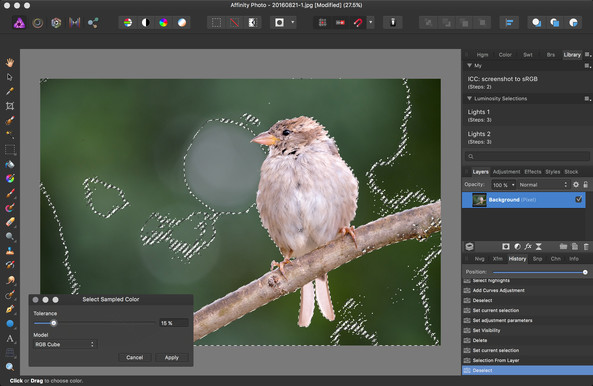 |
| Výběr podle barvy – zvolil jsem zelený odstín s poměrně nízkou tolerancí. |
Pro jistotu ještě doplním, že kliknutím do fotografie určujete vždy jen barvu, s níž chcete pracovat, a nikoliv střed či umístění výběru. Funkce Select Sampled Color vybere vždy všechny vyhovující pixely v celé fotografii.
Výběr oblastí ve fotografii
Pokud potřebujeme vytvořit výběr určité místně vymezené oblasti ve fotografii, musíme svou pozornost z menu Select přesunout k panelu nástrojů.
Výběr geometrických tvarů
Ačkoliv není v panelu uveden jako první, za základ lze nepochybně považovat nástroj Marquee, který slouží k výběru geometrických oblastí. Nejrychlejší způsob, jak jej aktivovat, je klávesa M. Pokud jí budeme mačkat opakovaně, postupně dostaneme možnost vybrat obdélník (Rectangular Marquee Tool), ovál (Elliptical Marquee Tool), sloupec (Column Marquee Tool) a řádek (Row Marquee Tool). Osobně doporučuji v nastavení klávesových zkratek odstranit přinejmenším sloupec a řádek, protože ty při úpravě fotografií vskutku příliš často neuplatníte.
Pokud budete chtít některou z variant nástroje Marquee vybrat myší (třeba proto, že jí klávesovou zkratku odeberete), stačí otevřít podmenu přidržením levého tlačítka myši na ikonce výběru:
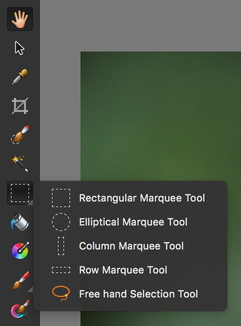 |
| Přehled nástrojů pro výběr oblasti |
Samotný výběr ve fotografii pak provedete kliknutím a tažením myší, přičemž můžete používat následující modifikátory:
Shiftoznačuje čtverec v případě aktivního obdélníkového výběru, respektive kruh u eliptickéhoCtrlpřidává nový výběr ke stávajícímu – na Windows plní stejnou funkci kliknutí a tažení pravým tlačítkem myši
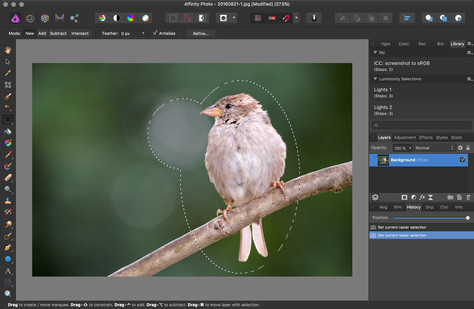
Ukázka přidání výběru – menší ovál byl vytvořen jako druhý s přidržením klávesy Ctrl (na Macu – ve Windows se používá pravé tlačítko myši) Altodečítá nový výběr od stávajícího
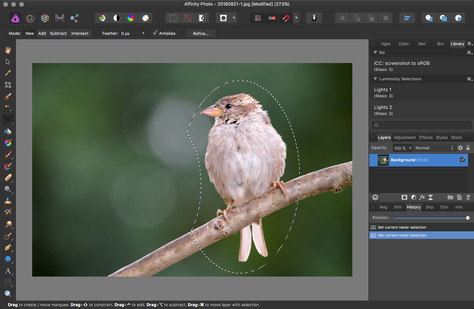
Ukázka odečtení výběru – menší ovál byl vytvořen jako druhý s přidržením klávesy Alt
Tyto modifikátory nemusíte držet už před počátkem výběru myší – stačí je zmáčknout kdykoliv během něj, takže když potřebujete přesný kruh a zapomenete přidržet Shift, stačí jej stisknout dodatečně (ale samozřejmě předtím, než uvolníte tlačítko myši).
Hotový výběr lze při aktivním nástroj Marquee přesouvat uchopením a tažením myší. Pokud přitom ale podržíte klávesu Cmd (respektive Ctrl), přesune se nejen výběr samotný, ale i dotčené pixely v aktivní vrstvě.
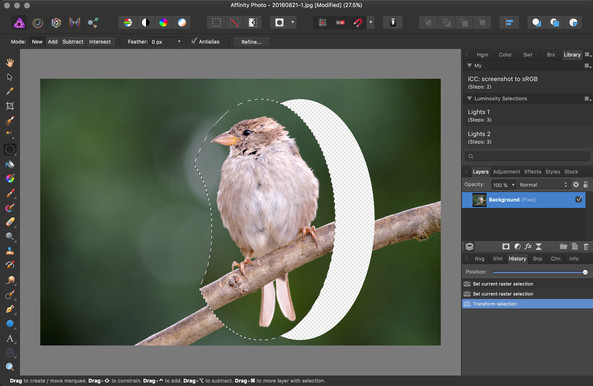 |
| Samotným tažením myši se v Affinity Photo přesouvá obrys výběru – pokud chceme přemístit i pixely aktivní vrstvy, stačí přidržet klávesu Cmd. |
Všechny varianty nástroje Marquee lze rovněž nastavovat pomocí kontextové lišty:
| Kontextová lišta nástrojů Marquee – najdete jí u horní hrany okna s upravovanou fotografií |
Pokud nechcete používat pro přidávání nebo odečítání výběrů klávesové modifikátory, můžete si režim přepnout pomocí tlačítek.
- New znamená, že se původní výběr zruší a začne nový
- Add přidává nový výběr k původnímu
- Subtract nový výběr od původního odečte
- Intersect vytvoří výběr z průniku nového a původního – tuto možnost nejde vyvolat jiným způsobem, klávesový modifikátor pro ní neexistuje
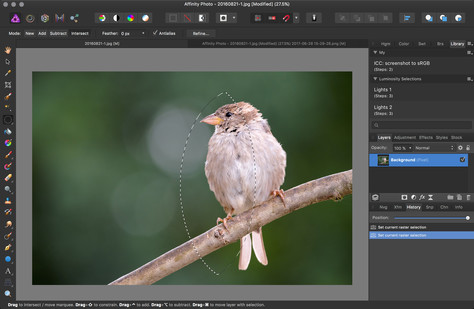
Ukázka průniku výběru – druhý ovál společně s prvním vytvořily v režimu Intersect tvar čočky
Volba Feather dovoluje nastavit výběru prolnutí, tedy zda bude mít na hranicích ostrý přechod (při nastavení na hodnotu 0) nebo jestli se okraje výběru částečně prolnou do sousedních pixelů (hodnoty vyšší než 0 – čím vyšší, tím větší prolnutí bude). Pozor na to, že nastavené prolnutí se projeví až u nově přidaných výběrů – měníte–li jej při aktivním výběru, tento zůstane nezměněn.
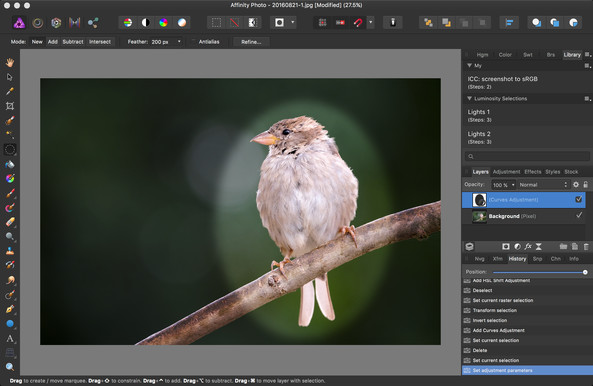 |
| Při nastavení většího prolnutí vznikl výběr s měkkým okrajem – pokud by parametr Feather byl nastaven na nulu, ovál by byl ostře ohraničen. |
Zaškrtávací volba Antialias se tak trochu podobá prolnutí – stejně jako ono způsobí, že přechod nebude ostrý, ale bude mít vyhlazené hrany. Rozdíl je v tom, že antialiasing se jen snaží potlačit „schody“, které vnikají na šikmých hranách, kdežto prolnutí „rozmázne“ výběr vždy stejnou měrou všemi směry.
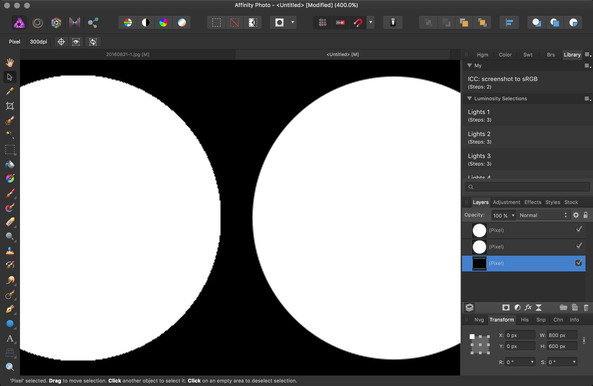 |
| Ukázka antialiasingu výběru – tyto kruhy vznikly pomocí výběru, který jsem posléze vyplnil bílou barvou. Tak se ukazuje rozdíl mezi vypnutým (vlevo) a zapnutým (vpravo) antialiasingem. |
Tlačítkem Refine se vyvolávají další nástroje, které dovolují různými způsoby upravit již existující výběr. Touto funkcí se budeme podrobně zabývat později.
Pokud používáte výběr řádku nebo sloupce, kontextová lišta vám nabídne ještě možnost změnit jeho šířku, respektive výšku.
Výběr nepravidelných oblastí
Možná jste si na obrázku o pár odstavců výše všimli, že mezi nástroji pro výběr geometrických oblastí je jeden odlišný – je jím laso (klávesa L). S jeho pomocí můžeme vybírat nepravidelné oblasti – a to nejenom prostým obkreslováním, ale také chytře s využitím několika pokročilých triků.
Kontextová lišta lasa nabízí obdobné možnosti jako u nástroje Marquee (přidávání, odečítání, průnik, prolnutí a antialiasing), ale kromě toho také volbu režimu fungování (Mode):
| Kontextová lišta nástroje laso |
První ikonka se symbolem „klikatice“ slouží pro volné kreslení – jinými slovy, zmáčknete tlačítko myši, obtahujete požadovanou oblast a je jen na pevnosti vaší ruky, jak přesný výběr vytvoříte. Jakmile tlačítko myši uvolníte, výběr se uzavře vložením rovné spojnice mezi počátečním a koncovým bodem.
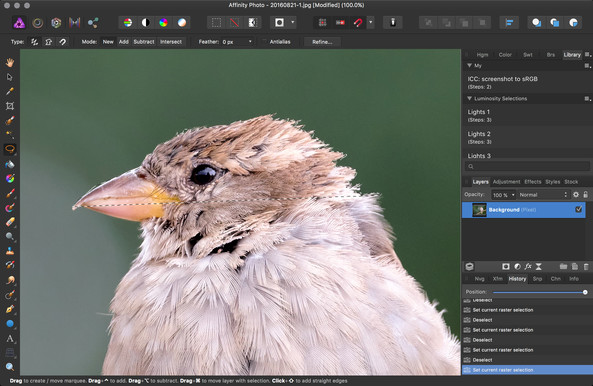 |
| Výběr vytvořený v režimu volného kreslení – vidíte, že myší jsem příliš velké přesnosti nedosáhl. |
Druhý režim symbolizovaný ikonkou polygonu dovoluje kreslit pomocí rovných čar – je to ideální pomůcka třeba pro výběr pravidelných tvarů – například oken v architektuře. Jednotlivé úsečky výběru se vkládají kliknutím – prvním stanovíte počáteční bod a každé další pak vloží nový úsek polygonu.
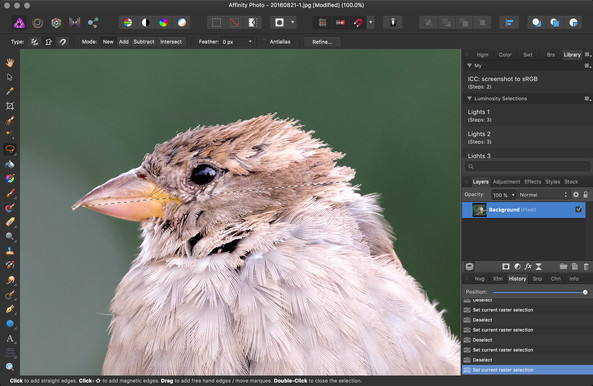 |
| Výběr vytvořený v režimu kreslení polygonů sice není na organické tvary ideální, ale výsledek docela ujde. Výborně se samozřejmě hodí na různé geometrické tvary – například v architektuře. |
Posledním režimem je magnetické laso (ikonka s magnetem – jak jinak), které se automaticky přichytává na kontrastní hrany v obraze. Tímto způsobem je možné poměrně přesně vybírat i komplikované objekty, pokud jsou dostatečně „odpíchnuté“ od pozadí. Práce s magnetickým lasem je trochu atypická – výběr totiž zahájíte kliknutím a pak už jen pohybujete myší bez stisknutého tlačítka přibližně podél požadované hrany. Affinity Photo během toho analyzuje obraz a obrys výběru přichytává k hraně v obraze. Když výběr správně k hraně nepřilne, můžete se vrátit v protisměru vzniklé hrany výběru, čímž jí odstraníte a získáte možnost pro další pokus.
Během pohybu myši vznikají kotevní body (modrá kolečka), přes která se už ale vrátit nelze – v takovém případě musíte buď výběr ukončit a začít znovu a nebo asi lépe výběr dokončit a vzniklé nedostatky napravit později třeba pomocí odečítání výběru. Kliknutím můžete vložit vlastní bod, což se hodí tehdy, když se magnetické laso nechce chytit podle vašich představ. Započatý výběr se uzavře dvojklikem, přičemž na spojnici mezi počátečním a koncovým bodem se rovněž algoritmus pokusí vyhledat hranu a přizpůsobit se jí.
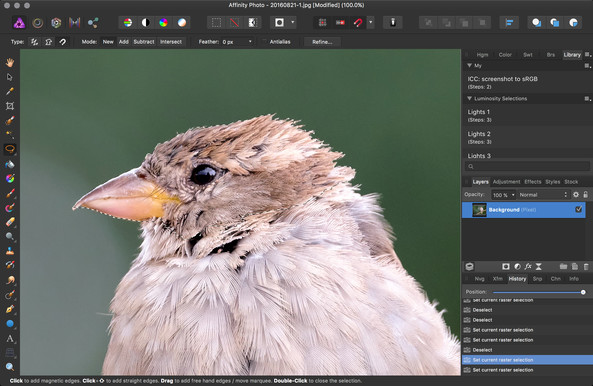 |
| Výběr vytvořený v režimu magnetického přichytávání je asi nejpřesnější. Některé detaily by se daly lépe vyladit, kdybych výběr dělal ve větším přiblížení a občas přidal kotvící bod kliknutím. |
Na lasu je zajímavé to, že všechny tři režimy můžete dynamicky kombinovat:
- pokud je aktivní režim volného kreslení, přidržením klávesy Shift se dočasně přepnete do kreslení rovných čar – dokud klávesu držíte, táhne se linie od poslední pozice výběru a po jejím puštěním se vloží odpovídající úsečka a buď můžete pokračovat ve volném kreslení pohybem myši a nebo ihned znovu stlačíte Shift a pokračujete další rovnou čarou (levé tlačítko myši musíte samozřejmě držet stále)
- v režimu kreslení rovných čar můžete přidržením levého tlačítka myši a tažením použít dočasně volné kreslení – po uvolnění tlačítka se zase od konce bude táhnout rovná čára. Dostupné je i magnetické laso – stačí přidržet Shift a pohybovat myší. Uvolněním Shiftu se zase vrátíte ke kreslení rovných čar.
Pro zrychlení (ale za cenu možné nižší přesnosti) můžete také natáhnout rovnou čáru podél hrany, kterou chcete obtáhnout, stisknout Shift a kliknout – místo rovné čáry se vloží obrys jako byste hranu celou magnetickým lasem objeli. Je vhodné tento způsob používat po kratších úsecích, jinak se může do linie připlést něco, co algoritmus hledání hran splete.
- pokud máte zapnutý režim magnetického lasa, volné kreslení aktivujete stisknutím levého tlačítka myši a tažením – po uvolnění tlačítka se bude opět pokračovat v magnetickém režimu. Kreslení čar můžete dočasně zapnout přidržením klávesy Shift a dále pak klikáte na místa, kam má linie vést.
U výběru zůstaneme i příště – čekají nás zbývající nástroje jako Magic Wand, Selection Brush, Pen nebo Quick Mask a také možnosti úpravy již vytvořeného výběru – především jeho zpřesnění, které posouvá možnosti výběrů na další úroveň.
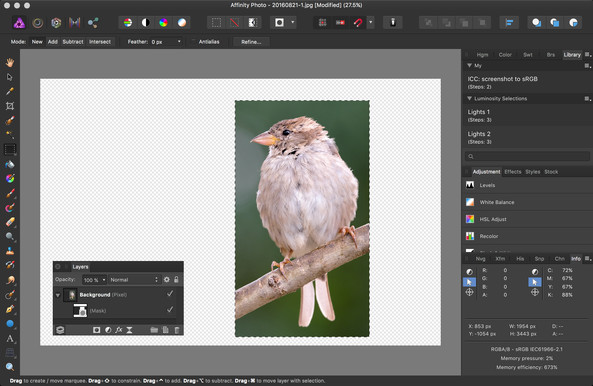

Výběr magnetickým lasem
Jenom poznámku. Při práci s magnetickým lasem se ve Windows lze vrátit přes kotevní body pomocí klávesy “backspace”.
výběr magnetickým lasem
Výborný tip, díky za něj! Stejně to funguje i na Macu.
Michal Krause
Výběr magnetickým lasem 2
Další postřeh. Když se nám při výběru magnetickým lasem začne klikatit vodící čára, tzn. laso nemůže nalézt hranu, můžeme kliknout až nedaleko středu předchozího bodu a tak se proklikat dopředu přes nezřetelnou hranu. Ale pozor, kupodivu to platí až od druhého bodu v pořadí. Když se o to pokusíme hned za prvním bodem, výběr zmizí.
výběr magnetickým lasem 2
Ehm, kliknout levým tlačítkem myši.