Ohlasy na článek představující editor Affinity Photo a jeho neobvykle vysoká čtenost poměrně jednoznačně dokazují, že je o tuto solidní alternativu Photoshopu nemalý zájem. Dnešním článkem tedy začíná volný seriál, ve kterém se na jeho možnosti z hlediska úprav fotografií podíváme podrobněji.
Vzhled aplikace
Po vzoru řady dalších grafických aplikací dnešní doby se i Affinity Photo odívá do tmavé. Nejde naštěstí o plně černou, jakou na Macu razí například Pixelmator, ale osobně bych přesto uvítal světlé prostředí, respektive možnost přepínání mezi světlou a tmavou. To přímo Affinity Photo nepodporuje, ale určité možnosti vyladění nabízí. Najdete je v předvolbách aplikace (menu Affinity Photo → Preferences na Macu, respektive Edit → Preferences na Windows) v záložce User Interface.
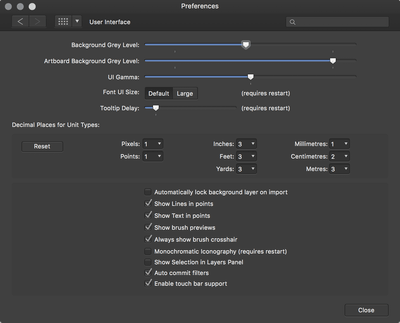 |
| Předvolby aplikace, sekce nastavení uživatelského rozhraní |
S povděkem kvituji možnost nastavit barvu pozadí okna s fotografií od téměř černé po skoro bílou posuvníkem Background Grey Level. Při práci preferuji středně šedou, ale světlejší nebo tmavší barvy můžete použít pro orientační představu, jak bude fotografie vypadat při publikování na světlém nebo naopak tmavém pozadí.
Pokud jde o barvu samotného uživatelského rozhraní (palety, nástrojové lišty, tlačítka atd.), nemůžete jej určit přímo, ale pomocí posuvníku UI Gamma můžete změnit v určitém rozsahu jeho světlost – maximem je 25% šedá (lineárně, tedy RGB 64, 64, 64).
Užitečná je také možnost zvětšit písmo v rozhraní, by volba Font UI Size dává na výběr jen dvě možnosti – normální (Default) nebo zvětšené (Large).
Základní režimy uživatelského rozhraní
Již ve zmíněném představení Affinity Photo jsem ukázal na několika obrázcích uživatelské rozhraní editoru a dnes se na něj a na možnosti jeho přizpůsobení podíváme podrobněji.
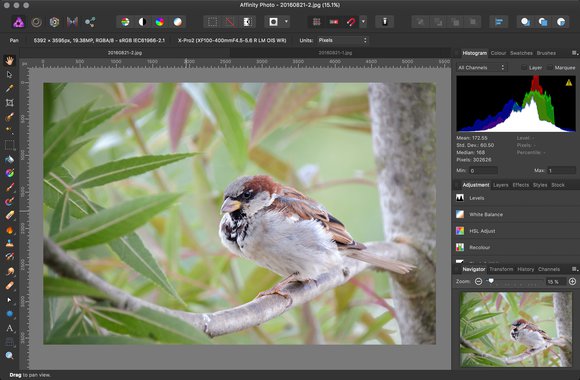 |
| Affinity Photo v režimu jednoho okna |
Standardně se v Affinity Photo odehrává vše v jednom okně, jak vidíte na předchozím obrázku. Jestliže preferujete samostatná okna, můžete se na Macu přepnout do tohoto režimu z menu Window → Separated Mode. V takovém případě tvoří rozhraní plovoucí okna panelu nástrojů, horní nástrojové lišty, postranních panelů nebo jednotlivých palet a samozřejmě také samostatná okna s otevřenými dokumenty. Pomocí přetahování myší a nebo funkce z menu Window → Merge All Windows můžete i v tomto režimu otevřené dokumenty sloučit do jednoho okna se záložkami (nástrojových oken se to nicméně netýká).
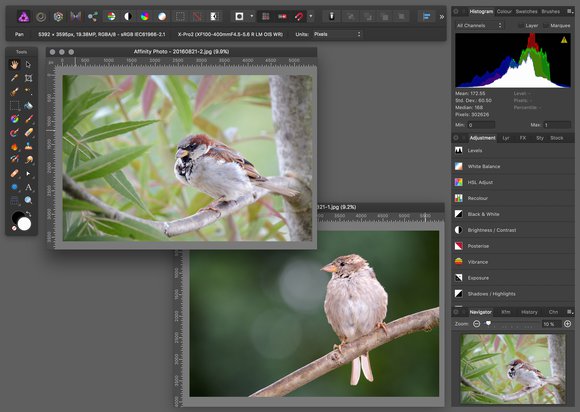 |
| Affinity Photo v režimu oddělených oken (Separated Mode) |
Osobně budu jednoznačně upřednostňovat režim jednoho okna, a to ze těchto důvodů:
- na Windows Separated Mode není a zřejmě už ani nebude implementován (naopak bych čekal, že možná zanikne i na Macu)
- už nyní některé funkce v Separated Mode chybějí – například Status bar (viz dále)
- sám dávám přednost režimu jednoho okna
Nástrojová lišta
Některé z funkcí lze vyvolávat pomocí tradiční nástrojové lišty (Toolbar), která se nachází v režimu jednoho okna na horní hraně.
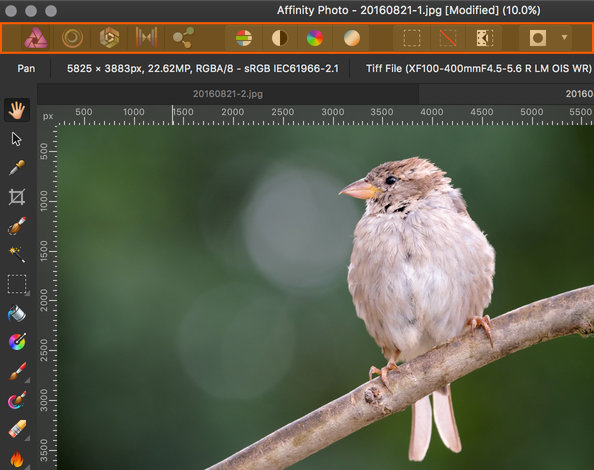 |
| Nástrojová lišta v hlavním okně aplikace |
V pravé části najdete přepínání Person. O těch bude ještě řeč, ale prozatím si vystačíme s informací, že funkčnost, která vyžaduje výrazně jiné ovládání a funkce než základní úpravy fotografií, může být v Affinity Photo vyřešena pomocí samostatného modulu s odlišným uživatelským rozhraním. Těmto modulům se říká právě Persony – blíže si je popíšeme v dalších dílech seriálu.
Výchozí rozložení nástrojové lišty pak dále obsahuje ikonky pro automatické úpravy (automatické úrovně, kontrast, vyvážení barev a vyvážení bílé), přepnutí výběru na vše, nic a inverzi, aktivaci a nastavení rychlé masky, konfiguraci přichytávání, konfiguraci asistenta (i o něm bude řeč později), změnu pořadí vrstev, zarovnávání a nastavení umístění nových vrstev. Řadu dalších tlačítek si můžete do lišty přidat pomocí menu View → Customise Toolbar… (případně z kontextového menu po kliknutí pravým tlačítkem myši do lišty).
Osobně nástrojovou lištu používám spíše při práci s obecnou grafikou – při úpravě fotografií lištu přijde u mě ke slovu jen minimálně. Jste-li na tom stejně, můžete ji pomocí volby menu View → Show Toolbar (klávesová zkratka Cmd+Alt+T, respektive Ctrl+Alt+T) skrýt a ušetřit tak nějaké místo na obrazovce.
Kontextová lišta
S nástrojovou lištou je úzce spjatá i kontextová lišta (Context Toolbar) – nachází se totiž hned pod ní, respektive s ní sdílí plovoucí okno v režimu Separated. Kontextová lišta zobrazuje nastavení pro právě aktivní nástroj – například u štětce jde o rozměr, průhlednost, prolnutí či režim míchání, u ořezu o poměr stran a podobně. Při volbě nástroje View Tool (ikonka s ručičkou) se v kontextové liště objeví základní informace o fotografii, konkrétně její velikost v pixelech, bitová hloubka, barevný prostor a základní EXIF data, což celkem hojně používám.
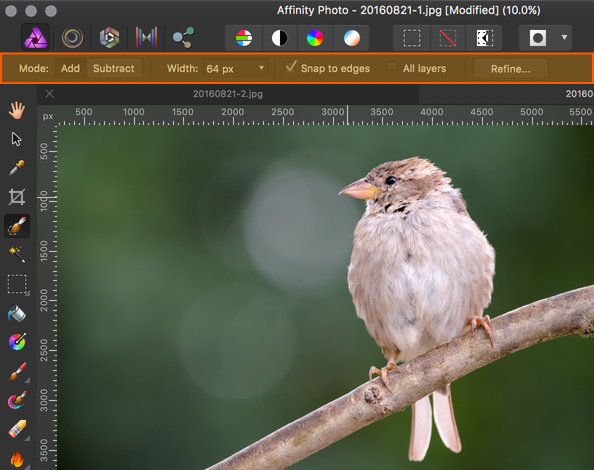 |
| Kontextová lišta v hlavním okně aplikace – zde ukazuje možnosti nastavení štětce výběru (Selection Brush) |
Rovněž kontextovou lištu můžete skrýt z menu View → Show Context Toolbar, ale většinou to nebude nejlepší nápad, protože se s ní v Affinity Photo dosti intenzivně pracuje.
Panel nástrojů
Panel nástrojů (Tools) se standardně zobrazuje jako svislá ikonková lišta u levého okraje okna.
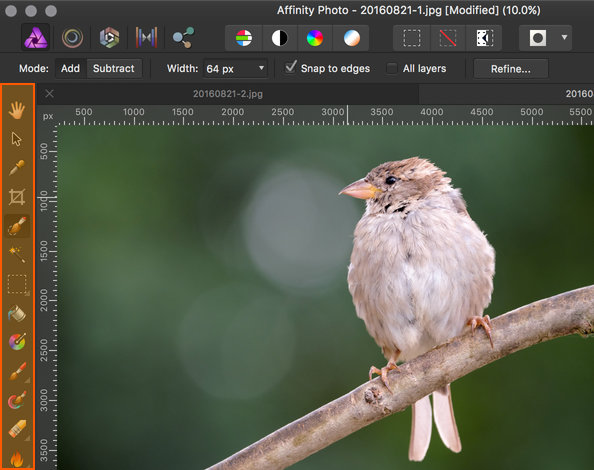 |
| Panel nástrojů je v režimu jednoho okna standardně ukotven u levé hrany |
Z hlediska běžného užití není na tomto panelu nic neobvyklého – kliknutím aktivujete nástroj a pokud je u jeho ikonky malý trojúhelníček, přidržením tlačítka myši se zobrazí jeho další varianty.
Na obrázku uživatelského rozhraní v režimu Separated jste si možná všimli, že v něm jsou ikony uspořádány standardně do dvou sloupců, zatímco v jednookenním režimu pouze do sloupce jednoho, ale o to delšího. Obojí je nicméně nastavitelné podle vašich představ. Úpravy nástrojů se vyvolávají z menu View → Customise Tools… a následně si můžete vybrat nejen počet sloupců ikonek, ale také to, které nástroje v panelu budou a kde – stačí je přetahovat myší.
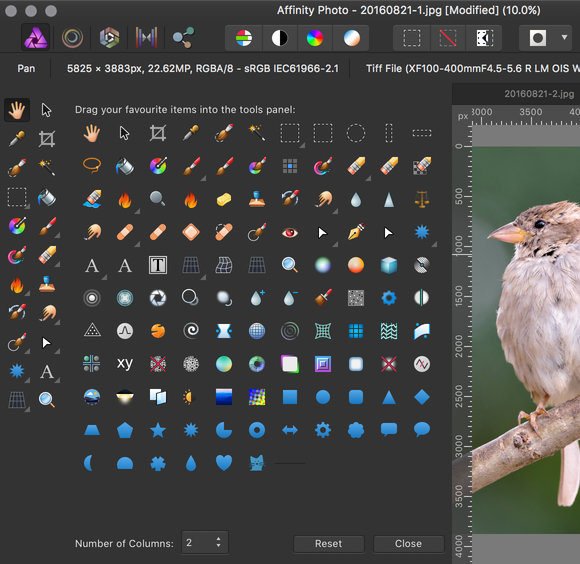 |
| Vlastní uspořádání panelu nástrojů dovoluje nástroje zobrazovat ve více sloupcích a zcela volitelně přerovnat myší ikony |
Za zmínku ještě stojí, že lištu nástrojů lze dokonce i v režimu jednoho okna oddělit do samostatného plovoucího okna, a to z menu View → Dock Tools, případně skrýt pomocí View → Show Tools.
Stavový řádek
Stavový řádek (Status bar) na spodní straně okna s fotografií (pouze v režimu jednoho okna) nemá žádnou aktivní funkci, ale je velmi užitečný z hlediska používání jednotlivých nástrojů – napovídá totiž, jak využívat modifikátory klávesnice.
 |
| Stavový řádek na spodní straně okna především napovídá, co mohou nástroje dělat s přidržením některých kláves |
Na obrázku vidíme, že například při použití štětce nám jeho prostřednictvím Affinity Photo sděluje, že kliknutím a taháním myší můžeme malovat, pokud přidržíme Shift, bude malba pokračovat od posledního tahu, a když přidržíme Alt, zapne se nám funkce nabírání barev (Colour Picker).
Nástrojové palety
Velmi důležitým prvkem jsou nástrojové palety, například pro práci s vrstvami, barvami, historií a podobně. Souhrnně se jim v Affinity Photo říká Studio a mohou v rozhraní být buď:
- ukotvené na levé nebo pravé straně hlavního okna (platí pouze v režimu jednoho okna)
- v samostatných plovoucích oknech
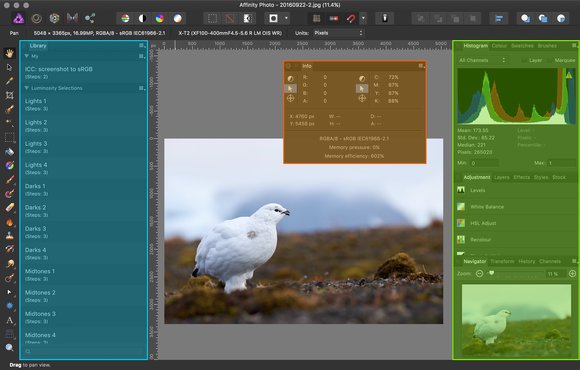 |
| Palety mohou být ukotveny u levé a pravé hrany okna nebo zůstat volně plovoucí |
Palety lze navíc slučovat, a to buď do záložek (tato možnost platí jak pro ukotvené palety, tak pro plovoucí okna) a nebo pod sebe či vedle sebe (což lze uplatnit pouze na plovoucí okna). Tyto možnosti jdou navíc různě kombinovat, takže plovoucí okno může třeba obsahovat dvě palety nad sebou, další vedle nich, a to ještě v kombinaci s přepínáním pomocí záložek.
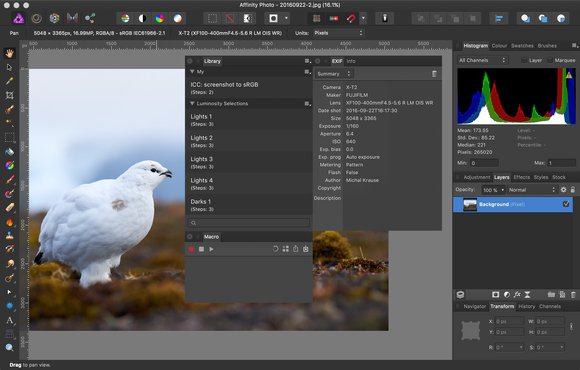 |
| Ukázka spojování – paleta Macro je připojena pod paletu Library, paleta EXIF k její pravé hraně a k ní je navíc ještě přidána do záložky paleta Info. Celek se pak přesouvá myší najednou. |
Spojování palet probíhá myší. Pokud přetáhnete jednu paletu k hraně druhé, „slepí“ se k sobě. Přetažením palety na název jiné vzniknou záložky v rámci jednoho okna a stejně tak vytažením názvu záložky ven můžete paletu osamostatnit v plovoucím okně. S okny hýbete tažením za jejich tmavší záhlaví vedle názvů záložek. Jestliže už je v okně tolik palet, že záhlaví není vedle záložek vidět, musíte okno uchopit za tlačítko se dvěma svislými čárkami vlevo nahoře. A plovoucí okno včetně všech palet zavřete křížkem hned vedle.
Kompletní seznam dostupných palet a samozřejmě i možnost jejich zobrazení či skrytí najdete v hlavním menu View → Studio. Tamtéž se nachází také funkce Reset Studio, která vám pomůže, pokud si uživatelské rozhraní předěláte až moc a budete se chtít vrátit k výchozímu rozložení. Neméně užitečná je také funkce Hide Studio (klávesová zkratka Cmd+Shift+H, respektive Ctrl+Shift+H na Windows), která naráz skryje všechny palety (plovoucí i ukotvené) a umožní tak soustředit se na samotnou fotografii. Opětovným stiskem stejné klávesové zkratky palety zase na obrazovku vrátíte. Skrývat můžete také zvlášť palety ukotvené vlevo a vpravo, a to z menu View → Studio → Show Left/Right Studio (v tuto chvíli pouze na Macu).
Affinity Photo nabízí kromě toho také možnost skrýt všechny prvky uživatelského rozhraní mimo samotnou fotografii obvyklou klávesou Tab, ovšem v tomto případě zmizí také nástroje, nástrojová i kontextová lišta a stavový řádek.
Klávesové zkratky
Výchozí klávesové zkratky v Affinity Photo vycházejí z těch, které známe z jiných editorů, nicméně nesnaží se být s nimi ve 100% shodě. Pokud byste přecházeli třeba z Photoshopu, nejspíš budete většinou celkem spokojení a občas budete šílet – v závislosti na tom, jak moc zkratek jste navyklí používat. Z těch hojněji využívaných můžete postrádat například vyplnění vrstvy/výběru barvou popředí nebo pozadí, místo nějž musíte použít dialog Fill (ten už nicméně má shodnou zkratku s Photoshopem – Shift+F5). Řada dalších zkratek je ovšem stejná, a to včetně těch zcela obskurních, jako je například Cmd+Alt+Shift+E, respektive Ctrl+Alt+Shift+E, pro sloučení vrstev.
Pokud vám vadí, když se některé zkratky odlišují (a nebo naopak nemáte žádný důvod se vázat na divná rozhodnutí, které kdysi přijali v Adobe), máte naštěstí možnost je do značné míry upravit. K tomu opět slouží předvolby aplikace, konkrétně záložka Keyboard Shortcuts, kde najdete seznam všech příkazů a jejich klávesových zkratek.
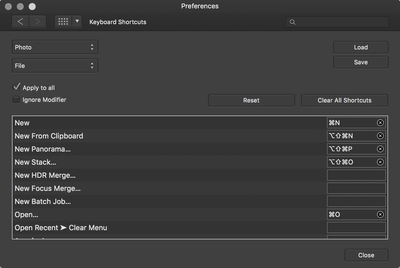 |
| Předvolby aplikace, sekce nastavení klávesových zkratek |
První rozbalovací menu (na obrázku s textem Photo) slouží k výběru tzv. Persony. K těm se dostaneme později, prozatím nám stačí vědět, že jde o režimy, v nichž se řeší konkrétní úkon vyžadující zásadnější změnu uspořádání uživatelského prostředí – například vyvolání RAWů, mapování tonality HDR fotografií a podobně. Každá Persona má své vlastní menu i nástroje a jim můžete přiřazovat klávesové zkratky.
Druhé rozbalovací menu slouží k výběru skupiny funkcí, pro které chcete klávesovou zkratku měnit. Položka File (která je vidět na obrázku výše) například reprezentuje hlavní menu aplikace stejného jména, a v povelech vidíte položky tohoto menu – například otevření souboru (Open…), vytvoření nového obrázku (New) a podobně. Kromě skupin zastupujících hlavní menu zde bývají obvykle také nástroje (Tools), takže si můžete změnit třeba zkratku, kterou se aktivuje štětec nebo klonovací razítko. Konkrétní nástroje mohou mít rovněž své vlastní podkategorie – nejčastějším příkladem je nastavení velikosti štětce, ale někdy se najdou i další funkce. Nakonec tu bývá skupina nezařazených funkcí (Miscellaneous), ve které se občas objevují skryté poklady – především pak možnost zobrazit zkratkou většinu palet z menu View → Studio.
V řadě aplikací narazíte na problém, že některé zkratky jsou ušité na míru anglické klávesnici a na české prostě nefungují a Affinity Photo není výjimkou – jedním příkladem za všechny budiž změna velikosti štětce klávesami [ a ]. Díky možnosti změny klávesových zkratek lze tento nedostatek napravit. Za zmínku v této souvislosti stojí zaškrtávátko Apply to all – pokud je zaškrtnuté, pak se změna zkratky pro některé příkazy projeví i u jiných, a to i napříč personami. Je to poměrně chytré řešení, protože štětců je v Affinity Photo spousta a jejich velikost asi budete chtít měnit pokaždé stejnými klávesami. Díky tomu stačí změnit jen jeden příkaz a ostatní se upraví rovněž. Pokud volba zaškrtnutá není, mění se zkratka opravdu pouze pro jeden konkrétní příkaz.
A pro úplnost ještě doplním, že u nástrojů lze jednu klávesovou zkratku používat i opakovaně a jejím použitím potom mezi nimi můžete přepínat. Ve výchozím nastavení se takto chová třeba klávesa m, která přepíná mezi výběrem obdélníku, kruhu, řádku a sloupce. Tento stav je v nastavení u zkratky symbolizován malou ikonkou s dvojicí šipek.
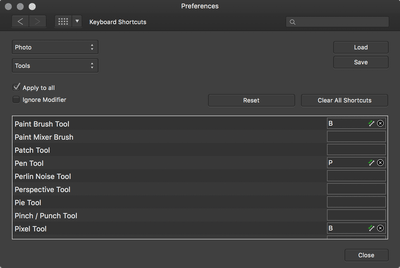 |
| Ikonka s dvojitou zelenobílou šipkou naznačuje, že zkratka se využívá pro více nástrojů a bude mezi nimi přepínat – na obrázku je vidět klávesa B přiřazená štětci i tužce |
To je pro dnešek vše – příště se podíváme na praktické tipy pro práci se samotnou otevřenou fotkou.

Děkuji
Chtěl bych jen poděkovat za “seriál” ohledně Affinity. Veliká radost.
Děkuji
Chtěl bych jen poděkovat za “seriál” ohledně Affinity. Veliká radost.
děkuji
Díky, pozitivní ohlasy vždycky potěší 🙂
Michal Krause
Seriál o Affinity Photo
Připojuji se s díky za seriál článků o Affinity Photo.
První díl hodnotím velmi vysoko, a již se těším na pokračování 🙂
Pár informací a rad jsem hned využil. Ještě jednou díky :-).
Martin
seriál o affinity photo
Díky, říkal jsem si, jestli nezačínám s až moc základními věcmi, takže jsem rád, že si v tom najdete užitečné postřehy 🙂
Michal Krause
AffinityPhoto seriál
Děkuji za seriál, je to podrobné a srozumitelné.
Teď to bude jednodušší učení.
affinityphoto seriál
Díky za zpětnou vazbu, jsem rád, že se první díl líbí 🙂
Michal Krause
affinityphoto seriál
Taky děkuji za tento návod, koupil jsem asi před 14 dny, ale dělám furt v Zoneru protože jsem nevěděl co s tím.
v poslední verzi co jsem aktualizoval již není UI size pro nastavení písma, ale UI style pro změnu prostředí z tmavého na světlé.
Jura
affinityphoto seriál
Díky 🙂 Na Macu je i v nejnovější verzi stále volba velikosti fontu dostupná (je hned nad volbou barvy prostředí). Windows bohužel takhle narychlo nemám k dispozici, takže nemohu ověřit, jak je to tam.
Michal Krause
Poděkování
Musím se také přidat k vysloveným pochvalám a poděkováním. Pravda, je k dispozici řada tutoriálů, které i bez dobré znalost angličtiny mnohé osvětlí, ale již první díl zamýšleného seriálu mě nadchnul a výrazně doplnil moje znalosti programu. Těším se na pokračování.
Jirka
poděkování
Díky, snad se mi podaří udržet nastavenou laťku 🙂
Michal Krause
Děkuji, super článek
Velký dík za úvodní článek a moc se těším na pokračování.
To, že začíná podrobně a od základů je, dle mého mínění, obrovské plus pro uživatele, kteří přechází ze základních programů typu Zoner Photo Studio na daleko sofistikovanější Affinity, tedy plnohodnotný editor. A takových uživatelů určitě nebude málo.
děkuji, super článek
To je zajímavý postřeh – budu se tedy snažit informace vyvážit tak, aby pomáhaly i této kategorii čtenářů. Díky.
Michal Krause
Děkuji za seriál o Affinity Photo
Zjišťuji, že čím jsem starší a čím méně času mám na své hobby, tím hůře se mi daří v reálném čase vyhledávat a přebírat z tutoriálů na webu informace potřebné pro smysluplnou práci s jakýmkoliv programem. V případě C1 mi sice pomohly i tutoriály na webu PhaseOne, ale hlavně zevrubná kniha od Saschi Erniho a taky Váš seriál tady na Paladixu. K Affinity Photo v angličtině knihu nemám a na tuny videí s návody už mi čas nezbývá. Věřím, že tento nový seriál mi hodně pomůže, abych se konečně dostal k praktickému používání AP a mohl s konečnou platností opustit stařičký Photoshop CS3, který mi sice dobře sloužil, ale už se přežil, tedy hlavně jeho domovský starý počítač s Windows XP. To sezení na dvou PC s dvěma operačními systémy je dost na hlavu :o)
Takže díky, že jste dal na naše prosby, a moc se těším na další díly seriálu.
děkuji za seriál o affinity photo
Díky, pokusím se očekávání do mě vkládaná nezklamat 🙂
Michal Krause
úžasný!
úžasný že tu bude seriál o Affinity Photo!
velká radost!
Díky
Také bych chtěl moc poděkovat.
Aniž bych do toho chtěl mluvit, docela by mě potěšilo, občasné srovnání s Photoshopem
díky
To bych se bohužel pouštěl na dost tenký led, protože Photoshop jsem používal naposledy ve verzi s tak nízkým číslem, že mě až děsí, jak jsem starý 😀 O současných verzích mám rámcové povědomí, takže kde budu vidět nějakou souvislost nebo naopak odlišnost, určitě jí zmíním, ale přímé srovnání nečekejte 🙂
Michal Krause
Světlé rozhraní v Affinity Photo 1.6
Dnes se objevilo oznámení, že Affinity Photo (a Designer) verze 1.6, kterou lze očekávat okolo Velikonoc, bude mít možnost zapnout světlé uživatelské rozhraní. Pro mě osobně dobrá zpráva 🙂
Affinity
Veˇmi pekne ďakujem za vynikajúce tutoriály k Affinity Photo .
Plško.
affinity
Rádo se stalo, jsem rád, že se Vám líbí 🙂
Michal Krause
problem
zdravim
mam problem.nejak se mi hryzl toolbar (naskakaly tam prerusovane obdelniky) a nefunguje mi klik na nic.stalo se to po tom co jsem najel na ikonu affinity a klikl pravym tlacitkem a na neco ve vyskocene liste zmackl..nyni je ikona affinity stale “zamackla”,prave tlacitko nefunguje a leve taktez (na zadne ikone v toolbaru)..zkousel jsem i preinstalovat ale pamatuje si to nastaveni..:(
problem
Psali jsme si o tomto problému i přes email, tak jen pro případné další čtenáře doplním informaci, že pomohl reset nastavení, který se dá v Affinity Photo provést tak, že se při startu aplikace ještě před objevením startovacího okna přidrží klávesa Ctrl. Affinity Photo se pak zeptá, co vše má uvést do výchozího nastavení.
Michal Krause
dotaz
Dobrý deň.
Výborný návod. Chcel by som sa opýtať, či existuje v programe aj filmový pás. Ak áno, ako sa zapína. Ďakujem Igor
dotaz
Filmový pás nebo jiná podoba procházení fotografií v Affinity Photo momentálně není.
Michal Krause
nastavení monitoru
Dobrý den,
rád bych se zeptal, jestli je možné nějak nastavit jaký monitor používám.Tuším, že v PS tato možnost je, ale tady jsem ji nenašel.
Děkuji.
nastavení monitoru
Dobrý den, máte na mysli barevný profil monitoru? Affinity Photo by měl respektovat nastavení operačního systému, takže při správné konfiguraci by nemělo být třeba nic měnit. V předvolbách Affinity Photo se pak nastavují pouze výchozí profily pro jednotlivé barevné prostory (RGB, CMYK atd.), které se použijí pro nové dokumenty.
Michal Krause
Otvírání souborů
Díky za skvělý seriál! Jsem dlouholetý a vcelku spokojený “zonerák”, ale přechod na systém předplatného mě nutí poohlédnout se jinde. V Affinity začínám, docela se mi líbí ale zatím jsem nepřišel na to jak udělat abych při otvírání fotek viděl i jejich malý náhled. Jde to vůbec? Pro úplnost – OS Win10…
Díky za radu!
otvírání souborů
Dobrý den,
Affinity Photo používá standardní dialog operačního systému, takže by měl být schopen zobrazovat náhledy všech podporovaných typů souborů. Typ zobrazení se přepíná ikonkou označenou na tomto obrázku červeně – jako rozumné se mi jeví například nastavení Velké ikony. Pokud preferujete některý z výpisu ve formě seznamu, dá se zapnout zobrazení náhledu označené fotografie v postranním panelu pomocí tlačítka označeného ve výše odkazovaném obrázku zeleně.
Druhou otázkou je podpora daného formátu v operačním systému. Pokud jde o běžné soubory typu JPEG nebo TIFF, měly by se zobrazovat standardně. U RAWů je to složitější – některé jsou přímo podporované, pro jiné je třeba doinstalovat podporu. Tu může poskytovat buď výrobce fotoaparátu nebo aplikace třetí strany. Poměrně populární je FastPictureViewer Codec Pack, ale ten už bohužel nebyl skoro rok aktualizován. Osobně nemám v tomto směru praktické zkušenosti, protože používám Mac.
Michal Krause
otvírání souborů
Dobrý den, děkuji za pomoc, bohužel problém přetrvává, pravděpodobně jde o nějaké nastavení hlouběji ve Windows. Zobrazují se mi místo náhledů jen ikony podle toho jaký program mám nastaven jako výchozí pro prohlížení fotek. Zkoušel jsem mé původní nastavení -Zoner, dále default nastavení Win i Affinity. Nevím, jak se zda dávají obrázky, mohl bych přiložit printscreen.
Michal Kudlák
otvírání souborů
Zkuste mi poslat screenshot na adresu michal zavináč krause tečka cz – ve Windows sice zrovna kovaný nejsem, ale zkusím se případně mrknout.
Michal Krause
rozhraní
s Affinity začínám. Mám trochu jiné rozhraní než je u vás na obrázku…mám vlevo okno s Makrem, a nevím jak ho vypnout. Je možné že mám nějakou novou aktualizaci?
rozhraní
vyřešeno!:-))
rozhraní
I když vyřešeno, pro budoucí čtenáře raději zmíním postup 🙂
Levý postranní panel s paletami se vypíná v menu View → Studio → Show Left Studio
(tamtéž lze samozřejmě i zapnout a případně totéž provést s pravým panelem)
Michal Krause