Externí pluginy pro Photoshop si při úpravách fotografií našly své pevné místo, takže se dnes podíváme na to, jak si s nimi poradí Affinity Photo, a nevynechám přitom samozřejmě Nik Collection. Dále si řekneme něco o historii změn a snapshotech, které dovolují uložit více stavů či variant fotografie v jednom souboru.
Jedním z častých dotazů k Affinity Photo je, jestli podporuje pluginy pro Photoshop. Odpověď zní ano, ale má to určité háčky. Možnost využívat pluginy je v Affinity Photo už poměrně dlouhou dobu, nicméně bohužel prozatím nejde říct, že je tak docela bezproblémová. Předem mohu říct, že asi nejpopulárnější pluginy dneška, Google Nik Collection, fungují poměrně solidně, ale to už trochu předbíhám. Nejdříve se podívejme na to, jak vůbec Affinity Photo s pluginy pracuje.
Základní nastavení najdete v předvolbách aplikace, kde je jim věnována samostatná záložka Photoshop Plugins:
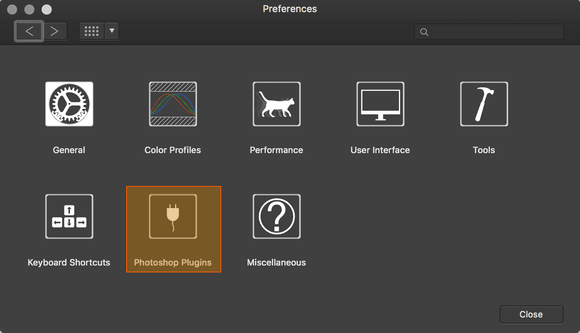 |
| Nastavení pluginů pro Photoshop v předvolbách aplikace |
V ní se pak odehrává přidávání pluginů a základní nastavení.
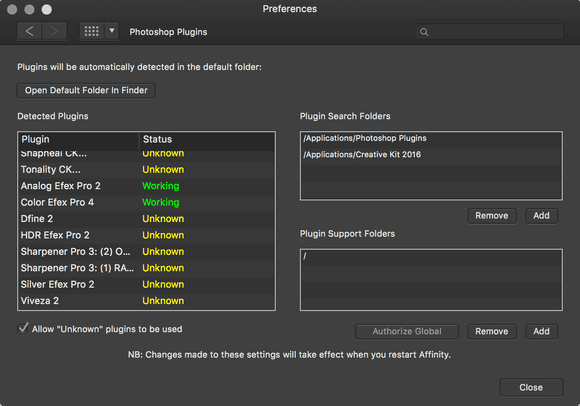 |
| Nastavení pluginů pro Photoshop v Affinity Photo pro Mac |
Vzhled předvoleb se na Windows a Macu mírně odlišuje – důvodem je, že verze pro Mac používá sandboxing, který nedovoluje aplikacím číst data, která uživatel přímo neurčí, což je ale pro funkčnost některých pluginů nutné. Proto je zde navíc seznam Plugin Support Folders, do kterého můžete přidávat složky, kam budou mít povoleno přistupovat. Ve Windows podobný mechanismus není, takže tam najdete pouze seznamy Plugins Search Folders a Detected Plugins.
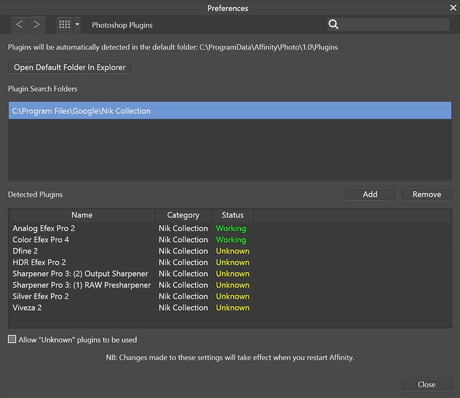 |
| Nastavení pluginů pro Photoshop v Affinity Photo pro Windows |
Ačkoliv Affinity Photo má svou vlastní složku pro pluginy, málokteré (pokud vůbec nějaké) z nich s ní počítají a nainstalují se do ní. Proto je třeba cestu, kam se požadované pluginy nainstalovaly, přidat ručně tlačítkem Add.
Po nutném restartu aplikace se nalezené pluginy objeví v seznamu Detected Plugins a spolu s nimi také jejich status z pohledu Affinity Photo. Jde v podstatě o vyjádření míry podpory, kdy Working znamená, že vývojáři vědí, že tento plugin funguje bez problémů. Druhý možný stav je Unknown, který říká, že plugin může, ale také nemusí fungovat. V takovém případě není třeba propadat panice, řada pluginů totiž funguje bez větších problémů, ačkoliv ještě nejsou jako plně podporované označeny. Abyste je ale mohli používat, je třeba povolit spouštění neznámých pluginů volbou Allow „Unknown“ plugins to be used.
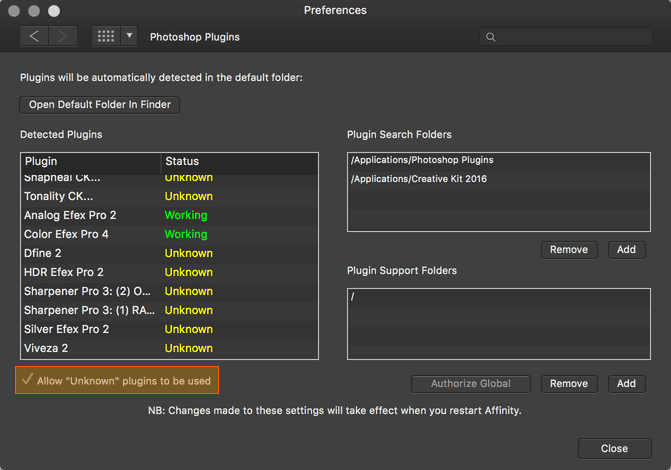 |
| Povolení pluginů s neznámou mírou podpory |
Na Macu může být (jak jsem už napsal výše) potřeba přidat dodatečné složky s pluginy do Plugins Search Folders – pro některé je nutné přidat přímo kořenovou složku disku tlačítkem Authorize Global (pokud to Affinity Photo u některého pluginu zjistí, upozorní vás na to v seznamu).
Již bylo řečeno, že k nejpopulárnějším pluginům současnosti patří Google Nik Collection. I když jejich podpora skončila, další vývoj se neplánuje a oficiálně podporovány jsou jen pro Windows 8 a nižší nebo OS X 10.10 a nižší, prozatím se stále ještě celkem dají používat. Podle mých zkušeností z Macu fungují v Affinity Photo bez problémů, ale někteří uživatelé hlásí určité neduhy – například s barevným podáním fotografie v pluginu Viveza. Patříte–li k jejich příznivcům, může se vám hodit oficiální návod, jak je nainstalovat do Affinity Photo pro Windows a Mac.
Komunitou spravované seznamy podpory různých dalších pluginů najdete například zde. Pokud váš oblíbený plugin podporovaný není nebo v Affinity Photo nefunguje optimálně, může zbývat ještě možnost použít jej jako samostatnou aplikaci, pokud to dovoluje, a výsledek pak zkrátka načíst do Affinity Photo ručně.
Jakmile máte pluginy nainstalované, nic už nebrání experimentování. Najdete je v menu Filters → Plugins, obvykle seřazené do podsložek podle výrobce.
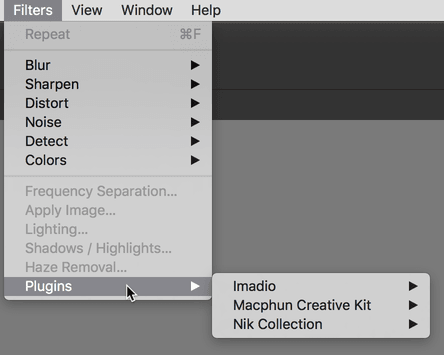 |
| Menu s pluginy pro Photoshop |
Úpravy provedené externím pluginem jsou vždy destruktivní a odvolat je tedy jde jen bezprostředně po použití pomocí funkce Zpět. Chcete–li si zachovat alespoň částečně nedestruktivní workflow, je třeba před jejich použitím vytvořit kopii vrstvy (Cmd+J, respektive Ctrl+J), případně sloučenou vrstvu v případě, že dřívější úpravy tvoří více vrstev pod sebou (Cmd+Alt+Shift+E, respektive Ctrl+Alt+Shift+E). Takto můžete provedenou úpravu snadno zahodit, utlumit průhledností, využít masky či rozsah prolnutí, případně jí kombinovat s obrazem níže pomocí režimu prolnutí.
Historie změn
V tomto a předchozím díle jsme se věnovali úpravám, které není snadné po aplikování pozměnit či dokonce zrušit. Je tedy vhodné seznámit se s možnostmi historie úprav, díky které přeci jen můžeme tak trochu cestovat časem.
Jako každá moderní aplikace nabízí i Affinity Photo funkce Undo (Cmd+Z, respektive Ctrl+Z) a Redo (Cmd+Shift+Z, respektive Ctrl+Shift+Z), pomocí kterých můžeme odvolat nebo naopak vrátit jednu či více dřívějších úprav – ovšem pouze ve stejném pořadí, v jakém byly aplikovány. U aplikací pracujících s bitmapovou grafikou je historie poměrně náročná na systémové zdroje – nejspíš proto je standardně omezena na 1000 kroků. Pokud chcete více, můžete nastavení změnit v předvolbách aplikace na záložce Performance:
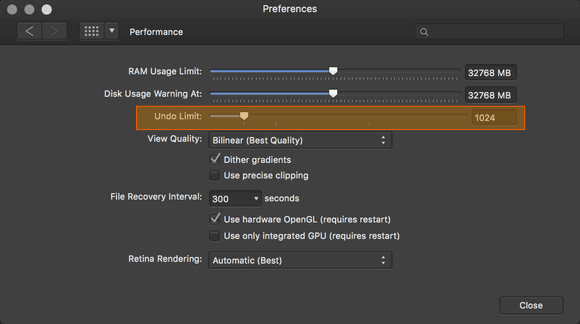 |
| Nastavení počtu kroků historie v předvolbách aplikace |
Paleta History
Často se může stát, že chcete odvolat více kroků a nebo si zkrátka historii změn prohlédnout. V takovém případě je vhodnějším nástrojem paleta History, kterou najdete v pravém postranním panelu dole – není–li tam, můžete jí vyvolat z menu View → Studio → History.
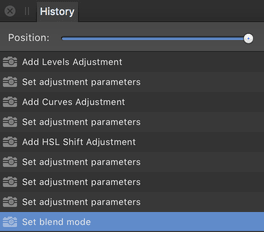 |
| Paleta historie změn |
Její rozhraní je jednoduché, ale svou funkci plní výborně. Hlavní prostor vyplňuje seznam všech změn, které byly na fotografii provedeny – od nejstarší nahoře po nejnovější dole. Kliknutím na kteroukoliv z nich můžete vidět stav úprav právě v tomto bodě – všechny novější úpravy jsou dočasně odstraněny. Pakliže byste v této situaci fotografii začali dále upravovat, tyto novější úpravy se nevratně zahodí. Dokud se tak ale nestane, můžete opět putovat „po proudu času“ až k nejnovější úpravě. Žádnou starší úpravu také nemůžete ze seznamu odstranit a pozdější ponechat. Historie je zkrátka lineární a jediná možnost její změny je návrat a nové pokračování.
Pokud se potřebujete historií probrat rychleji, můžete použít posuvník v horní části palety – ten slouží jako časová osa úprav a pro rychlý přehled je vynikající. Výborně se také hodí do video návodů pro zrychlenou ukázku průběhu změn z původního stavu k finální verzi.
Historie úprav normálně nepřežije zavření souboru nebo restart aplikace. Pokud si jí ale chcete uchovat, Affinity Photo vám to umožňuje. Stačí v menu File zaškrtnout volbu Save History With Document. Počítejte s tím, že v tomto případě může výrazně vzrůst velikost výsledného souboru, záleží ovšem na druhu změn, které byly provedeny – práce s vrstvami úprav a jejich parametry se ukládá velmi úsporně (v podstatě v podobě pouhých metadat), ale operace s pixelovými vrstvami snadno katapultují velikost souboru o řád či dva. Počítejte také s tím, že aktivace ukládání historie platí vždy jen pro aktuální dokument – jakmile začnete pracovat s dalším, musíte si jí znovu zapnout.
Tip: ukládání historie se může hodit také do výukových materiálů, kde si student může prohlédnout změny, které lektor provedl.
Štětec Undo
Změny nemusíme vracet jen po celých krocích, ale také lokálně pomocí štětce Undo Brush Tool. V paletě nástrojů vlevo jej najdete pod ikonkou štětce se zatočenou šipkou:
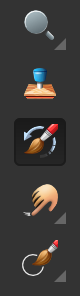 |
| Štětec „Undo“ mezi ostatními nástroji (uprostřed) |
Jeho použití má určitá specifika, která je dobré znát, aby vás nezaskočilo, když náhodou nebude dělat to, co očekáváte. Základní princip je triviální – tam, kde malujete tímto štětcem, se do obrazu vrací pixely fotografie ve stavu před poslední úpravou. Jednoduchý příklad použití by mohl vypadat třeba takto:
- otevřeme fotografii ve formátu TIFF
- pomocí destruktivního filtru Denoise odstraníme šum v celé ploše
- štětcem Undo přemalujeme hlavní motiv, kde kvůli ostrosti chceme filtr potlačit
Výsledkem je fotografie, kde byl šum odstraněn všude vyjma hlavního motivu – ten jsme štětcem vrátili o krok zpět, čili do stavu před odstraněním šumu. Toto chování je asi naprosto srozumitelné.
Malinko složitější to ale začne být tehdy, když fotografii upravíme pomocí živých filtrů nebo vrstev úprav. Proč? Protože řadě uživatelů napoprvé nedojde, že štětec Undo slouží k tomu, aby maloval – jen místo jedné barvy používá pixely z dřívějšího stavu fotografie. A má–li štětec malovat něco, co je vidět, potřebuje k tomu pixelovou vrstvu. Máme–li fotografii upravenou třeba tímto způsobem
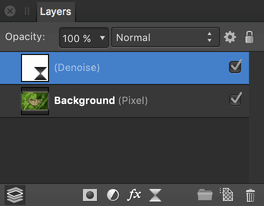 |
| Ukázka úpravy fotografie s živým filtrem |
nemůžeme pomocí štětce Undo rovnou začít malovat. Když totiž bude aktivní vrstva filtru Denoise, původní pixely by se promítly do jeho masky, což nejenže nepřinese kýžený výsledek, ale dokonce vygeneruje i velmi podivné artefakty. Rovněž do pixelové vrstvy Background nemá smysl malovat – jednak bychom do ní malovalo totéž, co už v ní je, a především je umístěna pod živým filtrem, který by výsledek opět ovlivnil. V takovémto případě je nutné přidat novou pixelovou vrstvu nad ostatní a malovat do ní:
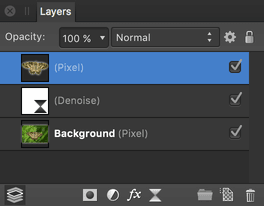 |
| Ukázka úpravy fotografie s živým filtrem a pixelovou vrstvou pro použití štětce „Undo“ |
Uvedený příklad je poněkud vachrlatý, protože takto triviální úpravu živým filtrem je snazší potlačit jeho maskou, ale princip fungování nám ukazuje dobře.
Důležité je, že štětec Undo nemusí nutně vracet jen předchozí krok – využít můžeme kterýkoliv stav zaznamenaný v historii. K tomu slouží ikonka fotoaparátu, kterou najdeme u každé operace zaznamenané v paletě History. Pokud na ní klikneme myší, mírně se zesvětlí a od tohoto okamžiku bude štětec Undo vracet pixely z označeného kroku.
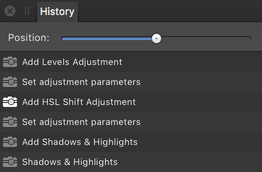 |
| Ikonkou fotoaparátu můžeme určit zdrojový krok historie pro štětec „Undo“ – zde jsem vybral, že se chci vrátit o čtyři kroky až k přidání vrstvy úprav HSL |
Snapshoty
Kompromisem mezi velikostí souboru a možností vrátit některé úpravy jsou snapshoty. Jedná se o uložený stav dokumentu v určité fázi úprav – ten sice přidá na objemu, ale protože už neuchová nic z historie, výsledný soubor je menší a přesto dovoluje přepínání mezi několika variantami. Uložené snapshoty jsou trvanlivé – když se ze snapshotu A přepnu do snapshotu B a budu pokračovat v jeho úpravách, snapshot A zůstane nedotčen a mohu se k němu zase vrátit. Zároveň je ale třeba vědět, že se snapshoty automaticky neaktualizují. Když tedy snapshot A nějakým způsobem upravím, přepnu se do snapshotu B a pak zase zpět do snapshotu A, provedená úprava zmizí. Chci–li jí zachovat, musím uložit další snapshot – ten původní je prostě jednou provždy daný.
Správa snapshotů se provádí buď z menu Document, kde najdete funkce Add Snapshot pro vytvoření nového a Restore Snapshot pro obnovení dříve uloženého, a nebo pomocí palety Snapshots. Ta standardně není zapnutá, ale můžete tak učinit z menu View → Studio → Snapshots.
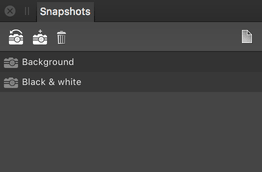 |
| Paleta Snapshots |
Použití je snadné a přímočaré. Hlavní prostor zabírá seznam uložených snapshotů, který standardně obsahuje položku Background – ta reprezentuje dokument ve stavu před provedením všech úprav (pokud vytvoříme nový prázdný dokument, nebude zde žádný snapshot).
První ikonka fotoaparátu s šipkou do obloučku slouží k obnovení dříve uloženého snapshotu. Druhá s drobnou šipkou mířící na fotoaparát uloží aktuální stav jako nový snapshot. Tlačítkem s popelnicí můžete snapshot zahodit, pokud jej už nepotřebujete. A nakonec je tu ikonka s listem papíru v pravé části, která označený snapshot otevře coby nový samostatný dokument.
Rovněž snapshoty lze využít ve spolupráci se štětcem Undo, neboť i ty disponují v seznamu ikonkou fotoaparátu, která nastavuje zdroj pro tento nástroj.
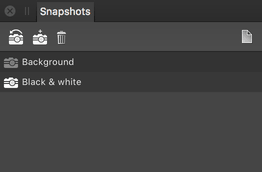 |
| Také u snapshotů můžeme ikonkou fotoaparátu vybrat zdrojový krok historie pro štětec „Undo“ – zde jsem zvolil snapshot Black & white |

Snapshot
Mezi snapshoty se nemusí jen přepínat, ale dají se i navzájem pomocí “New Layer From Snapshot” zkombinovat.
snapshot
Dobrý den,
díky za doplnění! Šikovná funkce, kterou jsem dočista přehlédl 🙂
Michal Krause
Licence
Jak je to prosím s tou cenou za program? Všude se píše, že všechny budoucí aktualizace jsou zdarma, ale v prvním článku “Affinity Photo – povedený konkurent Photoshopu za příznivou cenu”, že zdarma jsou aktualizace jenom po verzi 2.0 a pak je první placený upgrade? Děkuji
licence
Dobrý den,
donekonečna aktualizace určitě zdarma nebudou, firma musí z něčeho vývoj financovat. V diskusních fórech bylo několikrát avizováno to, co jsem napsal v první části, tedy že desetinkové updaty budou zdarma, a velké updaty budou placené. Jedna taková zmínka je například tady. Momentálně probíhá testování budoucí verze 1.6, ale jak a kdy budou vycházet další verze se, pokud vím, zatím nikde nepíše.
Michal Krause
licence
Děkuji. Právě jsem to pochopil, že je to napořád, ale zase na druhou stranu by to bylo moc levné, zaplatit 1000 a mít parádní program. 🙂
Kolik je prosím v plánu celkem kapitol a bude taky e-kniha, jako Capture One a LR?
licence
Bylo by to hezké 🙂 Ale přeci jen asi raději zaplatím jednou za čas rozumnou cenu za upgrade, než aby to firma časem musela zavřít 🙂
Přesný počet kapitol ještě nemám určený, ale odhaduji, že se bude nejspíš blížit třicítce. S e–knihou počítám, zdá se, že o ní je celkem zájem.
S pozdravem
Michal Krause
licence
Dobrý den.
Je pravda že je to trochu nepřehledné, ale to “donekonečna” je myšleno k možnosti používat zakoupený produkt.
To je srovnání se stávajícím Photoshopem a jeho subscriptions, kdy musíte neustále platit abyste program vůbec mohli používat.
AP jsem koupil za zaváděcí cenu -20%. Při uvedení verze pro iPad byla tato sleva nabízena také (i pro desktop verze). Při upgrade na verzi 2.0 se tedy dá očekávat něco podobného.
licence
Ještě doplním, že je třeba rozlišovat mezi “update” (aktualizace, drobné vylepšení) a “upgrade” (zásadní zlepšení/navýšení vlastností, přepracování).
Tak je to i v předchozím linku uvedeno.
licence
Jasně, rozumím. Osobně také předplatné moc nemusím. Nějakou formu zaváděcí ceny pro budoucí verzi 2 asi opravdu lze očekávat, tak snad nás Serif nezklame 🙂
Michal Krause