Dnešní částí dokončíme informace o uživatelském rozhraní v Affinity Photo. V prvním dílu jsme se seznámili s těmi částmi uživatelského rozhraní, které obklopují prostor pro upravovanou fotografii, a dnes se zaměříme právě na tuto pracovní plochu, protože i ona má několik užitečných vlastností.
Posouvání pracovní plochy
Pro mě osobně je jednou z nejdůležitějších vlastností fakt, že pracovní plochu lze posouvat v podstatně větším rozsahu, než je jen rozměr upravované fotografie. V praxi to znamená, že klidně i při největším zvětšení můžete fotografii posunout kterýmkoliv směrem tak, že se vedle ní objeví prázdný šedý okraj. Využívám toho při jakékoliv práci s okraji fotografie, které tak mohu mít umístěné ve středu monitoru, což je ergonomičtější a pohodlnější.
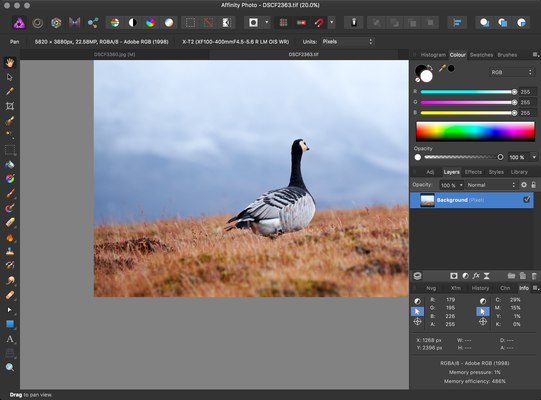 |
| I při velkém zvětšení fotografie není problém posunout si pracovní plochu až „za roh“, takže i s úplným okrajem fotografie lze pracovat uprostřed okna |
K posouvání pracovní plochy slouží kolečko myši nebo gesto na dotykových zařízeních. Práce je samozřejmě pohodlnější, pokud vaše myš či touchpad podporují posun v obou osách. V případě, že z jakéhokoliv důvodu kolečko nechcete používat, nechybí ani specializovaná nástroj s ikonkou ruky zvaný v Affinity Photo View Tool (klávesová zkratka h jako hand – ruka), který dovoluje fotografii posouvat uchopením a tažením myší.
Nástroj View Tool nemá odlišné funkce s různými klávesovými modifikátory (Alt, Shift atd.), ale dvojklikem na jeho ikonku v nástrojovém panelu můžete vždy zobrazit celou a vycentrovanou fotografii (ekvivalent funkce Zoom to Fit).
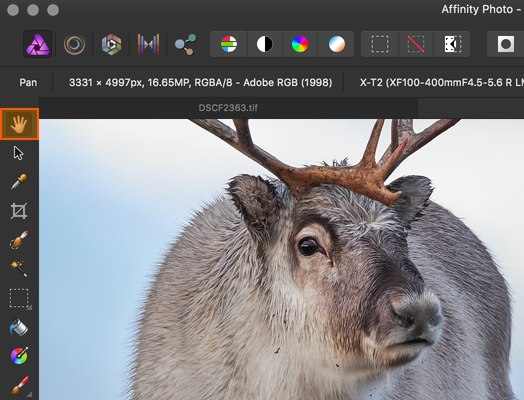 |
| Nástroj posouvání – ručička. Ve výchozím rozložení panelu nástrojů je hned první v pořadí. |
Mnoho uživatelů také dává místo přepnutí na View Tool v panelu nástrojů přednost dočasné změně, která je v Affinity Photo vyřešena stejně jako ve Photoshopu nebo Lightroom a dalších editorech – stačí přidržet klávesu mezerník, která dočasně změní aktivní nástroj na ruku do doby, než ji zase uvolníte. Osobně tuto možnost celkem využívám, i když třeba ve srovnání s jinými aplikacemi určitě méně, protože kolečko myši v Affinity Photo většinou nemá jinou funkci než posouvání, zatímco třeba v Lightroom mění například velikost štětce. Nemít nicméně dotykovou myš, se kterou je pozicování v obou osách pohodlné, sahal bych k mezerníku nejspíš mnohem častěji.
Natáčení pracovní plochy
Při retuších (nebo jakékoliv jiné formě přesného kreslení) se hodí také možnost natáčení pracovní plochy – usnadňuje to například malování štětcem pod některými úhly. Nejpohodlněji lze pracovní plochou otáčet pomocí gesta na vícedotykových zařízeních – na Macu to umožňují touchpady MacBooků nebo Magic Trackpad u stolních počítačů. Pokud otáčení gestem nelze použít, stále jsou ještě v záloze volby v menu View → Rotate Left, respektive View → Rotate Right, pomocí kterých můžete plátnem otáčet v obou směrech po 15 stupních, což je většinou celkem postačující. Budete-li tyto funkce používat často, doporučil bych samozřejmě nastavit jim klávesové zkratky – standardně není přiřazena žádná. Rotaci můžete snadno vrátit do výchozího stavu z menu View → Reset Rotation. Pro jistotu chci ještě zdůraznit, že v tomto případě otáčíte opravdu jen pracovní plochou a nikoliv fotografií – nijak tedy nedegradujete její konečnou kvalitu a pokud jí vyexportujete, rotace se ve výsledky neprojeví.
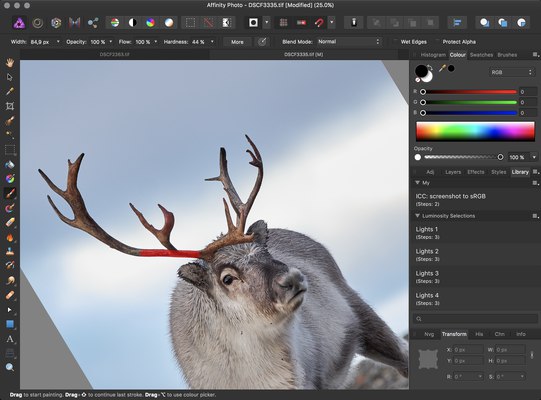 |
| Ukázka práce s pootočenou pracovní plochou |
Zoomování
Upravovanou fotografii si budeme nejspíš občas chtít také přiblížit nebo oddálit. V tomto směru se Affinity Photo nijak zvlášť neodlišuje od jiných editorů a nabízí standardní možnosti. Nechybí funkce Zoom In (Cmd+, respektive Ctrl+) a Zoom Out (Cmd-, respektive Ctrl-) pro krokové přiblížení, Zoom to Fit (Cmd+0, respektive Ctrl+0) pro zobrazení celé fotografie a předdefinovaná přiblížení na 100, 200, 400 a 800 % (Cmd+1 až Cmd+4, respektive Ctrl+1 až Ctrl+4). Nechybí také možnost Actual Size pro zobrazení fotografie ve skutečné velikosti při daném DPI (Cmd+8, respektive Ctrl+8).
Osobně se při změně měřítka zobrazení spoléhám plně na uvedené klávesové zkratky, ale v Affinity Photo nechybí samozřejmě ani samostatný nástroj lupa (Zoom Tool, klávesa z), který nabízí hned několik variant použití. Kliknutí odpovídá funkci Zoom In a přiblíží fotografii o jeden krok – zvětšení se nicméně provede do bodu, na který jste kliknuli (zatímco funkce z menu zoomoje na střed pracovní plochy). Přidržením Altu při kliknutí lupa zmenšuje místo zvětšování. Kliknutím a tažením myší doprava či doleva zoomujete okolo tohoto bodu a když před tažením myší stisknete Alt, můžete vyznačit obdélníkovou oblast ke zvětšení. Za zmínku stojí opět také dvojklik na lupu v nástrojovém panelu, který zvětší fotografii na 100 %. A tentokrát už může přijít ke slovu i kontextová lišta, ve které lze požadované zvětšení vybrat z rozbalovacího menu nebo využít posuvník.
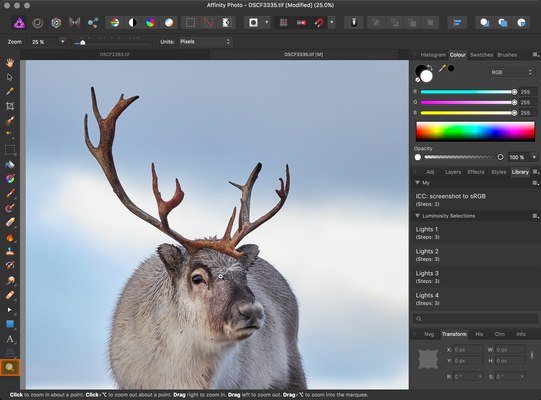 |
| Lupu najdete pro změnu úplně na konci panelu nástrojů. Všimněte si též možností zoomování v kontextové liště v horní části. |
Uživatelé Maců mohou na dotykových zařízeních (Magic Mouse, trackpady) využívat také funkci Smart Zoom – v Affinity Photo slouží k přepínání mezi aktuálním a 100% zvětšením v místě kurzoru myši (připomínám, že Smart Zoom se na Magic Mouse provádí dvojím tapnutím na myši a na trackpadu dvojím tapnutím dvěma prsty). Bohužel netuším, zda ekvivalentní funkce existuje i ve Windows, a nemám to jak otestovat.
Pro některé operace jsem si hodně oblíbil ještě jednu možnost zoomování fotografie. Opět v něm hraje roli mezerník, který ovšem tentokrát musíte zmáčknout společně s klávesou Cmd, respektive Ctrl – jen pozor, pro spolehlivé chování této funkce je třeba zmáčknout nejdříve mezerník a až pak přidat Cmd nebo Ctrl. Tím dojde k dočasnému přepnutí aktivního nástroje: tentokrát na lupu, která zoomuje kliknutím a tažením doleva nebo doprava. Dočasné přepnutí nezruší předchozí nástroj, takže tento trik lze používat třeba při přesném ořezávání.
A dokonce ani tím jsme ještě možnosti zoomování tak docela nevyčerpali – další alternativou je totiž kolečko myši. Protože jsme si ale řekli, že jím fotografii posouváme, správně hádáte, že bude třeba přidat nějakou klávesu – na Macu je to Alt, zatímco na Windows Ctrl.
Musím také zmínit dvě volby aplikace, které mají na chování zvětšování vliv. Obě najdete v předvolbách aplikace v sekci Tools. Use mouse wheel to zoom dovoluje zapnout zoomování kolečkem myši bez přidržení klávesy Alt (respektive Ctrl) – tuhle funkci jsem osobně nikdy neměl rád, ale vím, že jiní uživatelé jí dávají přednost.
Druhá volba je dostupná jen na Macu a jmenuje se Use ‚scrubby’ zoom. Pokud jí vypnete, bude zoomování pomocí kliknutí a tažení myší pracovat v režimu výběru obdélníkové oblasti a naopak přidržení Altu (respektive Ctrl) bude zoomovat rovnou. Tato volba mění stejným způsobem i chování dočasné lupy aktivované zkratkou Mezerník+Cmd.
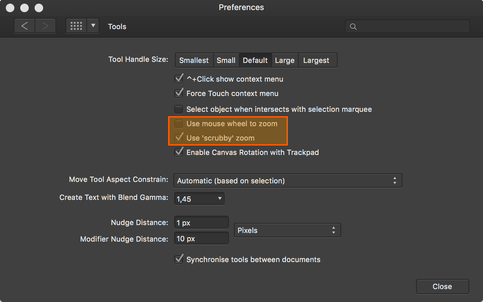 |
| Nastavení chování zoomování v předvolbách aplikace |
A vlastně ještě jedna konfigurační volba nás v této souvislosti může zajímat. Najdeme jí v sekci Performance, neboť poměrně úzce souvisí s tím, jak rychle bude Affinity Photo dokumenty při zoomování zobrazovat. Je to volba View Quality, která určuje algoritmus, který se při zmenšování nebo zvětšování použije. Na výběr jsou dvě možnosti – Bilinear cílí na kvalitu zobrazení a Nearest Neighbour je naopak rychlá, ale za cenu zubatějšího zobrazení. Vhodnou volbu nechávám na vás, neboť je silně odvislá od výkonu vašeho počítače. Osobně dávám přednost volbě Bilinear, a to i na starším notebooku, aniž bych měl pocit, že mě to nějak zásadně brzdí v práci.
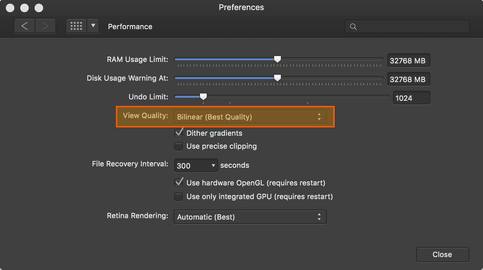 |
| Nastavení algoritmu zmenšování aplikací ovlivňuje i rychlost aplikace |
Práce s více fotografiemi najednou
Jak jsem popsal minule, v režimu jednoho okna jsou standardním řešením pro otevření více dokumentů najednou záložky, mezi nimiž lze přepínat myší a nebo klávesovými zkratkami Cmd+Tab (následující záložka) a Cmd+Shift+Tab (předchozí záložka) – na Windows je to samozřejmě Ctrl+Tab a Ctrl+Shift+Tab.
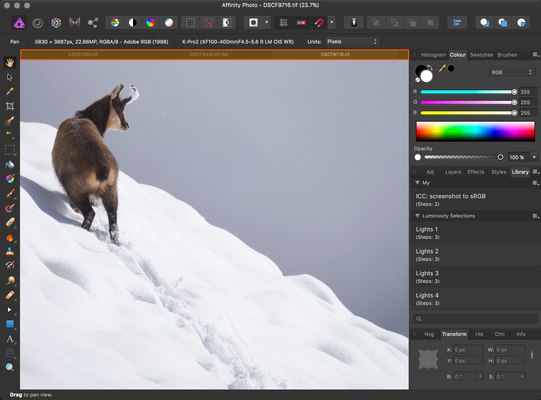 |
| Lišta záložek se objeví, pokud máme otevřený více než jeden dokument |
Pořadí záložek jde snadno změnit přetahováním myší. Název souboru v záložce má i dvě šikovné doplňkové funkce – zobrazuje aktuální zvětšení fotografie a v případě dokumentu, se kterým jsme už něco provedli, se zde objeví text [Modified] nebo [M], což napomáhá rychlé orientaci.
Zobrazení více fotografií najednou je prozatím mezi platformami trochu schizofrenní. Na Macu musíte použít tzv. Separated Mode, o kterém jsem se už zmiňoval v první části, tento režim ale na Windows zcela chybí. Asi proto je tu místo něj možnost jednotlivé záložky „odtrhnout“ myší do samostatných oken. Nezbývá než doufat, že do budoucna se v tomto směru obě verze shodnou na jednotném postupu.
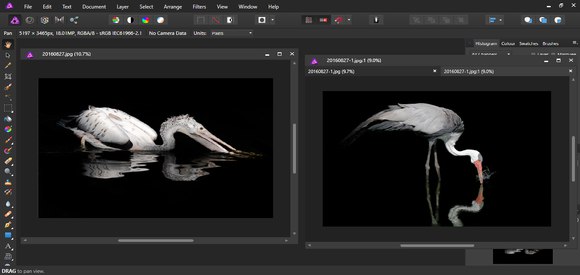 |
| Ve Windows chybí režim Separated, ale zase je zde možnost myší vytáhnout jednotlivé záložky do samostatných oken. Každé takové okno může případně obsahovat své další záložky. |
Další odlišností, kterou musím zmínit, i když tím malinko předbíhám směrem k úpravám fotografií, je, že v Separated Mode na Macu lze přetahovat vrstvy z jednoho dokumentu do druhého, kdežto mezi jednotlivými okny na Windows tato možnost (zatím?) nefunguje a musíte využít kopírování přes schránku.
Poslední věc, které se dnes budu věnovat a která by se vám mohla v této souvislosti hodit, je možnost otevřít si jeden a tentýž dokument vícekrát – k tomu slouží funkce v menu View → New View, která pro aktivní dokument otevře další záložku. Jedná se opravdu pouze o jiný pohled na stejnou fotografii a úpravy provedené v jednom okně se okamžitě projeví i v tom druhém. Toho lze využít s výhodou například pokud chcete trvale vidět celou fotografii a zároveň upravovat v druhém okně při odpovídajícím zvětšení různé detaily. Fakt, že okno (nebo záložka v liště) reprezentuje dodatečný pohled na soubor v jiném okně, signalizuje číselné označení za dvojtečkou v názvu souboru. Zavření takové záložky nevede k dotazu na uložení změněného dokumentu, dokud existují ještě další otevřené View – teprve při pokusu o zavření toho posledního nám Affinity Photo položí obvyklou otázku, jestli změny zachovat či zahodit.
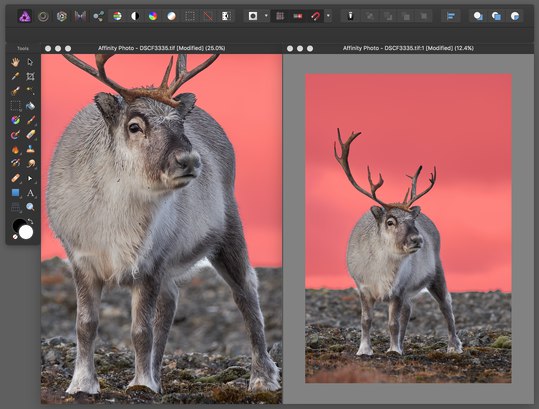 |
| Dva pohledy na tutéž fotografii v režimu Separated – zrovna provádím výběr pozadí a jak vidno, maska se objevuje rovnou v obou oknech |
Když jsme se seznámili s uživatelským rozhraním, můžeme se příště vrhnout na základy práce s fotografiemi.

Uživatelské rozhraní
Zase jsem se přiučil prima věci. Díky, Jirka.
uživatelské rozhraní
To mě těší 🙂
Michal Krause
Celá a vycentrovaná fotografie
Dvojklik na ikonku nástroje View Tool (ruka) má stejnou funkci jako Zoom to Fit (Ctrl+0), tedy alespoň ve Windows. Druhá varianta, resp. použití klávesových zkratek pro lupu, mi přijde operativnější, protože ji lze použít i když mám aktivovaný jiný nástroj než právě lupu nebo ruku.
Není tu zmíněno klasické Ctrl++, resp. Ctrl+-, které umí zvětšovat/zmenšovat skokově, samozřejmě včetně praktických zobrazení 25%, 50% a 75%. Osobně jim dávám přednost před plynulým zoomem pomocí myši, které mi spíš překáží :o)
celá a vycentrovaná fotografie
Dobrý den, díky za doplnění. Zoom to Fit rovněž zobrazí celou a vycentrovanou fotografii, čili můj popis je v pořádku, ale neškodí zmínit, že jde o totožnou funkci.
Zoom In a Zoom Out pro krokové přiblížení zmiňuji, ale bez zkratek – doplnil jsem je. Je vidět, že kolik uživatelů, tolik návyků 🙂 Já osobně je naopak nepoužívám, protože zvětšují na střed viewportu, zatímco v praxi spíš potřebuji zoom na konkrétní místo. To řeší myš elegantně – u ní dávám přednost kombinaci s tažením, které mi přijde mnohem přesnější než kolečko. Asi nejlépe by mi nicméně seděla klávesová zkratka, kdyby zoomovala na kurzor myši 🙂
Michal Krause
Již vlastním (vrstvy)
A musím říct že se mi líbí kompatibilita vrstev z adobe photoshop do affinity a naopak. Cena je více než příjemná a live filtry jsou opravdu skvělé.
Rotace plochy
Prosím, jde rotovat plochu bez toho aby rotoval štětec ? Mě se to nějak nedaří … někdy by se to docela hodilo.
rotace plochy
Dobrý den, ruku do ohně za to nedám, ale jsem si takřka jist, že to bohužel nejde 🙁
Michal Krause
DOPORUČUJI!
Prograj jsem si koupil (bezproblémově), verzi pro Windows. ihned jak to bylo možné …. je skvělý, hodně videoukázek … DOPORUČUJI KOUPIT!