Lightroom CC/6 není první aplikací, která umí provést spojení expozičních variant přímo v RAWu. Již nějakou dobu existuje experimentální program HDRMerge, který dělá totéž.
Nedávné vydání Lightroom CC/6 mě navedlo k myšlence, jestli jeho dvě stěžejní novinky – skládání HDR a panoramat přímo v RAWu – nelze nahradit jiným programem. Pokud jste článek o nové verzi Lightroom nečetli, pro jistotu zopakuji jeho základní myšlenku: pokud spojíte více RAW fotografií do HDR nebo panoramatu, výsledkem je DNG soubor, tedy zase RAW, který můžete bez omezení upravovat jako původní soubory. Nejedná se tedy o to, co umí nejeden specializovaný program, kdy se RAW nejdříve převede na standardní obrazový formát (vyvolá) a teprve pak se provede spojení.
Zatímco pro RAW panoramata nejspíš alternativa mimo Adobe neexistuje (pokud jsem špatně hledal, uvítám doplnění v diskusi pod článkem), pro spojování expozičních variant ano. Jmenuje se HDRMerge a jedná se o open source program dostupný zdarma pro Windows a v poslední verzi i OS X.
Co přesně HDRMerge dělá? Dá se říct, že až na jednu odlišnost přesně to samé, jako nová verze Lightroom. Vezme několik zdrojových souborů ve formátu RAW nafocených s odstupňovanou expozicí, volitelně je automaticky zarovná, pokud jste například fotili z ruky, a následně pak spojí do jednoho DNG souboru, který obsahuje obrazová data se širším rozsahem jasů získaným ze všech vstupních souborů. Během spojení se neprovádí vyvolání vstupních RAWů, pracuje se přímo se surovými daty, které se pak nedotčené jakýmkoliv mapováním tónů uloží opět do RAW souboru.
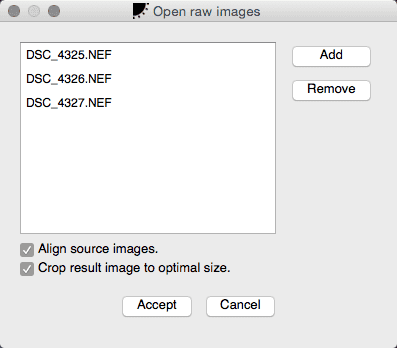 |
| Načítání RAW souborů umožňuje pouze zapnout automatické zarovnání a případný ořez po něm |
Zmíněnou odlišností HDRMerge oproti Lightroom je, že neumožňuje provést žádné automatické odstraňování duchů, tedy objektů, které se během focení pohybovaly a v jednotlivých expozičních variantách se objevují na různých místech. Pokud taková situace nastala, musíte si s ní poradit ručně. HDRMerge na to má relativně zajímavý nástroj – před finálním spojením vidíte náhled 1:1, v němž je barevně naznačena maska aplikování jednotlivých expozičních variant. Pokud někde hrozí vznik duchů, můžete ručně masku upravit a gumou odmazat pixely z jednotlivých variant. Tento princip je vhodný spíše pro menší úpravy, protože náhled masek je jednak trochu nepřehledný a jednak není úplně snadné správně a přesně masky upravit, ale pro jednoduší situace je docela použitelný.
Domovská stránka programu HDRMerge
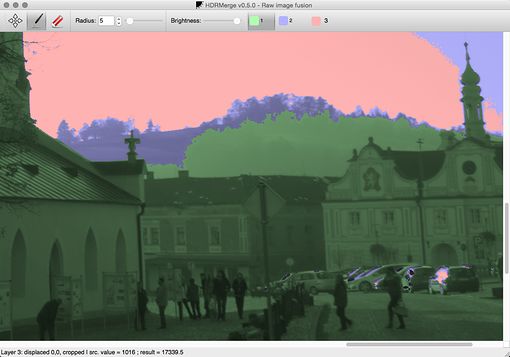 |
| Hlavní okno programu HDRMerge. Největší část zabírá náhled fotografie, v němž jednotlivé barvy ukazují, ze kterých expozičních variant jsou jednotlivé pixely použity. |
Jakmile jste s maskami spokojeni, stačí výsledek uložit. Program se přitom zeptá na bitovou hloubku výsledného DNG, velikost náhledu, míru prolnutí masek (což zabraňuje vzniku tvrdých hran v obraze) a dovolí případně uložit bokem i masky v podobě PNG souborů (načtení masek ovšem program zatím nepodporuje – zřejmě se tedy jedná o přípravu pro budoucí funkčnost a nebo masky ukládá jen pro zajímavost, případně pro použití v externím editoru).
Porovnal jsem dvě spojované fotografie s tím, co vytvořil Lightroom CC, a v obou případech získal velmi podobný výsledek co do rozsahu jasů a barevného podání. Tady je jedna z ukázek:
 |
| Srovnání spojení fotografií v Lightroom a HDRMerge – obě verze jsou si velmi podobné |
Při bližším zkoumání nicméně zjistíme, že Lightroom generuje znatelně větší množství šumu:
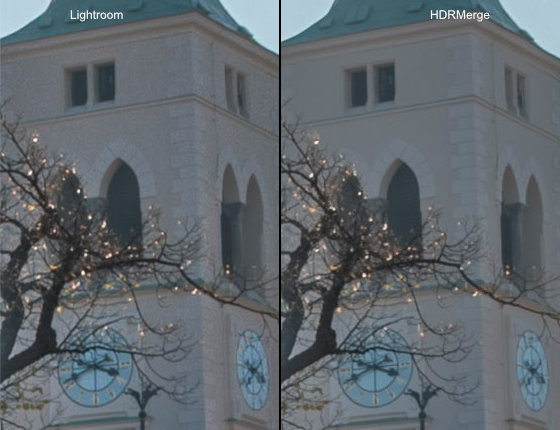 |
| Srovnání šumu z Lightroom (vlevo) a HDRMerge (vpravo) |
Že to není náhoda ukazuje i další ukázka nebe s měsícem z jiného snímku:
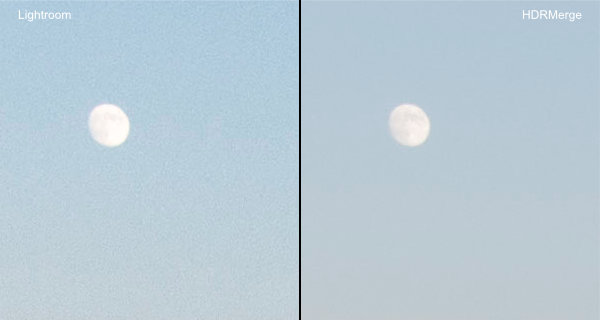 |
| Srovnání šumu z Lightroom (vlevo) a HDRMerge (vpravo) |
Lightroom má ale velkou výhodu tehdy, je-li třeba odstranit duchy:
 |
| Automatické odstranění duchů pohybujících se předmětů je užitečná funkce, problém pohybujících se lidí vyřešila bez chyby |
Bohužel, ani automatika není všemocná a pokud algoritmus v Lightroom selže, nemáme mnoho možností, jak to napravit:
 |
| S pohybujícím se autem si automatické odstranění duchů v Lightroom neporadilo dobře |
Je třeba ještě dodat, že DNG vytvořené v HDRMerge Lightroom nechápe jako HDR soubor, což se projevuje tím, že korekce expozice nabízí klasický rozsah +/- 5 EV a nikoliv +/- 10 EV jako u DNG vytvořených přímo v něm, ale v praxi se nezdá, že by to nějak omezovalo doladění jasových poměrů ve scéně. Nejsem specialista na HDR a je možné, že to někdy může vadit, ale během testování jsem na takový případ nepřišel. Kromě tohoto rozdílu není také možné přenést nastavení vyvolání mezi DNG vytvořenými v obou programech – základní expozice je stanovena jinak, takže pro finální vyvážení jasů může být klidně u souboru z jednoho programu třeba korigovat do plusu a druhého do mínusu.
Zdá se tedy, že HDRMerge nabízí poměrně zajímavou alternativu k nové verzi Lightroom CC pro skládání expozičních variant v RAWu. Program je až na jednu chybu (viz dále) celkem stabilní a s ohledem na relativně jednoduchou funkčnost (neboť jeho úkolem je „jen“ spojení jasů a většinu dalších úprav provádíte až ve vašem RAW konvertoru) i celkem bezproblémový a spolehlivý. Určitě by mu ale slušel nějaký (polo)automatický nástroj na odstraňování duchů a nebo lepší podpora ručních úprav s možností načítání masek, nastavitelným zoomováním atd.
Postup při ruční úpravě masek
Ruční úprava masek není v HDRMerge příliš intuitivní, proto zde v krátkosti popíšu, jak postupovat.
Základní nevýhodou je, že v náhledu vidíme spíš masky než duchy. Prvním krokem je tedy spojit obrázky bez úprav masky a teprve ve výsledném obrázku dohledat problematická místa:
 |
 |
| Duchové: jedoucí auto | Duchové: kráčející lidé |
Jakmile víme, kde spojení není ideální, vrátíme se zpět do HDRMerge a podíváme se na masku v okolí:
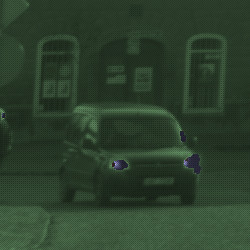 |
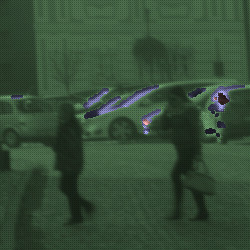 |
| Maska jedoucího auta | Maska kráčejících lidí |
Jak vidno, ve snaze zachránit přepaly na autech algoritmus sáhl k spodnějším vrstvám (to jsou ty tmavší), protože se domníval, že je zde lepší obrazová informace. Ve skutečnosti ale použil tmavší pixely vzniklé pohybem auta, respektive postavy. Poznáme to podle toho, že inkriminované oblasti nejsou zelené jako vše v jejich okolí. Pokud jde o barvy v masce, každá fotografie, z nichž skládáme HDR, dostane svou barvu – zelená je nejsvětlejší vrstva, modrá druhá nejsvětlejší, růžová třetí atd. V nástrojové liště nahoře má každá vrstva své tlačítko stejné barvy. Pokud se nad ním na chvilku zastavíme myší, objeví se bublina s informací o expozici dané vrstvy v EV:
 |
| V nástrojové liště najdete barevně označená tlačítka jednotlivých vrstev. V bublině se pak ukazuje expoziční posun vrstvy. |
Nyní je třeba udělat správné rozhodnutí, jak vrstvu opravit. Máme k dispozici štětec, kterým můžeme původně vynechané pixely v masce domalovat a tím říct programu, aby zde použil námi vybranou vrstvu, nebo naopak gumou můžeme masku promazat a dostat se tak k hlubším (= světlejším) vrstvám. Se štětcem i gumou pracujeme tak, že v nástrojové liště klikneme na tlačítko vrstvy, jejíž masku chceme upravovat, a pak štětcem její masku dotváříme nebo gumou odstraňujeme.
Základní pravidlo je, že manipulovat můžeme jen s vrstvou, která je viditelná – to znamená, že i když si označíme modrou vrstvu a budeme chtít její masku promazat v místě, kde se používá vrstva zelená, nic se nestane. Museli bychom tedy nejdříve aktivovat zelenou vrstvu, gumou odmazat kus masky a pak teprve se přepnout na modrou vrstvu a pokračovat úpravou její, nyní už viditelné masky. Zní to poněkud složitě, ale princip je jednoduchý – není důvod jakkoliv manipulovat s maskou vrstvy, jejíž pixely se v daném místě nepoužijí, protože jsou překryté jinou vrstvou.
Možná trochu překvapivější už je, že nemůžeme ani malovat do masky ob jednu vrstvu – pokud algoritmus někde vybral použití růžové (nejtmavší) vrstvy a my chceme kvůli duchům použít vrstvu zelenou, musíme nejdřív přemalovat všechny růžové části modrou vrstvou a tu pak teprve zelenou. Pokud bychom tak neučinili, růžové části masky by zůstaly zachované, zelené by překryly jen modrou a korekce pohybu by byla nedokonalá.
Ale zpět k našim duchům. Na obou postižených místech testovací fotografie jsem přemaloval postupně růžovou na modrou a tu pak na zelenou. Tím jsem sice obětoval možnost obnovy jasů z nižších vrstev, ale v praxi v nich potřebná informace kvůli pohybu auta, respektive postavy pro všechny pixely není. Maska nyní vypadá takto:
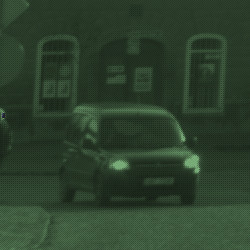 |
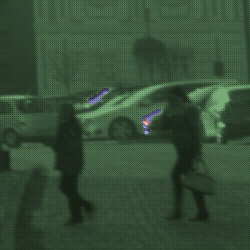 |
| Opravená maska jedoucího auta | Opravená maska kráčejících lidí |
a výsledná složená fotografie takto:
 |
 |
| Opravené jedoucí auto | Opravení kráčející lidé |
Jak vidno, na autech za postavou vznikly jakési zelené artefakty. Těch jsem se už zbavit nedokázal a přiznám se, že jejich původ je mi trochu záhadou, neboť na zdrojových fotografiích se nenachází nic, co by se jim podobalo, ale to už je minimální problém, který se snadno napraví štětcem úprav:
 |
| Opravení kráčející lidé po korekci artefaktů |
Po pochopení základních principů úpravy masek a správné lokalizaci problémového místa je náprava otázkou minuty či dvou.
Tipy pro použití HDRMerge
V nástrojové liště najdete posuvník Brightness, který mění světlost fotografie. Je určen pouze pro náhled a pomáhá při úpravách masek. Nemá naopak vliv na uloženou fotografii.
Ze štětce na gumu dočasně přepnete přidržením klávesy Ctrl (na Macu Cmd), z gumy na štětec pak funguje klávesa Shift.
Přidržením klávesy Alt a zatočením kolečkem myši můžete měnit velikost štětce. Verze pro Mac ovšem při zmenšení štětce na velmi nízké hodnoty spolehlivě havaruje (verzi pro Windows jsem nezkoušel). Bezpečnější je tedy nastavovat rozměr v nástrojové liště.
Úpravy masek lze vracet pomocí funkce Undo/Redo (Ctrl+Z/Ctrl+Shift+Z, respektive Cmd+Z/Cmd+Shift+Z na Macu).
Ve spodním řádku okna se při umístění kurzoru myši do plochy snímku ukazují informace o tom, ze které vrstvy bude pixel použit.
Při exportu si můžete vybrat mezi bitovou hloubku – autor doporučuje používat 16 bitů pro většinu běžných situací, 24 bitů v případě, že se při úpravách objeví šum ve stínech a 32 bitů byste podle něj neměli prakticky nikdy potřebovat. Zvolená hodnota má vliv na velikost DNG souboru (čím více bitů, tím větší soubor).
HDRMerge lze používat také pro dávkové spojování z příkazové řádky.

Pekne
Diky za zajimavy tip!
pekne
Rádo se stalo 🙂
Michal Krause
5dmkii
Vypadá to zajímavě, chtěl jsem vyzkoušet, ale při otevírání rawů (.cr2 i .dng) z Canon 5dmkii mi to vždy nahlásí chybu (Windows 7, 64 i 32b). Rawy z Panasonicu, Olympusu i Fuji to otevírá bez problémů. Tak si asi přece jen koupím ten LR6 🙂 (stejně by to tak dopadlo).
5dmkii
Jen doplnění: zjistil jsem, že rawy z 5dmkii v nejvyšším rozlišení RAW otevře HDRMerge bez problémů. Ovšem já jsem měl pro HDR nastaveno rozlišení SRAW1 (3861 x 2574) a ty HDRMerge otevřít neumí…
5dmkii
Díky za doplnění užitečné informace 🙂
Michal Krause
pokračování práce s HDR
Promiňte hloupý dotaz, jsem začátečník…zaujal mne článek a zkoušel jsem práci v HDRmerge. Výsledný TIFF vypadá pěkně, ale jak jste u obrázků v článku postupoval s posprocesem? Výsledný TIFF má vellký dynamický rozsah, ale jak nejlépe docílit ho převést na zobrazitelný obrázek? Asi se špatně vyjadřuji. Zkoušel jsem to v HDREfecPro a výsledek není tak dokonalý, jak to máte vy.
pokračování práce s hdr
Dobrý den,
program HDRMerge generuje DNG soubor, což je v podstatě RAW s velkým dynamickým rozsahem. Další úpravy v tomto konkrétním případě proběhly v Lightroom a jednalo se (pokud se dobře pamatuji, je to už přeci jen nějaký pátek a soubor jsem si neschoval) víceméně jen o úpravy jasů a stínů posuvníky Shadows a Highlights.
HDR Efex Pro pracuje jiným způsobem než tato aplikace – v něm dojde nejen ke sloučení expozic, ale také k tzv. tone–mappingu, který se stará o převod HDR dat do zobrazitelné podoby. To (a případně další techniky, jako přidávání lokálního kontrastu apod.) mají při nevhodném nastavení za následek ony nepřirozené omalovánkové efekty. Správné nastavení HDR programů je tak trochu věda a řada fotografů proto dává při slučování expozic přednost klasickému míchání vrstev ve Photoshopu a podobných programech.
Michal Krause