Na krátké vyzkoušení se mi dostal do ruky iPad Pro 10,5" a získal jsem tak možnost otestovat jej coby zařízení pro fotografa na cesty. S ohledem na okolnosti zápůjčky nešlo tentokrát o ověření v praxi, ale spíše o vyzkoušení toho, jestli by tablet posloužil rozumně pro mé cestovatelské workflow. (dokončení)
V úvodní části jsem se zaobíral prvními třemi kroky mého cestovního workflow – importu fotografií z fotoaparátu, jejich probírce a základním úpravám. Na dnešek nám tedy zbývá podívat se na zoubek zálohování a přenosu fotografií do počítače.
Zálohování
Za celou dobu, co cestuji s digitálním fotoaparátem, jsem přišel přesně o jednu fotku, takže v tomto směru nemám mnoho důvodů k obavám, ale na druhou stranu, při práci v IT jsem už nějaký ten datový průšvih zažil, takže potřebu zálohovat mám dost zažitou. Proto jsem zvyklý vytvářet na cestách druhou kopii na externí disk a podle situace v dané lokalitě se pak snažím mít obě verze uložené odděleně – například notebook nechávat v ubytování a disk nosit ve fotobatohu nebo při cestě domů uložit disk do odbaveného zavazadla a notebook do příručního.
S notebookem je to snadné: připojíte jakýkoliv USB disk, nakopírujete soubory a je hotovo. S iPadem to v zásadě není o mnoho složitější – až na to, že ne každé úložiště je k němu vhodné. K dispozici jsou dvě hlavní řešení:
- speciální flash disky s konektorem Lightning
- bezdrátové disky
Třetí možností je samozřejmě cloud – pro cesty a focení mého druhu je to nevhodné řešení, protože připojení nebývá dost rychlé (občas není žádné) a objemy dat jsou veliké. Pokud vás toto nelimituje, fotografie se automaticky mohou zálohovat do iCloudu a nebo jiných internetových úložišť (některá nabízejí automatický import, do jiných musíte fotografie jednorázově ručně vložit).
Flash disky jsem neměl bohužel možnost testovat, ale na jejich straně je několik výhod: jsou malé a lehké, nevyžadují nabíječku nebo jiný zdroj napájení, přenos na ně bude pravděpodobně rychlejší než Wi-Fi přenos (nevyzkoušeno). Nevýhodou je omezenější kapacita (obvykle do 256 GB) a poměrně vysoká cena. Na trhu je řada řešení od renomovaných i méně známých výrobců. Některá zařízení nemají interní paměť, ale slot na microSD karty. Na výběr je toho zkrátka dost, ale doporučuji si vždy dohledat zkušenosti s konkrétním modelem, abyste si byli jisti, že splní vaše potřeby.
 |
| Lightning / USB flash disk SanDisk iXpand Drive (foto © SanDisk) |
Bezdrátový externí disk jsem naopak k dispozici na otestování měl – konkrétně Western Digital My Passport Wireless Pro. Při srovnatelné nebo občas dokonce nižší ceně oproti kapacitně nejvybavenějším flash diskům nabízí výrazně větší úložiště (k dispozici je varianta se 2, 3 nebo 4TB diskem) a několik dalších užitečných funkcí, které můžete ocenit. Obdobné možnosti nabízejí i podobná zařízení jiných výrobců, byť výbava, cena i rozměry a hmotnost se mohou lišit.
 |
| Bezdrátový disk WD My Passport Wireless Pro (foto © Western Digital) |
Disk od WD nabízí připojení přes Wi-Fi standardu 802.11ac (2,4 i 5 GHz), dobíjecí baterii s uváděnou výdrží 11,5 hodiny provozu (lze jí použít i jako powerbanku), vestavěnou čtečku SD karet a USB slot pro připojení dalšího zařízení. Obsah karty nebo USB disku lze zkopírovat na interní disk stiskem tlačítka bez nutnosti dalšího zařízení – velká kapacita disku dovoluje bez větších problémů zálohovat na cestách kompletní obsah karet, takže teoreticky není nutné fotky na disk kopírovat z iPadu, i když to je možné, jak si řekneme za chvíli. Na straně negativ bych uvedl hmotnost, která je kvůli baterii je asi o 200 gramů vyšší než u obyčejných USB disků, a vyšší náchylnost klasického disku k poškození. Myslím, že varianta s SSD diskem nižší kapacity by pro některé účely byla vhodnější.
Spolupráce s iPadem probíhá pomocí aplikace WD My Cloud. Disk disponuje funkcí hotspot, takže jej můžete používat i v místech, kde není dostupné Wi-Fi. Přesněji řečeno, toto je výchozí způsob využití – stačí se na iPadu přihlásit k síti, kterou disk poskytuje (výchozí heslo k síti je na nálepce umístěné přímo na něm), spustit aplikaci a můžete okamžitě začít pracovat s obsahem. V této konfiguraci samozřejmě iPad nebude připojen k internetu, protože disk nefunguje jako router. Ve WD ale mysleli i na tento detail, takže disk můžete posléze pomocí aplikace připojit do jiné dostupné Wi-Fi sítě a pracovat s ním jejím prostřednictvím – pozor ale na rychlost, některé veřejné sítě mohou být značně pomalejší než ta, kterou poskytuje disk sám.
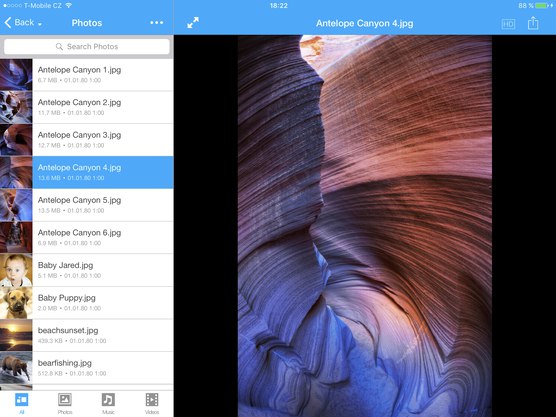 |
| Zobrazení obsahu disku na iPadu pomocí aplikace WD My Cloud |
Aplikace dovoluje prohlížení fotografií na disku (náhled RAWu nicméně nezobrazí!), přehrávání hudby nebo filmů a podobně. Mě ale zajímalo především zálohování fotografií uložených v iPadu na disk – a to probíhá poměrně hladce. Využít můžete buď automatickou zálohu všech fotografií, která se ale hodí spíš doma než na cestách, kdy občas potřebujete šetřit energii, a nebo zálohovat selektivně. K tomu stačí v aplikaci Fotky po jedné nebo hromadně označit fotografie a pak využít funkci sdílení, která nabízí (mimo jiné) uložení na disk prostřednictvím aplikace WD My Cloud.
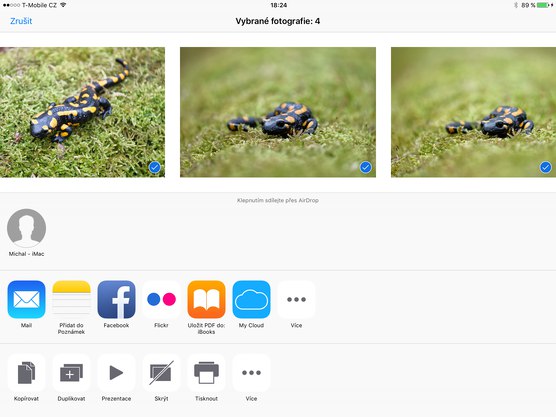 |
| Ruční zálohování na bezdrátový disk – po výběru fotek stačí ve sdílecí liště zvolit ikonku My Cloud |
Následně si pak zvolíte cílovou složku a pak už jen stačí počkat, než zálohování doběhne.
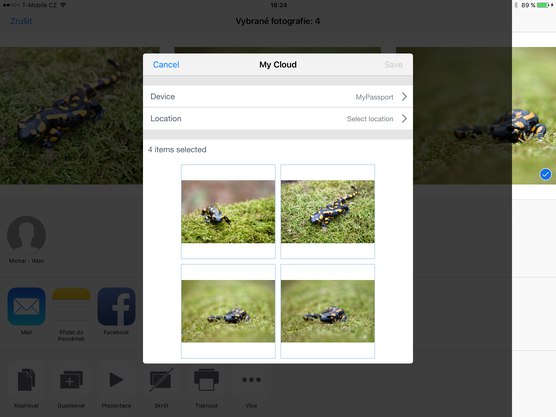 |
| Ruční zálohování na bezdrátový disk – volba složky |
Při intenzivnějším testování se objevil jediný drobný zádrhel – možnost uložení na disk z nabídky sdílení zmizí, pokud je vybráno více než 1000 fotografií. Zdá se, že jde o omezení samotné aplikace – potřebujete–li zkopírovat více než 1000 fotografií, musíte to provést ve více krocích. Výběr jde naštěstí i v tomto případě udělat celkem rychle – stačí se prstem dotknout první fotografie a pak už jím jen táhnout ke spodnímu okraji okna. Všechny náhledy dále od prvního se vyberou a obsah se automaticky posouvá. Počet označených fotografií se ukazuje v horní liště, takže vybrat jich přesně 1000 zabere pár vteřin – je to trochu otravné, ale nijak složité.
Pozor: aplikace WD My Cloud nabízí přímo v menu složky funkci Add Photo, která vzbuzuje dojem, že z paměti iPadu překopíruje originály fotografií. Ve skutečnosti ale dojde jen k uložení zmenšeného JPEGu pod názvem původního RAWu! Pokud byste se spolehli na tento způsob přenosu coby zálohu, spláčete později nad výdělkem. Soubory fotografií je tedy třeba vždy přenášet z aplikace Fotky, jak bylo popsáno výše – jen tak se opravdu zálohují originály.
Nečekané chování funkce Add Photo – ačkoliv má soubor koncovku RAF, ve skutečnosti jde o zmenšený JPEG. Všimněte si velikosti cca 240 KB.
Vlastní kopírování přes Wi-Fi není z nejrychlejších, což se asi dá očekávat. V režimu hotspotu na síti 5 GHz jsem naměřil při záloze 1000 RAWů v celkovém objemu 27,3 GB průměrnou rychlost okolo 11 megabajtů za vteřinu a celý přenos tedy trval něco přes 42 minut. Jestli je to moc nebo málo záleží na vašich potřebách. Pokud fotíte velké množství fotografií, může to být limitující. Já osobně jsem zvyklý na cestách mít interní disk notebooku i externí zálohovací velký „jen“ 256 GB a vždycky jsem se na ně bez problémů vešel. Při obvyklé dvoutýdenní cestě by tedy zálohování podobného objemu rozložené navíc do menších várek (třeba po jednotlivých dnech) nebyl zásadní problém.
Jak jsem už zmínil, k záloze lze v tomto případě navíc přistoupit i jinak – fotky se dají nejdříve nakopírovat na disk přes vestavěnou SD nebo externí USB čtečku, pak teprve fotky nakopírovat do iPadu a bezdrátový přenos iPad → disk zcela vynechat, případně zálohovat jen upravené fotografie a podobně. Každopádně pokud můžete, pro Wi-Fi přenos používejte síť 5 GHz – je v tomto případě asi třikrát rychlejší než 2,4 GHz.
Nectností disku, respektive jeho obslužné aplikace, je, že soubory v něm uložené přenesete do iPadu pouze po jedné – nebo jsem aspoň nepřišel na to, jak upload provést hromadně.
Zálohování na cestách s iPadem lze tedy řešit uspokojivě. Testovaný disk nabízí zajímavé možnosti (například přímé zálohování SD karet nebo USB zařízení), ale Wi-Fi není ideální pro opravdu velké objemy dat. Za vyzkoušení by určitě stály některé flash disky s Lightning konektorem – jednak kvůli rychlosti a jednak kvůli malým rozměrům. Notebook v tomto případě vede univerzálností z pohledu volby datového úložiště. Rychlost závisí na konkrétních parametrech připojení.
Přenos fotografií do počítače
Posledním krokem mého workflow je přenos fotografií do počítače. Nejsnazší to je, pokud používáte cloudové úložiště – pak stačí spustit počítač a počkat, než se data stáhnou. V případě, že pracujete v Lightroom (Mobile) nebo aplikaci Fotky byste se takto měli dočkat i zachování úprav a organizace do kolekcí/alb.
Jestliže ale cloud nepoužíváte, nezbývá, než fotografie překopírovat ručně. iPad se chová sám jako fotoaparát, takže pro překopírování můžete po připojení pomocí Lightning kabelu použít standardní nástroje – na Macu třeba Přenos obrázků, ve Windows otevření v průzkumníku. Zde už nejsou bohužel vidět složky vytvořené v aplikaci Fotky na iPadu, zato ale obvykle můžete fotografie třídit podle data pořízení a dalších parametrů.
Pokud byste chtěli do určité míry zachovat alba z Fotek, můžete použít nativní funkci iOS a macOS AirDrop. Používá se opět přes sdílecí tlačítko, takže není problém vybrat všechny fotografie v albu a přenést je do vybrané složky na Macu. K přenosu se použije Wi-Fi síť, takže rychlost je závislá na jejích parametrech. Ta moje zvládla přenos 1870 RAWů o velikosti cca 48 GB zhruba za 28 minut. Mimochodem, přenos přes kabel trval téměř stejně. AirDrop není podporován na Windows, ale obdobné funkce nabízí aplikace třetích stran, jako třeba Instashare
Funkce sdílení v iOS a nebo automatické zálohy fotografií v různých aplikacích nabízí i další možnosti – využít můžete například některé privátní cloudy (Resilio Sync, Synology NAS, bezdrátové disky atd.), na které se fotografie překopírují po místní síti.
V neposlední řadě můžete samozřejmě využít i zálohovací zařízení. Zmíněný disk WD My Passport Wireless Pro je přístupný přes Wi-Fi i z počítačů a nebo jej můžete připojit přes USB 3 rozhraní, což by samozřejmě platilo i pro flash disky.
Závěrečné zhodnocení
Sám dosud jezdím s notebookem a i když mi myšlenka nahradit jej iPadem přišla už několikrát na mysl, prozatím je stále v zárodku a nechávám jí uzrát. Doma mám slušný výkonný počítač a stárnoucí (byť stále ještě použitelný) notebook otevírá i otázku, jestli by iPad (Pro) nemohl být mým jediným mobilním zařízením. Toto krátké testování mě posunulo z čistě teoretické roviny k prvním praktickým zkušenostem, které bych rozdělil do několika rovin:
Z hlediska hmotnosti a velikosti je tablet pro cestování naprosto jasná volba – kdybych jej už měl doma a nemusel se rozhodovat o jeho koupi, po tomto testování vím, že bych jím rozhodně notebook pro fotocesty nahradil.
Základní workflow od importu fotografií přes jejich kontrolu a promazání až po přenos do počítače se mi jeví jako zcela bezproblémové. Vše, co k tomu budete potřebovat, je iPad, nabíječka a čtečka karet nebo USB redukce. Rozhodně doporučuji verzi s USB 3. Pro jistotu si ovšem otestujte, jestli si s vaším zařízením bude iPad rozumět – mně fungovalo všechno, co jsem vyzkoušel, s výjimkou čtečky CFast Lexar CR1.
Zálohování na externí disk není tak přímočaré jako v případě notebooku, ale ve spolupráci s vhodně zvoleným zařízením funguje hladce. Disk WD My Passport Wireless Pro se po funkční stránce osvědčil, kladně hodnotím jeho výbavu a možnost zazálohovat SD karty přes interní čtečku. Na straně nevýhod je asi hlavně cena (zhruba dvojnásobná ve srovnání s obyčejným USB diskem bez Wi-Fi a čtečky karet) a hmotnost, kterou se já osobně snažím redukovat. Kdybych se rozhodl cestovat jen s iPadem, určitě bych vážně uvažoval o 256 GB flash disku typu SanDisk iXpand.
Ačkoliv je notebook univerzálnější, mé další typické potřeby splní iPad většinou bez problémů – mohl bych na něm dobře psát, což je značná část mé práce, posloužil by jako zdroj zábavy na cestách (filmy, hudba, audioknihy, hry) i pro účely komunikace. Dá se dobíjet z powerbanky a v příhodných lokalitách asi i solárně. Když jsem si zrekapituloval vše, co jsem kdy na cestách dělal s notebookem, vzpomněl jsem si asi na jedinou věc, kterou bych s iPadem vyřešit nedokázal – jednou či dvakrát jsem potřeboval z karty obnovit omylem smazané fotky. Při cestách s tabletem by to nejspíš znamenalo kartu označit, uložit a do návratu nepoužívat.
Komfort práce při předpokládaném zpracování fotek je podle mě nadprůměrný. Odezva na iPadu Pro je výborná, dotykové ovládání je pro tento účel jako dělané. Pro systematické úpravy fotek je tu ještě dost otazníků na straně aplikací. Zdá se ale, že Lightroom Mobile nebo Affinity Photo zvládnou opravdu hodně věcí. Pokud by měl iPad plně nahradit notebook, musíte si promyslet, co všechno potřebujete dělat. Něco jde výborně, něco skřípe.
Zajímavé jsou aspekty zdravotní. Po chvíli používání, kdy držíte iPad v ruce, se dostaví únava zápěstí – půl kila je stále půl kila. Osobně také pozoruji horší dopady pozice, kdy se na displej díváte dolů místo dopředu jako u počítače. Způsobuje mi to bolesti za krkem a hlavy a únavu očí. S připojenou klávesnicí se iPad samozřejmě používá podobně jako notebook a tyto rozdíly se stírají – částečně bohužel i rozdíly v hmotnosti, kdy například se Smart Keyboard váží iPad Pro 720 gramů. Na cestách nejsou zmíněné problémy zásadní, ale pro stálou práci bych je doporučil zohlednit.
Tím se pomalu dostávám k cenovém aspektu a volbě modelu iPadu – verze Pro je jediná, která nabízí kapacitu 256 nebo 512 GB a také USB 3. Obojí je pro cestující fotografy dosti zásadní – bohužel ale také draze zaplacené. iPad Pro rozhodně není ekonomické řešení – ve velikosti 10,5 palce a s 256 GB úložiště má cenovku 22 990 Kč včetně DPH. Na cesty je třeba počítat i s koupí pouzdra, zálohovacího zařízení (4 000 až 5 000 Kč), USB redukce a třeba i nějakého dalšího příslušenství – možná přidáte powerbanku, psavci sáhnou pro nějakou klávesnici, aktivní grafici pro tužku Pencil atd. iPad Pro rozhodně není ve srovnání s notebookem ekonomické řešení, i když bych jej neporovnával s nejlevnějšími modely.
Volbou iPadu 9,7″ můžete ušetřit rovných 9 tisíc a ještě o další tisícovku méně stojí iPad Mini 4 (dnes už ale relativně starý). Jsem přesvědčen, že na cestách by mi posloužily také dobře – zvláště s přihlédnutím k tomu, že nemám v plánu nějak výrazně fotky upravovat. Háček tkví částečně v rozhraní s rychlostí USB 2 a především v maximální kapacitě 128 GB, s níž bych osobně asi těsně vyšel, ale připadá mi příliš svazující.
A můj osobní závěr? Po testování jsem si jist, že by iPad obstál bez problémů. Malé rozměry a hmotnost mě hodně lákají se touto cestou vydat. Momentálně nejsem nucen volit, ale je jasné, že můj starý MacBook Pro mě časem opustí. Pokud se tak stane, mohl by iPad Pro dávat smysl jako jediné mobilní zařízení vedle desktopového počítače, ale do té doby si jeho cenu sám před sebou neobhájím. Mimo jiné i proto, že tablety zastarávají mnohem rychleji, než notebooky – ze zkušenosti odhaduji, že dnešní iPad bude použitelný zhruba 3 roky, kdežto můj MacBook Pro funguje bez větších obtíží již 8 let. Pokud by se iPad 9,7″ nebo nějaká případná budoucí generace iPadu Mini dočkala kapacity 256 GB (a ideálně i USB 3), asi by se jeden z nich mým parťákem na cesty stal.
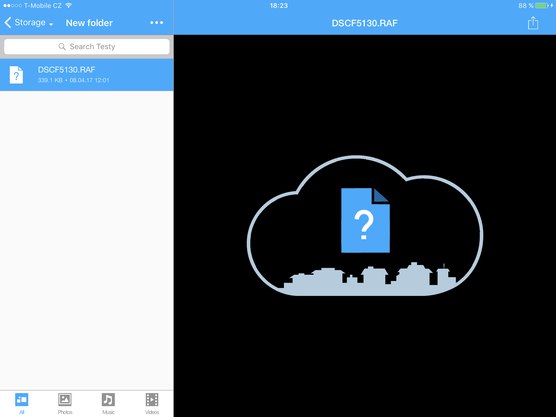

upravené fotky
Nedávno jsem si pořídil iPad, abych do něho mohl nahrávat fotky, upravovat je a následně je upravené odesílat do cloudu, příp. je sdílet. Po 5 letech jsem vyměnil zrcadlovku za om-d a fotky do iPadu posílám přes wifi. Problém ale je v tom, že iOS neumožňuje přepsat původní soubor a uložit do něj změny. Vyzkoušel jsem všechny dostupné aplikace na úpravu fotek, které stojí za zvážení a nenašel jsem uspokojivé řešení. Vždy se upravená fotka uloží znovu a dokonce i pod jiným názvem, takže upravená fotka je v iPadu 2x a je těžké v náhledu rozeznat, která je původní a která upravená. Pokud se fotka upraví přimo v aplikaci Fotky, zobrazuje se sice jen upravená, ale po vyexportování do PC se stáhne 2x a ta upravená má v názvu přidáno “změněno”. Navíc není možné opět z důvodu iOS exportovat z editorů více fotek najednou, vše se musí neustále opakovat u každé fotky. Takže celkově dost zklamání. Pokud bych potřeboval upravit doslova pár fotek, tak to nebude problém, ale dělat desítky, to už bude docela problém. Rád si nechám poradit, jakým postupem, apkou, tyhle problémy vyřešit.
upravené fotky
Například soft snapseed má volbu, která umožní uložit fotku se změnami.
upravené fotky
to ano, ale do PC se přes iCloud přenese jen neupravená původní verze. moje představa je taková, že přes wifi natáhnu fotky z foťáku do iPadu, tohle není problém, následně upravím, tohle už začíná problém být, protože ne všechny, ikdyž jinak skvělé aplikace, umí odstranit šum a kvalitně doostřovat. takže získám cca 100 nějakým způsobem upravených fotek a teď je budu chtít zase uložit do cloudu nebo do PC. A tohle je největší problém. Pokud je zapnutá knihovna fotek na iCloudu, tak se do ní začnou odesílat neupravené fotky hned po stažení do iPadu. Pokud je upravím v nějaké aplikaci, tak se změny už neodešlou, nebo naopak tam bude fotka 2x upravená/neupravená. Pokud knihovnu na iCloudu vypnu a fotky upravím a následně je chci nahrát do iCloudu, tak hromadně nejde. Pokud připojím kabelem k PC, tak se stáhnou zase upravené i neupravené verze.
Upravené fotky
Úvodem díky za opravdu SKVĚLÝ článek, přesně tenhle problém řeším…
Jak je to s přenosem upravených fotek do PC by mě také zajímalo. Pro přenos z iPhone používám import stejně jako z fotoaparátu (USB lightning), jinak mají iOS zařízení totálně nepřehlednou adresářovou strukturu. Import v Zoneru je srovná dle data a dostanu je do PC.
Ale z článku mi není jasné, jak je to s úpravami, pokud NEpoužívám další sw třetích stran a cloud. Pokud pomocí Fotek provedu základní úpravy (RAWu?), co se mi pak přenese do PC? Pro některé situace by mi přišlo fajn provést pár úprav na iPadu a pak v PC mít už hotový výsledek.
upravené fotky
v tomhle případě se do PC stáhne původní fotka i upravená a ta bude mít v názvu “změněno” , takže se zbytečně data znásobí a bude v tom chaos a navíc bude potřeba smazat originály a přejmenovat upravené.
upravené fotky
Přenos do PC dělám úplně jednoduše. Stačí iDragon USB a díky nativní aplikaci je přístup přímo do adresáře s fotkama. iPad používám od první verze, aktuálně mám Air2 s 64GB a díky téhle srandě z Číny za asi 10 dolarů neřeším jen těch 64GB, resp míň. A to iPad používám jak dopněk k fotáku, tak i jako mobilní nahrávací studio (Cubasis, Amplitube, Bias FX) a to je taky žrout na místo. Zde krátké video, snad to někomu z vás pomůže.
https://www.youtube.com/watch?v=REV84sqtqZs
upravené fotky
takže fotky upravím přímo na kartě a ty původní soubory na kartě se přepíšou? tohle by bylo řešení, ale pro mě neelegantní. nechtěl bych nikam nic připojovat. má představa je, bez drátu dovnitř i ven
upravené fotky
Ne, to si nerozumíme. Já to dělám tak, že si z omd 1 MKII, nebo z panasu G80 hodím fotky bud pomocí wifi, nebo strčím do iDragona microSDHC (XDHC) a udělám výběr. Z karty to je o dost rychlejší a přehlednější. Pak udělám vi Padu nějaké ty rychlé úpravy a ty si už dávám na další micro SD, apak když jsem doma to jen vrznbo do čtečky v PC a je pořešeno. Zpracování je plus mínus stejné, jako kdybych sebou tahal notes, což už fakt pár let nedělám
import do PC
tak jsem právě zkusil znovu staženou fotku z foťáku do iPadu upravit v aplikaci Fotky a druhou ve Snapseedu, měny uloženy. Galerie zobrazuje pravené fotky. Po připojení k PC se teď zobrazují původní fotky a přibyl k nim soubor ve formátu AAE, kde jsou uložené informace o nedestruktivní úpravě 🙁
Surface Pro jako lepší alternativa
Pokud je někdo zvyklý na operační system Windows a hledá lehkou a výkonnou variantu na cesty, mohu doporučit tablet/notebook (konvertibilní) Microsoft Surface Pro. Používám verzi SP 3, která je stará už více než tři roky, dodnes šlape vše spolehlivě. Momentálně je na trhu verze SP 2017, kde v konfiguraci s i5 nebo i7 procesorem jste v podstatě schopni nahradit pc (pokud si pořídíte dock-in station a monitor). Ano, tenhle tablet je proklatě drahý, ale to předpokládám je Apple iPad taky…Momentálně jsou slevy na verzi SP 4, která je dost dobrá.