Dnes dokončíme přehled nástrojů pro vytváření výběrů – podíváme se na kouzelnou hůlku, ještě kouzelnější štětec výběru a pero pro kreslení křivek.
Výběry souvislých oblastí
Jednou z nejčastějších potřeb při úpravách fotografií je výběr spojité plochy – potřebujeme třeba upravit pleťovku v obličeji, vyříznout subjekt z pozadí, přebarvit stěnu domu a podobně. V takovém případě pomohou nástroje, které vybírají souvislé oblasti automaticky.
Výběr barevné oblasti (Flood Select)
Pod mírně odlišným (leč asi přesnějším) názvem se ukrývá klasická kouzelná hůlka, kterou v grafických editorech nacházíme snad už od počátku věků. Její úkol je jednoduchý – vybrat všechny pixely s barvou podobnou tomu, na který klikneme myší. Nástroj najdeme ve výchozí konfiguraci na páté pozici nástrojového panelu:
| Nástroj pro výběr barevné oblasti (Flood Select) |
Jeho nastavení prostřednictvím kontextové lišty u horního okraje okna s obrázkem pak nabízí očekávané parametry:
| Kontextová lišta nástroje Flood Select |
Sada tlačítek na první pozici určuje, jestli následný výběr ten stávající nahradí (New), rozšíří (Add), zmenší (Subtract) nebo s ním vytvoří průnik (Intersection). Na Macu můžete mezi přidáváním a odebíráním přepínat i dynamicky přidržením klávesy Ctrl, respektive Alt (na Windows místo Ctrl poslouží podobně kliknutí a tažení pravým tlačítkem myši, Alt má pak stejnou funkci). Parametr Tolerance určuje dle očekávání povolenou odchylku od původní barvy – čím vyšší hodnota, tím méně podobné pixely z okolí budou do výběru zahrnuty.
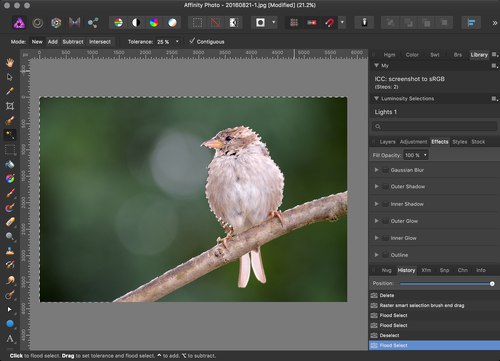 |
| Výsledek použití nástroje Flood Select s tolerancí 25 % – poměrně snadno jsme získali solidní výběr pozadí fotografie, se kterým můžeme dále pracovat |
Zajímavá je poslední volba Contiguous – pokud je aktivní, nástroj bude vybírat pouze barevně vyhovující pixely, které sousedí s tím, na nějž kliknete, nebo s těmi, které již byly vybrány. Odtud ostatně pochází i název nástroje Flood Select, který naznačuje, že se výběr od středu šíří jako záplava, kterou zastaví hráze v podobě pixelů jiné barvy, jak je vidět na předchozím screenshotu. Jestliže ale volbu Contiguous vypneme, začne se nástroj chovat podobně jako v minulé části zmíněná funkce Select Sampled Color, takže vybere i jiné pixely podobné barvy, které s výběrem přímo nesousedí. Nejlépe to demonstruje následující případ, v němž jsem výběr provedl ze stejného místa jako na obrázku výše, ale tentokrát s vypnutou volbou Contiguous. Jak vidno, výběr nyní zahrnuje i zbytek pozadí pod větvičkou.
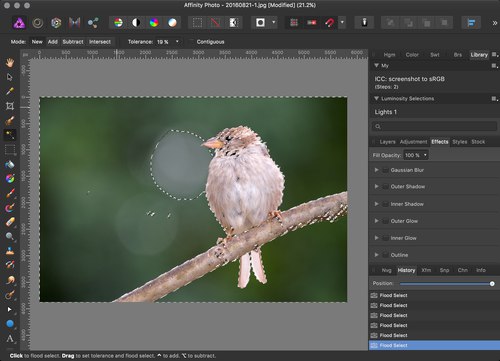 |
| Výsledek použití nástroje Flood Select s vypnutou volbou Contiguous – výběr nyní zahrnuje (na rozdíl od ukázky výše) i odpovídající zelenou oblast pod větvičkou |
To nejdůležitější jsem si nechal na závěr. Pro každou situaci potřebujete jinou míru tolerance a nastavovat jí metodou pokus omyl by bylo příliš zdlouhavé. Proto Affinity Photo nabízí možnost interaktivně toleranci měnit pomocí myši. Místo toho, abyste do cílové oblasti pouze klikli, stačí levé tlačítko myši podržet a posouvat kurzor myši pryč od počátku pro zvýšení tolerance, respektive směrem k němu pro její snížení.
Kouzelná hůlka je často přehlížená, protože mívá tendence neprovádět výběry rovnou v požadované přesnosti. Leckdy se stane, že uprostřed oblasti zůstanou nevybrané pixely, které by do výběru patřit měly, nebo naopak přílišná tolerance způsobí, že výběr „přeteče“ do oblasti, které už nás nezajímají. Díky možnostem výběr posléze zpřesnit a doladit bych ale doporučoval ji nepřehlížet – pokud je požadovaný objekt barevně odlišený od pozadí, bývá to rychlá cesta, jak položit základ precizního výběru.
Štětec výběru (Selection Brush)
Štětec výběru je asi můj nejoblíbenější a nejpoužívanější nástroj pro výběr v Affinity Photo.
| Inteligentní štětec pro výběr souvislých oblastí (Selection Brush) |
Ve standardním nastavení funguje jako taková chytřejší magická hůlka. Rovněž totiž vybírá souvislou oblast fotografie okolo místa, kam klikneme, ale k tomu má v sobě určitou inteligenci a snaží se zastavit na hranách tvořených nejen jinou barvou, ale také odlišným jasem. Jinými slovy, snaží se ve fotografii nalézt kontrastní linie a ty nepřekročit. Na rozdíl od magické hůlky se tady přímo předpokládá, že požadovanou oblast vytvoříte skládáním několika tahů, takže v kontextové liště najdete jen možnost přidávání (Add) nebo odebírání z výběru (Subtract), přičemž první z nich je implicitně aktivní. Pro rychlé přepnutí do odebírání lze přidržet klávesu Alt.
| Kontextová lišta nástroje Selection Brush |
Jelikož nástroj má v názvu slovo štětec, nepřekvapí, že se zde nabízí také volba jeho průměru (Width). Nejde zde ale jen o to, jak velkou oblast potřebujeme přidat do výběru – důležité je vědět, že Selection Brush má dynamické chování a čím větší štětec používáme, tím vyšší bude tolerance k překračování hran. Toto chování je intuitivní – pokud chce například na následujícím obrázku vybrat vrabčáka, zvolím štětec široký téměř jako jeho tělíčko a snadno vyberu základní tvar. Posléze mohu menším štětcem přidat oblasti, které do výběru patří a nejsou v něm či naopak. Kdybych začal menším štětcem, výběr mi bude trvat déle nejen proto, že bych toho musel více přemalovat, ale také proto, že se zastaví i na menších hrankách – například v peří na hrudi. Obvyklý postup je tedy začít od co největšího štětce, které ještě nepřetahuje mimo požadovanou oblast, a pak doladit detaily menší velikostí. Na Selection Brush se vztahuje klávesová zkratka pro změnu velikosti štětce (ve výchozím nastavení [ a ]), takže práce s ním je opravdu velmi rychlá a efektivní.
Štětec výběru i magickou hůlku můžete rychle aktivovat klávesovou zkratkou W – opakovaným stisknutím mezi oběma nástroji přepínáte.
Výběr pomocí křivek
Trochu stranou od ostatních výběrových nástrojů stojí pero (Pen) – jedná se totiž o univerzální kreslení vektorových objektů (což ocení spíše grafici než fotografové), které nicméně mohou být převedeny na výběr – a to už se nám při úpravách fotografií může výborně hodit.
| Nástroj Pero (Pen) |
Pero můžeme vyvolat klávesovou zkratkou P. Pokud budete následně jednoduše klikat, vytvoříte křivku v podobě víceúhelníku s rovnými stranami. To se sice může hodit například pro výběr oken nebo jiných geometrických útvarů, ale v praxi se nám nejspíš častěji bude hodit možnost kreslit Bézierovy křivky. Pokud jste někdy pracovali v jakémkoliv vektorovém grafickém editoru, budete je dobře znát – jedná se o křivky, jejichž tvar můžeme upravovat pomocí řídících bodů, a které jsou velmi vhodné pro opis organických tvarů.
Nastavení nástroje opět probíhá přes kontextovou lištu. Ta jako první nabízí trochu nelogicky tlačítka Mask a Selection, které okamžitě převedou editovanou křivku na masku vrstvy nebo výběr – ačkoliv je to pro nás důležitá funkce, většinou jí potřebujeme až na konci práce.
 |
| Kontextová lišta nástroje Pero (Pen) nabízí vskutku hodně možností, proto jsem jí musel do obrázku rozdělit na části |
Řekli jsme si, že standardně nekreslí pero výběr, ale vektorový objekt, takže jako další v pořadí nabízí kontextová lišta barvu výplně (Fill) a barvu a tloušťku obrysu (Stroke) – to je typicky opět užitečné spíš pro grafiky, ale nastavení barvy obrysu možná využijete i pro lepší viditelnost křivky během kreslení.
Pak už následují věci, které oceníme při vytváření výběrů. V Affinity Photo kreslí pero v jednom ze čtyř zvolených režimů, které se přepínají pomocí volby Mode. Zleva doprava jsou zde následující možnosti:
- režim Pen je nejflexibilnější a vše máte pod kontrolou. Pouhým klikáním se vkládají „ostré“ (sharp) body spojené pomocí úseček. Pokud ale po stisku tlačítka myší potáhnete od bodu pryč, vložíte hladký bod (smooth), který křivku zaoblí.
- režim Smart vkládá takzvané chytré (smart) body, které v podstatě nabízejí podobné možnosti, jako hladké body zmíněné výše, ale jsou nastavené tak, aby křivka měla pěkně hladký průběh bez výrazných vybočení. Některé tvary se tímto způsobem obkreslují nejsnáze – pro komplexnější obrysy s mnoha různými záhyby je ale obvykle lepší použit režim Pen.
- režim Polygon vkládá jen ostré body a ani tažením myší jej nedonutíte bod zakulatit.
- režim Line slouží ke kreslení úseček – první bod určí její počátek a druhý konec. Pokud kliknete potřetí, vytvoří se nová křivka v samostatné vrstvě. Pro tvorbu výběrů je to samozřejmě režim prakticky nepoužitelný a uvádím jej jen pro úplnost.
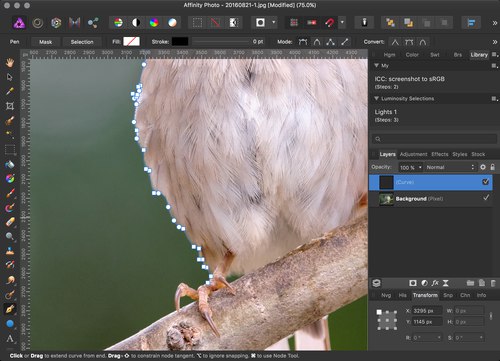 |
| Ukázka práce s nástrojem pero (Pen) |
Během kreslení křivky můžete manipulovat i s již vloženými body. V režimech Smart a Polygon lez myší uchopit bod a přemístit jej, zatímco v režimu Pen dojde uchopením a tažením ke změně bodu na hladký a nepřesouváte přitom samotný bod, ale určujete směr jeho řídícího vektor, čímž určujete, jak výrazný oblouk křivka v bodě opíše. Přiznám se, že toto chování mi přijde trochu matoucí a osobně bych preferoval možnost přesunu bodu ve všech režimech.
Proto přijde častěji ke slovu nástroj Node Tool, který slouží k úpravám existujících křivek. Ten je dostupný rovněž klávesou P (první stisknutí obvykle vybere pero a druhé Node Tool), ale přímo při kreslení křivky je občas praktičtější se do něj přepnout dočasně přidržením klávesy Cmd (na Windows Ctrl). Dokud je Node Tool aktivní, chování už je dle očekávání:
- uchopením a tažením se bod přesouvá
- kliknutím na segment křivky se přidá nový bod
- kliknutím na bod se tento vybere
- kliknutím levým tlačítkem myši s přidrženým
Shiftemlze vybrat více bodů najednou (označit je můžete také obdélníkovým výběrem kliknutím a tažením z prostoru mimo body křivky) - uchopením a tažením segmentu křivky mezi body se tento prohne
- z kontextové lišty lze pak provádět další operace, jako například:
- měnit typ vybraných bodů (ostrý, hladký, chytrý)
- přerušit segment křivky
- spojit dva body
- uzavřít křivku
Během kreslení ve všech režimech můžete použít i několik dalších modifikátorů: klávesa Shift vždy omezuje vložení bodu nebo směr řídícího vektoru na úhly odstupňované po 45 stupních, klávesou Alt dočasně potlačíte automatické přichytávání bodů (je–li aktivní). Při práci s nástrojem Node Tool pak Alt také způsobí, že u hladkého bodu můžete změnit úhel každé poloviny řídícího vektoru zvlášť a vytvořit tak (polo)ostrý bod s různě zaoblenými křivkami na obou stranách.
Pro tuto kapitolu je podstatné, že křivka může posloužit pro vytvoření výběru, a to již zmíněným tlačítkem Selection v kontextové liště. Je ale třeba vědět, že tímto krokem křivka zanikne. Pokud si jí chcete uložit pro případné budoucí užití, je třeba jí před konverzí na výběr zduplikovat. Jelikož křivky jsou standardní vrstvy, můžete tak učinit klávesou Cmd+J (Ctrl+J) nebo tlačítkem z palety Layers.
Za zmínku stojí, že kromě obecných křivek umí Affinity Photo pracovat i s parametrickými vektorovými tvary, jako jsou obdélníky, elipsy, hvězdy, šipky, srdíčka a podobně. Slouží k tomu specializovaná sada nástrojů s modře vyplněnými tvary, které reprezentují a kterou můžete kromě ikony z panelu nástrojů vyvolat také klávesou U.
| Nástroje pro vkládání vektorových objektů – přidržením tlačítka myši na ikonce se objeví další tvary |
Pro výběr je sice přímo využít nejde, ale dají se převést na obecnou křivku, která nám to už dovolí. K tomu použijeme tlačítko Convert to Curves v kontextové liště nebo funkce z hlavního menu Layer → Convert to Curves s klávesovou zkratkou Cmd+Enter (Ctrl+Enter).
 |
| Kontextová lišta nástroje pro vkládání vektorových elips – tlačítko Convert to Curves se objeví až po nakreslení objektu. |
Tento postup je tak trochu vachrlatý, ale nejméně v jednom případě má své opodstatnění – Affinity Photo totiž zatím neumí vložit kruhový/elipsovitý výběr od středu, což bývá docela užitečné. Vložení oválu coby vektorového objektu toto umožňuje přidržením klávesy Cmd (respektive Ctrl), čímž lze uvedený nedostatek aspoň částečně obejít.
Příště se podíváme na úpravy výběru včetně zpřesňování a na jeho ukládání pro další využití.
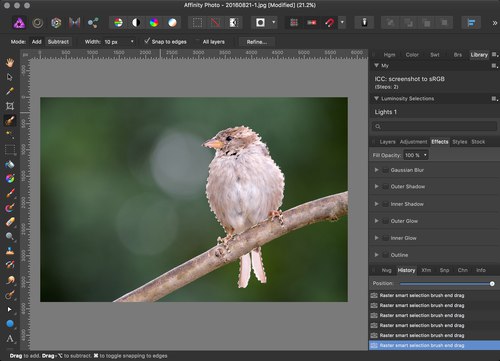

Obkreslil jsem perem objekt ve Affinity Photo 2 a chtěl jsem vytvořit výběr. Z nabídky Selection mi nic z mojí křivky výběr nevytvořilo. Akorát nabídka Reselect nebyla aktivní. Poraďte …
Dobrý den, výběr je třeba udělat z kontextové lišty nástroje. Pokud tedy máte aktivní nástroj Pero (Pen) a obkreslíte objekt, v liště umístěné nad obrázkem kliknete na tlačítko Selection, viz screenshot: https://share.cleanshot.com/Bjpg0q1z
Tlačítko je dostupné jen při používání Pera – pokud se přepnete například na jiný nástroj jako třeba Node Tool nebo Selection Tool, budete mít jinou kontextovou lištu a výběr vytvořit nepůjde – stačí ale jen aktivovat Pero a zmíněná možnost se objeví.
Jen pozor, že převod na výběr křivku zlikviduje a už se k ní nemůžete vrátit. Pokud si ji chcete uchovat, musíte před převodem vrstvu s křivkou duplikovat (Cmd+j na Macu nebo Ctrl+j na Windows).
Michal Krause