Na krátké vyzkoušení se mi dostal do ruky iPad Pro 10,5″ a získal jsem tak možnost otestovat jej coby zařízení pro fotografa na cesty. S ohledem na okolnosti zápůjčky nešlo tentokrát o ověření v praxi, ale spíše o vyzkoušení toho, jestli by tablet posloužil rozumně pro mé cestovatelské workflow.
Než se dostaneme k samotné praxi s iPadem, dovolím si úvodem odpovědět na dvě otázky, které asi napadnou nejednoho čtenáře.
Proč vůbec nahrazovat osvědčený notebook tabletem?
Důvody mohou být různé, ale mně to na mysl sem tam přichází kvůli odlehčení. Zmenšuji celou svou výbavu a postupně se vydávám více i na cesty, kdy musím všechno vybavení odnosit na zádech. Nejmenší sestava, se kterou vyrážím za focením zvířat, váží přibližně 2,5 kg. Můj současný notebook (MacBook Pro 13″ z roku 2009) má 2,13 kg, takže s 570g adaptérem více než zdvojnásobí hmotnost. Nejlehčí současné notebooky se pohybují okolo 1 kg, zatímco iPad Pro 10,5″ nebo iPad 9,7″ váží cca 470 gramů a iPad Mini dokonce jen 299 gramů.
Sympatická je výdrž iPadu na baterii (byť nejlepší notebooky dosahují dnes už také velmi pěkných časů) a praktičnost v omezených prostorech – tablet se mi oproti notebooku určitě lépe používá třeba v letadle.
A když už tablet, proč ne nějaký s Androidem nebo Windows?
Mým cílem nebylo zkoumat všechny možnosti – impulzem k napsání článku byla zápůjčka iPadu. Je mi to ale každopádně řešení blízké i proto, že používáme více zařízení z ekosystému Apple. Za objektivní důvody lze považovat velmi dobrý výkon, vynikající displej a kvalitní provedení. Část postřehů z tohoto článku je pravděpodobně přenositelná i na kvalitní tablety jiných výrobců a s jiným OS a některé věci s nimi mohou fungovat třeba i jednodušeji. Své postřehy k práci s tabletem od Samsungu před nějakou dobou uveřejnil fotograf Petr Bambousek.
Snažil jsem se především ověřit v praxi a sepsat vše, o čem jsem měl doposud jen kusé informace. Pojďme se tedy podívat na mé zkušenosti. Článek jsem rozdělil do několika kapitol podle typického cestovního workflow, které má několik kroků, z nichž čtyři jsou pro mě stěžejní:
- Import fotografií z paměťových karet – účelem je jednoduše uvolnit karty pro další focení
- Kontrola, zhodnocení a promazání fotografií – při focení zvířat bývá dost odpadu, který lze rovnou vymazat, případné chyby se na místě dají ještě napravit a témata rozvinout. Pro to vše je šikovné mít zařízení s větším displejem, na kterém si můžete fotografie prohlédnout.
- Úpravy fotografií – pro mě osobně prozatím spíše doplňková aktivita. V lokalitě je podle mě lepší fotit (nebo si čistit hlavu) než tvrdnout u počítače jako doma. Občas se hodí mít možnost vyzkoušet si nástřel finální úpravy pro představu nebo doladit fotku pro sdílení (to moc nedělám, nechávám to na doma). Jediný moment, kdy se mi opravdu hodí plnohodnotná možnost úprav, je čekání na letišti při cestě zpět.
- Zálohování fotografií – díky letitému působení v IT mám potřebu zálohování v krvi. Fotografie na cestách mám rád na primárním i zálohovacím zařízení s tím, že jedno nosím u sebe a druhé zůstává na ubytování (pokud to okolnosti umožňují).
- Přenos fotografií do počítače – po návratu chci samozřejmě fotky snadno dostat do velkého počítače pro finální úpravy
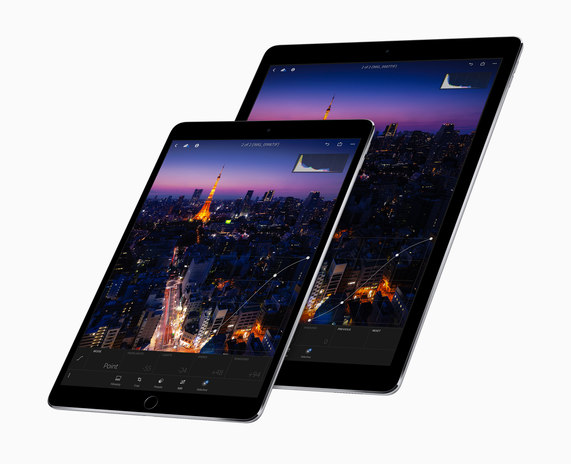 |
| Oba iPady Pro – nová 10,5″ verze v popředí, za ní větší 12,9″ model (fotografie © Apple) |
Import fotografií do iPadu
Jak známo, iPad používá proprietární konektor Lightning a není vybaven slotem pro paměťové karty. Pro připojení fotoaparátu nebo čtečky je třeba využít speciální příslušenství. Pokud si budete kalkulovat cenovou náročnost řešení s iPadem, nezapomeňte jej započítat.
Nejuniverzálnějším řešením jsou redukce Lightning / USB. Apple dodává dva základní typy – levnější USB 2 (899 Kč) a dražší USB 3 (1190 Kč). Ačkoliv rychlosti USB 3 využije jen iPad Pro 10,5″ a 12,9″, doporučuji zakoupit právě tuto rychlejší redukci. Důvodem je možnost dodatečného napájení pomocí Lightning kabelu, díky kterému lze používat i zařízení s větším odběrem – iPad jich totiž řadu odmítá právě kvůli spotřebě energie. Běžné je to nejen u disků, ale i u čteček, a zaskočit vás může i odmítnutí fotoaparátu, který má svojí baterii. Přesně to se děje třeba u mé X-T2 a důvod je prozaický – fotoaparát umí přes USB dobíjet baterii v těle a přesně o to se po připojení iPadu pokusí. Funkci nelze vypnout a s USB 2 redukcí tak z X-T2 fotky prostě nestáhnete. Stejný problém mohou mají i některé další fotoaparáty. Příjemným vedlejším efektem napájení USB 3 redukce je, že současně dobíjí i iPad a pro úplnost doplním, že zdrojem napájení může být i powerbanka, což se může hodit v terénu.
Jestliže fotíte na SD karty, nejelegantnějším řešením může být čtečka od Apple. Ta nevyžaduje žádné dodatečné napájení a podle recenzí je rychlejší než USB čtečky připojené přes výše zmíněné adaptéry. Sám jsem jí bohužel neměl možnost vyzkoušet.
 |
| Čtečku SD karet od Apple jsem bohužel neměl možnost vyzkoušet, ale podle recenzí se zdá, že je rychlejší než většina USB čteček a nevyžaduje dodatečné napájení |
Samotný import probíhá bezproblémově – testoval jsem externí USB čtečky SD a CF karet Lexar a přímé připojení fotoaparátů Fujifilm X-T2 a Canon 1D X Mark II. Přes USB 3 mi nefungovala jen čtečka CFast Lexar CR1 (jen pro úplnost: kvůli rozměrům nejde použít ani čtečka SD karet Lexar, protože se nevejde vedle Lightning kabelu – s prodlužovacím kabelem funguje). Po připojení zařízení s fotografiemi se na iPadu automaticky spustí systémová aplikace Fotky, ve které se objeví navíc záložka Import s přehledem fotografií na kartě/fotoaparátu. Zdá se, že se zde předpokládá standardní DCIM struktura, protože fotografie na zkoušku nakopírované do kořenové složky karty se v importu neobjevily.
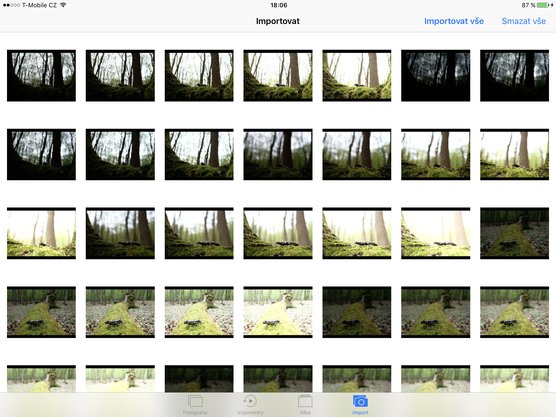 |
| Náhledy fotografií před importem – v tomto případě jde o RAW soubory z Fujifilmu X-T2 |
Import podporuje JPEG i RAW soubory a ukáže jejich náhledy. Importovat můžete všechny fotografie na kartě a nebo vybrat jen některé. Trochu nešikovné je, že náhledy nejde v této fázi zvětšit a nemůžete si o nich zobrazit žádné dodatečné informace, takže v sérii podobných fotografií je prakticky nemožné najít jednu konkrétní. Pro můj účel to nevadí, v některých situacích by to ale mohlo omezovat. Naopak užitečnou funkcí je, že aplikace rozpozná již dříve importované fotografie – i po opětovném připojení karty u nich bude ikonka se zeleným zaškrtávátkem. Funkce je nicméně založená na porovnání souborů s těmi v paměti iPadu, takže když fotografii posléze z iPadu vymažete, příště se bude tvářit jako doposud neimportovaná.
Seznam podporovaných RAW souborů najdete na webu Applu. Z mého pohledu Fuji fotografa zamrzí podpora komprimovaného RAF formátu, takže u něj se náhledů nebo editace v dalších aplikací nedočkáte. Doufejme, že iOS 11, který vyjde na podzim, jeho podporu přinese. Zajímav nicméně je, že i tento nekompatibilní formát jde do iPadu zálohovat.
Po odklepnutí importu nezbývá, než počkat na dokončení přenosu souborů do paměti iPadu. Potřebný čas samozřejmě závisí na množství dat a rychlosti rozhraní. Přehledová tabulka ukazuje orientační časy některých operací při importu fotografií:
| Zařízení | Fotografie | Generování náhledů | Import |
|---|---|---|---|
| Čtečka CF karet Lexar CFR1, USB 2 | 1870× CR2 z Canonu 1D X Mark 2 | 18:11 | 30:20 |
| Čtečka CF karet Lexar CFR1, USB 3 | -||- | 8:00 | 20:57 |
| Fujifilm X-T2, USB 3 | 102× nekomprimovaný RAF | 1:30 |
Poznámka: na vygenerování náhledů není třeba čekat, import můžete spustit ihned.
Je vidět, že USB 3 se z hlediska rychlosti vyplatí (samozřejmě pokud jej podporuje iPad i zařízení), ale nárůst rychlosti u čtečky je menší, než bych čekal. Výsledné časy považuji za akceptovatelné, i když pro kontext musím říct, že zkopírování fotografií z prvního testu v tabulce do počítače s USB 3 a extrémně rychlým SSD diskem trvalo výrazně méně – pouhé 2:34 minuty.
První krok našeho workflow plní tedy iPad solidně. Při testování jsem nenarazil na zásadní problémy, vše probíhá hladce a přímočaře. Zda by notebook iPad z hlediska výkonu překonal závisí na konkrétním modelu a rychlosti USB a disku.
Kontrola, zhodnocení a promazávání fotografií
I další práce s fotografiemi po importu opět probíhá ve vestavěné aplikaci Fotky. Považuji to za celkem dobré řešení: procházení fotografií je na iPadu Pro celkem svižné, jen chvíli po importu se mi stalo, že se fotografie zobrazovaly dočasně rozpixelovaně – jakoby se nejdříve musely vygenerovat náhledy. Po chvilce (řádově vteřiny) se už dalo s fotografiemi pracovat bez omezení.
Pokud aplikaci Fotky používáte pro organizaci fotografií pořízených iPhonem nebo iPadem, nenajdete v následujících odstavcích nejspíš nic nového – vše funguje naprosto stejně i pro fotografie importované zvenčí.
S naimportovanými fotografiemi můžete provádět stejné operace, jako s těmi pořízenými fotoaparátem zařízení. Z pohledu kontroly je podstatné, že je lze zvětšovat na 100 %, takže můžete posuzovat i jejich ostrost a detaily. Dobře známá dotyková gesta jsou pro tento účel efektivní a práce je rychlá. Fotografie, které vám nevyhovují, můžete smazat, což ovšem znamená přesun do koše, z nějž bez vašeho přispění zmizí nejdříve po 30 dnech. Jako pojistka to není marné, ale potřebujete–li uvolnit paměť, musíte koš ručně vyprázdnit. Obzvláště povedené fotografie můžete také označit srdíčkem, čímž se zařadí do virtuálního alba Oblíbené – není ale možné vyfiltrovat oblíbené fotky z konkrétního alba.
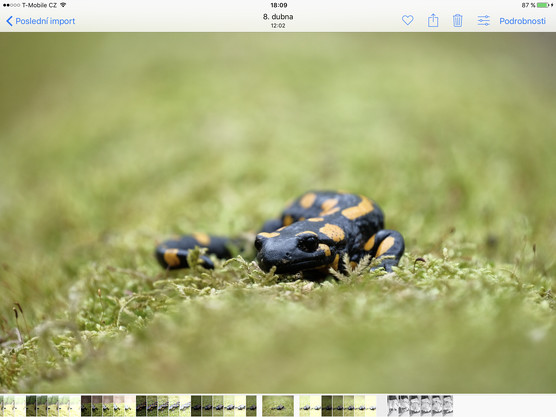 |
| Zobrazení konkrétní fotografie – z uživatelského hlediska se nerozlišuje RAW z jiného fotoapartů od JPEGu pořízeného přímo iPadem, nabízené funkce jsou stejné. |
Pokud se už na iPadu chcete vrhnout do organizace fotografií, můžete využívat alba. Po importu se fotografie automaticky objeví v albu Poslední import, což poslouží výborně pro jejich rychlé vyhledání. Další import toto album ovšem přepíše, takže je dobré ihned importované fotografie vložit do ručně vytvořeného alba – třeba dle názvu cesty.
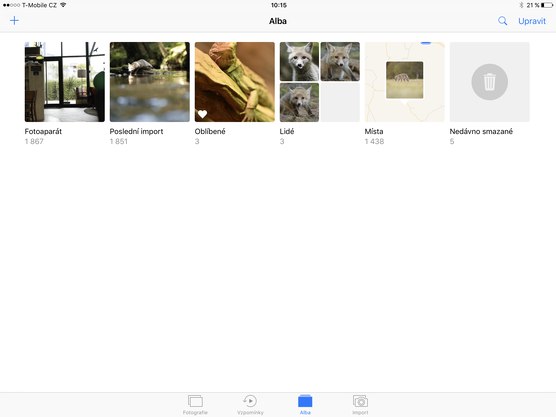 |
| Virtuální alba aplikace Fotky – album Poslední import obsahuje naposledy importované fotky, v Oblíbené se objevují fotografie označené srdíčkem a do Nedávno smazané putují odstraněné fotografie. |
Nové album se vytváří ze záložky Alba a po jeho pojmenovaní se vám rovnou otevře dialog pro přidání fotografií. Zde můžete snadno nalistovat album Poslední import a z něj přidat do nového alba všechny fotografie.
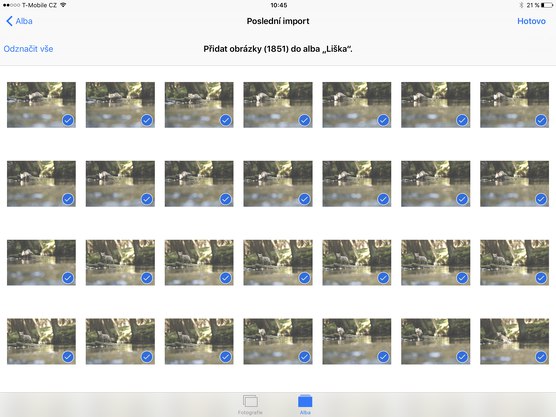 |
| Přidání fotografií do alba při jeho vytváření – zde lze snadno nalistovat fotografie z poslední importu a vložit je do ručně vytvořeného alba. |
Problém není ani přidání fotografií do již existujícího alba. V tomto případě si zobrazíte obsah alba Poslední import, ťuknete na tlačítko Vybrat vpravo nahoře a následně na Přidat do vlevo nahoře. Alba jsou virtuální, fotografie může být i ve více albech najednou.
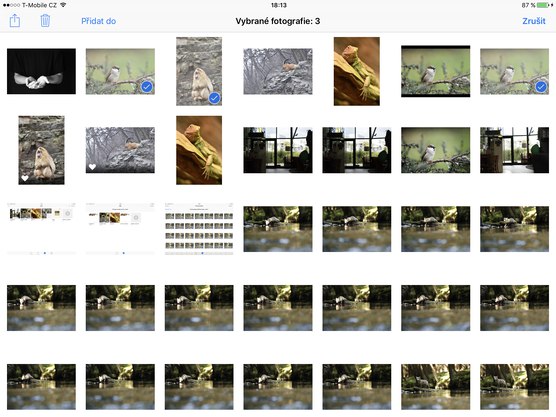 |
| Přidání do existujícího alba – stačí vybrat fotografie a vlevo nahoře zvolit tlačítko Přidat do |
Sofistikovanější ruční třídění Fotky nenabízejí – nemůžete například tvořit vnořená alba – ale většinou je to dostačující.
Dá se tedy říct, že i v druhém kroku nastíněného workflow nic zásadně nedrhne. Práci usnadňují hromadné operace, takže kromě samotného prohlížení a promazávání fotografií na vás nikde nečeká složitá ruční práce ani žádné zákeřnosti. Aplikace Fotky může být nicméně omezující v případě, že míníte organizovat důsledněji – například přidávat hodnocení, popisky, klíčová slova a podobně. V App Store najdete několik aplikací, které slibují podobnou funkčnost, ale sám jsem je netestoval.
Úpravy fotografií
Jak jsem už nastínil, úpravy fotografií na cestách pro mě nejsou stěžejní. Nepopírám, že kdyby existoval Capture One pro iOS s rozumnou metodou synchronizace s desktopem, nejspíš bych jej využíval. Obecně se ale snažím v poslední době upravovat fotografie méně a jen ty nejlepší, takže nemám problém s tím nechat to až po návratu domů na velký počítač.
Stávajících řešení pro synchronizaci úprav existuje několik. Pokud pracujete na Macu, můžete používat i zde aplikaci Fotky a přenos dat samozřejmě zajišťuje v tomto případě iCloud od Apple. Uživatelé předplatného Adobe CC mohou obdobně využívat mobilní verzi Lightroom a o synchronizaci se jim postará technologie Creative Sync. Ani jednu možnost jsem netestoval, protože zmíněné aplikace na počítači nepoužívám, takže bych tím nic nezískal.
 |
| Úpravy RAW fotografie ve vestavěné aplikaci Fotky |
Protože předmětem mého testování byla i příprava školení nedávno vydané aplikace Affinity Photo pro iPad, rád bych se zmínil i o zkušenosti s touto aplikací. Technicky vzato jde o další cestu, jak přenést práci z iPadu na desktop, protože editor nabízí na obou platformách téměř shodné možnosti a používá stejný formát datového souboru, takže opravdu není problém začít práci na mobilním zařízení a posléze jí dokončit na počítači. Hlavní slabinou tohoto přístupu je, že většina z nás upřednostňuje nedestruktivní workflow v aplikacích jako je Lightroom nebo Capture One a tradiční editory, jako je právě Affinity Photo, slouží dost často až jako doplněk. Pokud byste ale pracovali výhradně v něm, počínaje od vyvolání RAWu, pak by z přecházením mezi zařízeními neměl být žádný problém. Poněkud nešikovné je snad jen to, že synchronizace dat s desktopem probíhá víceméně jen přes cloudové služby a soubory Affinity Photo nejsou zrovna nejúspornější – snadno dosáhnou stovek megabajtů.
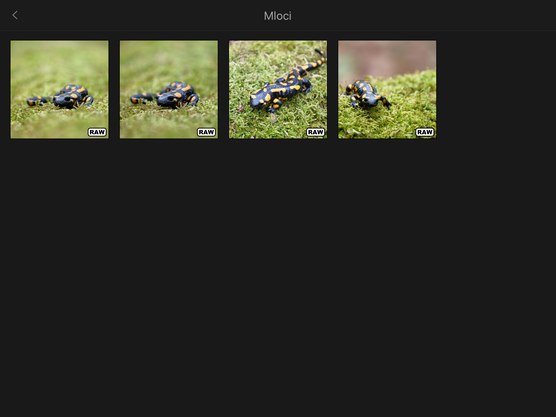 |
| Otevření fotografie v Affinity Photo – aplikace mají přístup k metadatům fotografií, takže mohou signalizovat, že jde o RAW, jako v tomto případě. |
Z hlediska nabídky editačních funkcí je Affinity Photo na iPadu nepochybně nejkomplexnějším nástrojem – nabízí plnohodnotnou práci ve vrstvách včetně vrstev úprav a živých filtrů, sadu nástrojů pro precizní výběry, retuše, malování, geometrické korekce, práci s grafickými objekty (text, vektory), skládání HDR, hloubky ostrosti nebo panoramat a mnoho dalšího. Uživatelské rozhraní je přeneseno z počítače do prostředí dotykového ovládání výborně a kromě pár drobností jsem vše zvládal řešit zcela intuitivně, i když celková přehlednost je přeci jen lepší na velkém monitoru desktopu. Rychlost aplikace byla na iPadu Pro většinou vynikající, a to i při editaci 36 megapixelové fotografie z Nikonu D810. Narazil jsem sice na drobné problémy se stabilitou – sem tam přeci jen editor zhavaruje a občas se mi stalo, že aplikace na pár vteřin přestala reagovat (aby se pak opět hladce rozběhla) – ale to považuji za dětské nemoci, které nejspíš vývojáři rychle vyladí.
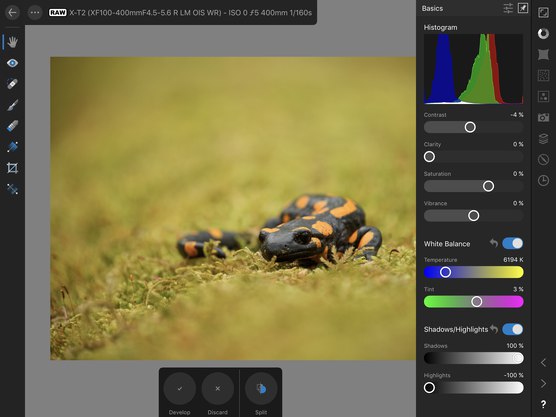 |
| Úpravy v Affinity Photo – persona Develop pro vyvolání RAWů |
Pro rychlé úpravy lze používat také starý dobrý Snapseed, který patří k těm aplikacím, které si poradí s RAW soubory. Nabízí nepochybně mnohem méně funkcí než Affinity Photo, ale i tak toho zvládne docela dost a pracuje se s ním snadno a efektivně. Navíc je k mání zdarma, což také potěší. Pro nástřel toho, co z fotkou jde udělat, případně pro úpravy fotografií pro sdílení na sociální sítě a podobné účely, je to rozhodně velmi použitelný nástroj.
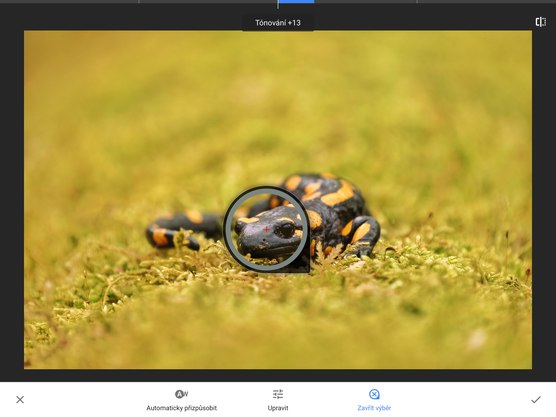 |
| Úpravy v aplikaci Snapseed – nastavení vyvážení bílé pomocí výběru neutrální oblasti |
Našly by se jistě i další aplikace (VSCO, Afterlight) – záleží na tom, co od nich očekáváte. Z mého pohledu je Affinity Photo přelomová aplikace pro ty, kdo potřebují plnohodnotný editor na iPadu – třeba pro uživatele, kteří tabletem notebook zcela nahradili. Oceníte jej i tehdy, pokud je Affinity Photo váš primární editor na počítači. Pro ostatní je to možná až moc velký kanón a mohou vystačit s omezenějšími, ale také snáze zvládnutelnými nástroji.
Z hlediska úprav vede notebook tím, že umožňuje používat rovnou řešení, v němž fotografie finálně zpracováváte. Pro předplatitele Adobe CC může tuto funkčnost zajistit Lightroom Mobile, ostatní musí na iPadu nejspíš přizpůsobit své pracovní postupy. Některé aplikace pro úpravy fotografií jsou nicméně na iPadu velmi efektivní – třeba v Snapseedu lze velmi rychle dosáhnout požadovaného výsledku.
V druhé části, která vyjde zítra, se podíváme na zálohování fotografií během cest a na jejich finální přenos do počítače po návratu. Nebude chybět ani mé závěrečné resumé této krátké zkušenosti.


Víte jak dělá vzteklej pes? 🙂
“102× nekomprimovaný RAF” :))