Schopnost digitálních fotoaparátů zaznamenat scény s vysokým dynamickým rozsahem za poslední roky výrazně vzrostla, takže se častěji obejdeme bez skládání expozic i bez skutečných přechodových filtrů při snímání, ale při úpravě fotografií mají stále své místo. A použít je můžeme samozřejmě nejen pro vyrovnání jasů.
Funkce přechodového filtru je jednoduchá: část obrazu je filtrem ovlivněna s určitým záměrem a část ponechána v původním stavu, přičemž přechod mezi nimi je více či méně plynulý. Typický přechodový filtr se vyznačuje rozdělením obrazu pomocí přímé linie a slouží nejčastěji ke ztmavení jedné části pro vyrovnání velmi kontrastní scény, případně k barevným úpravám.
Digitální verze přechodového filtru má oproti svému předchůdci ze skutečného světa mnoho vymožeností: můžeme například libovolně podle potřeby měnit plynulost přechodu, sílu a umístění filtru, můžeme s tím provádět také řadu úprav nad rámec těch již zmíněných a samozřejmě můžeme také používat větší množství filtrů najednou, aniž bychom se museli bát vinětace.
Na druhou stranu je nutné připomenout, že skutečný filtr použitý v okamžiku exponování snímku mění množství či barevnost světla, které dopadne na snímač a tím pádem i to, jakou informaci pak najedeme ve výsledném snímku. Pokud je například dynamický rozsah scény nad možnosti vašeho fotoaparátu, v počítači to už nedoženete, protože prostě nebude odkud chybějící jasy vydolovat. Proto se fyzické přechodové filtry – zvláště pak ty neutrálně šedé – do důchodu určitě nechystají.
Možnosti přechodových filtrů v Lightroom
Přechodový filtr najdeme opět v liště nástrojů modulu Develop pod histogramem, ale pokud jej plánujete používat častěji, stojí určitě zato naučit se klávesovou zkratku m (pro kterou bohužel těžko hledat mnemotechnickou pomůcku, neboť ani v anglickém termínu Graduated Filter se toto písmenko nevyskytuje).
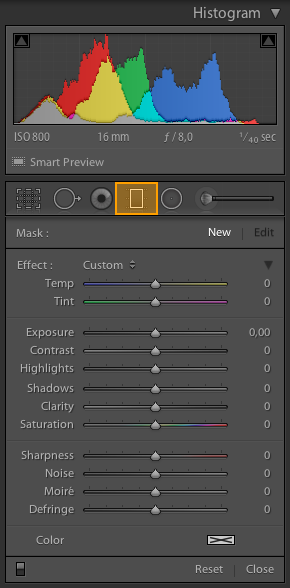 |
| Paleta přechodového filtru |
Jak jsem už avizoval a jak potvrzuje výše uvedený obrázek, digitální přechodový filtr skýtá mnohem širší možnosti, než jeho skleněný či plastový předobraz. Umožňuje totiž měnit následující parametry obrazu:
- Barevnou teplotu pomocí obvyklých posuvníků Temperature (poměr mezi modrou a žlutou) a Tint (poměr mezi zelenou a purpurovou). Oproti výchozímu nastavení v paletě Basic se tady nepracuje s Kelviny, ale s relativním posunem od -100 do 100.
- Expozici (Exposure)
- Kontrast (Contrast)
- Jasy (Highlights)
- Stíny (Shadows)
- Zřetelnost (Clarity)
- Sytost (Saturation)
- Ostrost (Sharpness)
- Šum (Noise)
- Moiré
- Chromatickou vadu (Defringe)
- Barvu (Color)
Umisťování přechodových filtrů
Lineární přechodový filtr je v Lightroom znázorněn trojicí rovnoběžných čar, mezi nimiž je umístěn vlastní přechod – tedy postupné ukončení efektu. Nad horní čarou je pak nastavený efekt uplatněn s plnou intenzitou, mezi oběma čarami postupně klesá a pod spodní čarou už je pak nulový. Není bez zajímavosti, že přechod filtru do ztracena prý není lineární, jedná se spíše o asymetrickou „S-křivku“,
(Poznámka: pro snazší vysvětlení znázornění filtru předpokládám typickou situaci, kdy je používán pro ztmavení oblohy shora dolů – pokud bude vložen obráceně, je samozřejmě opačné i působení filtru – dole naplno, nahoře vůbec)
 |
| Zobrazení filtru |
Filtr se vkládá velmi jednoduše – myší klikneme na kýžený začátek přechodové části a tažením pak určíme délku a směr přechodu. Pokud chceme raději začít od středu přechodu, stačí při vkládání přidržet klávesu Alt. A v případě, že potřebujeme filtr vložit přesně vodorovně či svisle, pomůže nám klávesa Shift – bohužel chybí možnost vložit filtr pod úhlem 45°, což by se občas hodilo pro některé speciální efekty. Oba modifikátory není nutné držet už při začátku vkládání filtru – můžeme je aplikovat kdykoliv během tažení filtru. A samozřejmě je možné použít oba najednou.
Pokud filtr nevložíme správně hned napoprvé, můžeme jej posléze upravit. Délku přechodu doladíme snadno tažením za jednu z krajních čar a opět lze použít klávesu Alt pro symetrickou změnu na obě strany od středu.
Prostřední čára slouží k otáčení filtru. Tady je třeba upozornit na to, že pokud uchopíme myší filtr příliš blízko středovému špendlíku, bude velmi těžké nastavit úhel přesně, protože i malý pohyb myší povede k výraznému otočení filtru. Je tedy obvykle mnohem lepší uchopit středovou čáru poblíž kraje fotografie, což umožní výrazně jemnější nastavení úhlu. (Mimochodem, to samé platí, když filtr vytváříme, takže doporučuji úhel nastřelit jen přibližně a pak jej teprve doladit tímto preciznějším úchopem). Při otáčení už bohužel není možné zafixovat přesně vodorovnou nebo svislou polohu – na to je třeba myslet už při vkládání filtru.
Potřebujeme-li filtr přesunout, musíme jej chytit myší přímo za špendlík v jeho středu.
Asi to není úplně běžná situace, ale pokud bychom chtěli působení filtru převrátit, není třeba s ním (nepřesně) rotovat – lepší je použít klávesovou zkratku ', která filtr invertuje (čili pokud byl původně 100% efekt nad horní čarou a nulový pod dolní, nyní to bude naopak). Tato funkce má jednu nectnost – je tak dobře zamaskovaná, že nemá žádný ekvivalent v menu ani v paletě nástroje. To by tolik nevadilo, kdyby byl zmíněný apostrof alespoň dostupný na české klávesnici. Což bohužel není a přinejmenším v OS X nefunguje ani jeho vložení s Altem, protože to z hlediska klávesových zkratek prostě není ', ale kombinace Alt+§. Bez přepnutí na americkou klávesnici tak invertování filtru nejde použít. Použitelnou náhradou může být přesunutí jedné z krajních čar myší s přidržením klávesy Alt na druhou stranu, čímž se filtr také efektivně přehodí.
Závěrem této části článku ještě doplním, že filtr můžeme odstranit klávesou Del nebo Backspace, případně z menu, které se otevírá kliknutí pravým tlačítkem myši na špendlík. V tomtéž menu je také volba pro vytvoření kopie filtru (Duplicate) a zahození všech filtrů (Reset Graduated Filters). Stejného efektu dosáhneme také tlačítkem Reset na spodní straně palety filtru.
Úpravy působení filtru
Přechodový filtr nemá žádný posuvník pro průhlednost – jeho „sílu“ ovlivňují jen hodnoty nastavené v paletě. Nicméně přesto můžeme míru aplikovaného efektu měnit, a to dokonce i když je nastaveno více parametrů (např. expozice a sytost). Stačí najet na špendlík, stisknout klávesu Alt, přidržet tlačítko myši a tažením doleva či doprava efekt zesílit, respektive zeslabit.
Pozor ale na poněkud proměnlivé chování této funkce v různých situacích:
- Pokud je v paletě nastaven jediný parametr (lhostejno jaký), tažením myši jedním směrem měníte hodnotu jeho posuvníku stejným směrem – například pokud nastavím expozici na -1 EV, tažením myši doleva můžu dosáhnout hodnoty -2 EV a doprava 0 EV, 1 EV atd.
- Pokud je v paletě nastaveno více parametrů (opět nesejde na tom, kolik a jakých), tažením myši doleva měníme jejich hodnoty směrem k nule (efekt zeslabujeme) a doprava směrem k maximu (efekt zesilujeme). Když tedy nastavíme například expozici na -1 EV a sytost na 10, tažením myši doleva bude expozice stoupat a sytost klesat, přičemž průběh této úpravy zachovává shodný poměr hodnot obou (respektive všech) parametrů a doputují tak k nule ve stejnou chvíli. Dále přes nulovou pozici na opačnou stranu škály nás Lightroom takto nepustí. Tažením doprava pak bude expozice dále klesat a sytost stoupat, přičemž první parametr, který dosáhne maximální možné hodnoty působí jako zarážka pro všechny a dál už to prostě nepůjde. Pokud tímto způsobem doputujeme až k nulovým hodnotám, Lightroom stejně nezapomene poměr původního nastavení, takže když efekt filtru opět zesílíme, vrátí se parametry do pozic, na nichž jsme začínali.
K čemu lineární přechodový filtr používat?
Možností je celá řada. Jak jsem už zmínil nejtypičtější je snížení kontrastu scény ztmavením nebe nebo zesvětlením země. Než se na to ale vrhnete, doporučuji vám vyzkoušet, jestli podobného efektu nedosáhnete pomocí voleb v paletě Basic (zejména pak Higlights and Shadows). Zejména pro výraznější úpravy a členité předěly není jednoduché použít přechodový filtr tak, aby to nebylo na fotografii poznat.


Méně využívanou, ale rozhodně zajímavou možností jsou barevné korekce, které nelze provést plošně – například pokud se fotografovalo ve smíšeném světle nebo pokud je cílem nějaký speciální efekt. Užitečnost přechodového filtru obecně výrazně roste, pokud je vhodné na daném místě provést vícero úprav najednou, jako například v následující ukázce.



Když se vrátíme k nebi, někdy se hodí dodat mu na dramatičnosti, k čemuž poslouží dobře filtr aplikující kombinaci kontrastu, zřetelnosti a sytosti.


Do určité míry lze přechodový filtr použít k potlačení vzdušného oparu. Je sice lepší (mimo jiné pro ostrost fotografie), když je ideální viditelnost, ale někdy je to prostě „tady a teď“ a druhá možnost nebude.


Přechodové filtry mají také své místo při tvorbě speciálních efektů, jako je lokální neostrost (např. efekt miniatury) či pronikání světla (light leak)
 |
| Neumělý pokus o miniaturu – pohled z klatovské Černé věže |
Tipy pro používání přechodových filtrů
Někdy je lepší pro ztmavení nebe nebo naopak zesvětlení země používat Highlights a Shadows místo Exposure. Ty sice mají menší účinnost, ale jsou méně náchylné ke vzniku viditelných chyb u členitých horizontů.
Budete-li chtít simulovat částečnou neostrost, počítejte s tím, že Ostrost (Sharpness) stažená do mínusu rozmaže i šum. To pak může působit rušivě, pokud v jiných částech zůstane viditelný.
Pokud použijete více přechodových filtrů najednou, expoziční parametry by měl Lightroom aplikovat v jednom výpočetním kroku, takže kvalita obrazu by neměla utrpět.
Pokud není efekt filtru dostatečný, je možné jej znásobit zkopírováním na stejné místo. Nevýhodou Lightroom je, že v takovém případě je téměř nemožné označit myší filtr překrytý jiným. Lze si pomoci následujícím trikem: horní filtr smažte nebo přesuňte, kliknutím vyberte původně zakrytý filtr a pak použijte funkci Undo (Cmd+Z, respektive Ctrl+Z). Původní filtr se vrátí zpět, ale vybraný zůstane ten pod ním.
V Lightroom bohužel chybí funkce štětce pro přechodové filtry z Camera Raw, který slouží k místnímu potlačení působení filtru a je tak ideálním nástrojem pro doladění přechodu použitého na členitý horizont. Ačkoliv Adobe nekomentuje budoucí funkce, jsou náznaky, že se v Lightroom objeví (viz komentáře zaměstnanců Adobe pod tímto článkem).
A poslední tip pro používání digitálních přechodových filtrů: v některých situacích je stále lepší použít opravdový přechodový filtr už při focení 🙂
Příště se podíváme na kruhový přechodový filtr, který přibyl v Lightroom od verze 5.

poznámka
Každopádně souhlasím s tím, že je v mnoha situacích lepší buď fyzicky použít filtr. Rozhodně v případě fotky z Portugalska, tam to nezachrání ani aplikace filtru v LR. V takovém případě bych ani neuvažoval o tom, že to potom nějak dohoním v software. Za takové okolnosti bych automaticky přešel na Bracketing a raději udělal jemné HDR a rozhodně by výsledek byl daleko lepší než s použitím fyzického filtru. Ten filtr efekt už z obrazu nikdy nikod neodstraní. Tvrdím, že Bracketing mi dovolí mnohem větší svobodu co s tím potom. Pokud Bracketing nelze použít (jsou takové situace) a scéna má příliš velký rozsah, tak raději podexponuji. Ze stínů se to líp tahá než z přepalů a třeba D750 nebo D810 je neuvěřitelně průžná. Záměrně testem jsem vytahal obraz k nepoznání o 3,5EV ze tmy 🙂 Takže bych to Portugalsko švihnul klidně -1EV, zacghránil oblohu a zbytek vytahal. Tedy pokud by tam byl pohyb, který na Bracketing fotit fakt nejde. Jinak samozřejmě Bracketing.
poznámka
Upřímně řečeno, měl jsem opravdu velký problém najít v archivu nějakou fotku, kde by se dalo ztmavení nebe demonstrovat 🙂 Nejsem zaměřením krajinář, takže vhodných fotek nemám mnoho, a když už se nějaká najde, obvykle jsem vystačil se stažením Highlights. V zásadě mohu říct, že tenhle asi nejtypičtější způsob využití přechodového filtru vlastně já sám prakticky nepoužívám.
U nových fotoaparátů se opravdu dá ze stínů vytáhnout opravdu hodně informací, ale u D90, kterou jsem měl na Madeiře, to zase až tak moc neplatí. Tam by bylo HDR rozhodně lepší, ale zase to přináší pár jiných nepříjemností – počínaje tím, že ne pro každý námět se hodí, přes výběr softwaru s potenciálními náklady na licenci, nutnost umět udělat HDR dobře (tj. tak, aby to nebylo poznat 🙂 a konče skladováním zpracovaných souborů oproti nedestruktivním úpravám v LR.
Nicméně cest je určitě více, což je na konec dobře 🙂
poznámka
na HDR doporučuji Photomatix je fakt výbornej. Nedávno jsem ale nakonec Křivoklát raději upravil v Perfect Photo Suite. Jsou tam filtry jako HDR ale z jednoho snímku a je to opravdu velmi koukatelné. Můj nejoblíbenějšá je filtr Subtle. Dokonce je někdy použitelnej i na wildlife.
Doporučuji ke studiu. Jo jasně jsou to software za $, to jo.
Jinak digitální fotografie nám otevřela netušené možnosti a díky za to. Už bych se nechtěl máčet v sajrajtech, akorát jsem z toho měl vždycky bradavice na prstech….
Redukce šumu
Pane Krause, vracím se ještě k redukci šumu.
Necháváte trvale nastavenou redukci barevného šumu na základním nastavení, t.j. 25 a to i když to není nutné a stačilo by nižší nastavení ?
Díky za odpověď.
František Hrubý
redukce šumu
Dobrý den, toto nastavení nechávám ve výchozím stavu. Prakticky se mi nezdá, že by bylo na fotografii nějak výrazně vidět, pokud hodnotu snížím. Vnitřně si to zdůvodňuji tím, že na operace v barvonosných složkách není oko citlivé tak jako na úpravy jasu (viz komprese JPEG/MPEG, kde se barevná informace snižuje oproti jasové např. v poměru 4:2:2), ale je to tak trochu spekulace, nijak hluboce jsem to nezkoumal.
Jinak pokud by přínos snížení stál za to, dá se v Lightroom nastavit výchozí hodnota pro použitý fotoaparát a případně i ISO. V některém příštím díle se tomu budu věnovat.
redukce šumu
určitě se pane kolego dotkněte také barevných profilů. Pokud se použije ten správný, tak ta fotka vypadá 100x líp než defaultní Adobe profil. Ovšem ten profil nesmí být blbě napsán, jako např. na Nikon D810, ten mi tuhle udělal z pozadí neuvěřitelnej hnus (posterizace), naštěstí je to v nové verzi 5.7 opraveno.
dobré světlo
kombinace filtrů?
Dobrý den, jdou mezi sebou filtry (lineární, kruhový, štětec) kombinovat? Nebo pracují odděleně. Často chci rozostrit pozadí za postavou. Jestli by to šlo udělat tak, že by se aplikoval lineární filtr do pozadí (rozostření bude pozvolné) a postava se z této masky nějakým způsobem vyřízla. Nebo to lze udělat jen se štětcem a různé průhlednosti?
Asi mi to v článcích uniklo, ale jde udělat invezte filtru štětec? Např. označím si postavu, provádím změny a pak bych ráda masku štětcem invertovala, abych mohla pracovat na okolí kolem postavy.
Děkuji za odpověď i za články.
kombinace filtrů?
Dobrý den,
pokud máte Lightroom 6 nebo CC, pak u přechodových filtrů lze použít štětec, kterým vzniklou masku dotvoříte – ať už přimalováním dalších oblastí nebo naopak jejich odmazáním.
Ve starších verzích tato možnost není. Ve starších i v současné verzi platí, že když provedete úpravu jedním filtrem, druhým jí můžete negovat, protože všechny filtry se aplikují najednou a jejich hodnoty se vzájemně započítávají. Jinými slovy, když jedním štětcem ostrost snížíte a druhým na stejném místě a o stejnou hodnotu zvýšíte, dostáváte se na původní stav, aniž by došlo k degradaci fotografie (není to tedy tak, že by se nejdřív jedním štětcem rozostřilo a druhým doostřilo – to by poskytlo horší výsledek). Nicméně speciálně přechodový filtr nejde snadno kombinovat se štětcem, protože potřebujete negovat postupně gradující efekt, což jako masku štětcem těžko namalujete. Pokud není přechod přesně stejný, už se nevracíte k původnímu stavu, ale posouváte se trochu jinam. V některých případech to nejspíš použít půjde, ale zrovna pro rozmazání pozadí bych se trochu bál.
Maska štětce se invertovat nedá, tuto funkcí mají jen přechodové filtry (a případně to umí Capture One, abych si přihřál polívčičku propagací mého druhého seriálu, který tu právě vychází 🙂
S pozdravem
Michal Krause