Po půl roce od vydání Capture One 20 vychází aktualizace s číslem 20.1 a je potěšující, že v duchu dřívějších let přináší výrazné novinky v podobě zásadně vylepšených retuší a plnohodnotné funkce náhledu fotografie před úpravami a po nich a také cenově zvýhodněnou verzi pro uživatele fotoaparátů Nikon.
Úvodem je nutno podotknout, že po obou stěžejních funkcích uživatelé volali už notně dlouho a jejich implementace v tomto směru spíše dohání konkurenci, ale to nemění nic na tom, že jde o změny, které usnadní život stávajícím uživatelům a mohou přilákat ty nerozhodné od konkurence.
Zbrusu nové retušovací funkce
Retušovací funkce v podobě klonovacího razítka a „léčícího“ štětce jsou v Capture One navázané na funkci vrstev. To jim poskytuje některé výhody (vrstvy se dají jednoduše zapínat a vypínat, disponují celkovou průhledností, můžete si je pojmenovat nebo je jednotlivě překopírovat do jiné fotografie), ale zároveň to přinášelo hlavní omezení: každá vrstva měla vždy pevně určenou relativní vzdálenost a směr od tahu štětcem, odkud se přenášela obrazová informace do retušované oblasti. Lépe to demonstruje následující obrázek:
Jak vidno, pro složitější retuše bylo třeba vytvářet více vrstev, jejichž počet je v Capture One limitován. Od verze 20.1 je tento problém naštěstí minulostí. V rámci jedné vrstvy si totiž můžeme zvolit pro jednotlivé tahy libovolné zdroje:
I když se práce s novými nástroji příliš neliší od toho, jak se retuše používaly doposud, několik novinek v ovládání změny přinesly. Tou hlavní je, že původní jediný štětec, který sloužil pro všechny místní úpravy, byl rozdělen do třech samostatných nástrojů, které automaticky vytvářejí nové vrstvy odpovídajícího typu, jakmile začnete malovat do vrstvy Background:
- nástroj Draw Mask s klávesovou zkratkou
B(jako Brush) nadále maluje masky pro místní úpravy, jak jsme byli zvyklí - nový nástroj Draw Healing Mask slouží k malování oblastí k retuši pomocí chytré funkce „léčení“ (Healing) a dostal klávesovou zkratku
Q– jako mnemotechnickou pomůcku můžeme použít, že písmeno Q připomíná kroužek se šipkou, který retuš reprezentuje ve fotografii (jak můžete vidět výše na obrázku lišky) - nový nástroj Draw Cloning Mask maluje oblasti k retuši klasickým klonováním. Jeho klávesová zkratka
Sjako stamp (razítko) je shodná například s Photoshopem i Affinity Photo.
Nové rozdělení se projevilo změnami v hlavní nástrojové liště:
A podobnou úpravou prošla také paleta vrstev:
Tento přístup možná uživatele rozdělí na ty, kteří by preferovali jeden nástroj s odlišným fungováním podle typu vrstvy jako dříve, a ty, kteří uvítají chování víceméně odpovídající právě třeba Photoshopu, kdy každý nástroj má svou funkci a klávesovou zkratku. Z testování mohu potvrdit, že zvyknout si na přepínání nových nástrojů vám nejspíš bude chvilku trvat, protože pokud sáhnete po obvyklé klávese B v retušovací vrstvě, vytvoříte si malováním novou vrstvu úprav nebo budete malovat do nejvyšší existující. Lehkou nekonzistenci do toho navíc vnáší guma (Eraser, klávesa E), která slouží pro mazání masek všech tří nástrojů, ale z hlediska ovládání je to určitě rozumná volba.
Za zmínku stojí, že jednotlivé štětce používají odlišný vzhled kurzoru myši, takže je na první pohled zřejmé, který nástroj je aktivní, a současně nechybí ani vizuální pomůcka ukazující nastavení měkkosti štětce v podobě vnějšího slaběji vykresleného kruhu:
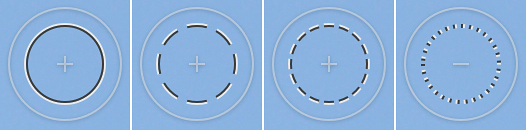 |
| Kurzory jednotlivých nástrojů: zleva štětec úprav, retušovací štětec (healing), klonovací štětec a guma |
Výborné je, že jednotlivé retuše lze kdykoliv plnohodnotně upravovat štětcem a gumou, takže můžete každou oblast libovolně domalovat či jí naopak kousek odmazat. Stačí k tomu označit kroužek označující zdroj retuše kliknutím myši – ten se obarví oranžově a od tohoto okamžiku všechny tahy štětcem nebo gumou upravují oblast této konkrétní retuše:
 |
| Pokud je kroužek některé šipky reprezentující jednotlivé retuše vyznačen oranžově, štětec a guma upravují tuto oblast a nevytvářejí nové |
Tímto způsobem můžete provést i sérii retuší na různých místech fotografie, pokud vám relativní posun zdroje vyhovuje:
Technicky vzato ale tento přístup nejspíš nepřináší jinou výhodu, než přehlednější obrazovku, kde ve fotografii nebude tolik šipek symbolizujících jednotlivé retuše.
Druhým kliknutím na kroužek jej odznačíte a štětec při dalším malování vytvoří novou retuš s automatickou volbou zdroje. Pokud vám zvolená zdrojová oblast nevyhovuje, můžete kroužek, který ji reprezentuje, přetáhnout myší jinam. Další možností je ještě před tím, než začnete malovat do retušované oblasti, zvolit zdroj ručně kliknutím myši s přidržením klávesy Alt. Pokud se rozhodnete odstranit celou retuš, stačí ji opět označit kliknutím na kroužek a stisknout klávesu Backspace (Mac) nebo Delete (Windows).
I nadále platí to, že jednotlivé retuše se navzájem „nevidí“, takže pokud zvolíte jako zdroj již retušovanou oblast, přenese se z ní původní neretušovaný obraz. Důvody jsou pravděpodobně výkonnostní, protože všechny retuše jsou opravitelné a při tomto fungování nemusí při změně jedné retuše dojít k přepočtu všech ostatních. Je to stále trochu limitující, ale díky možnosti využívat různé zdroje v jedné vrstvě to vadí podstatně méně než dříve.
Mírným zklamáním je, že na rozdíl od zdroje retuše nelze posouvat cílovou oblast. Osobně jsem to použil sice jen párkrát, ale přeci jen se to může hodit, zejména při kopírování opravných vrstev v sérii podobných snímků. Jinak jsem osobně s možnostmi místních úprav v aktuální verzi téměř úplně spokojen – chybí mi asi už jen možnost umístit více kruhových přechodových filtrů do jedné vrstvy. Třeba se dočkám v dalších verzích.
Nečekanou regresí je také fakt, že nově nelze retuše používat na offline souborech. Je pravda, že náhled, se kterými se v takovém případě pracuje, neobsahuje plnou obrazovou informaci (má menší rozlišení, je komprimovaný), takže i výsledek mohl být nevěrohodný, ale přesto je škoda, že v nové verzi o tuto možnost přicházíme.
Zobrazení fotografie před úpravami
Jak známo, Capture One razil doposud přístup, kdy se fotografie před úpravami dala zobrazit pomocí dočasného resetu, který se aktivoval kliknutím na odpovídající tlačítko s přidržením klávesy Alt. Osobně jsem si tento přístup docela oblíbil, a to zejména pro možnost resetovat takto dočasně i jednotlivé nástroje a nejen všechny úpravy naráz, ale řada uživatelů volala po obvyklejším řešení známém z jiných editorů. Za pravdu jim musím dát přinejmenším v jedné věci: stávající způsob nešlo vyvolat klávesovou zkratkou. Vývojáři vyslyšeli tato přání a verze 20.1 přináší nový nástroj Before/After, který vyvoláte klávesou Y z hlavního menu View → Before/After nebo tlačítkem v pravé části nástrojové lišty:
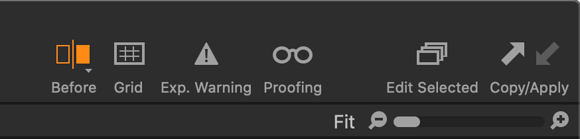 |
| Tlačítko Before/After v hlavní nástrojové liště |
Funkce funguje ve dvou režimech: prvním je přepínání stavu před při zobrazení celé fotografie (tzv. Full View), tím druhým pak rozdělená obrazovka s posuvnou hranicí mezi neupravenou a upravenou fotografií (Split View Slider).
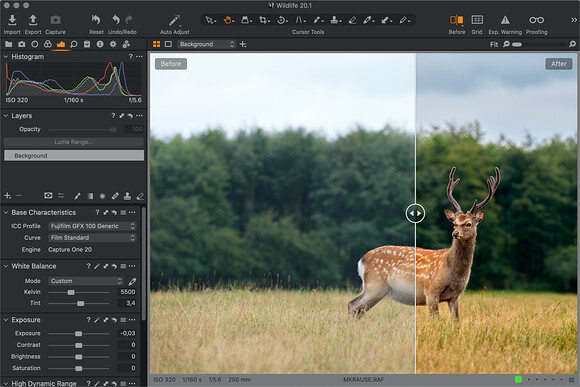 |
| Náhled fotografie před a po úpravách v režimu Split View Slider |
Mezi oběma režimy můžete rovněž přepínat několika způsoby: z hlavního menu View → Before/After Mode, z kontextového menu, které se objeví po přidržení tlačítka Before/After v hlavní nástrojové liště a klávesovou zkratkou Shift+Y – samozřejmě platí, že všechny klávesové zkratky, a tedy i tuto, si můžete v Capture One změnit podle vašich představ.
Funkce Before/After má potenciál uspokojit potřeby většiny uživatelů dle jejich obvyklých návyků. Snad jen pokud jste vyznavačem zobrazení obou verzí fotografie vedle sebe, máte prozatím v Capture One smůlu. S ohledem na absenci historie úprav není také možné do stavu „před“ vložit nějaký mezistav – jedná se zkrátka vždy o původní RAW ve výchozím vyvolání. I nadále platí, že srovnání před a nevypíná geometrické úpravy (ořez, rovnání horizontu, perspektivní korekce a geometrickou korekci profilem objektivu), což je pro snadné srovnání obvyklých úprav fotografie lepší a chovají se tak obvykle i jiné aplikace.
Prakticky je pojato chování úprav fotografie, pokud je aktivní zobrazení Before/After: v případě Full View se při provedení jakékoliv změny režim náhledu před úpravami vypne, zatímco v případě Split View Slider zůstává nadále aktivní a změny se promítají do části After zobrazené fotografie (výjimkou jsou geometrické úpravy jako ořez, které v tomto režimu nelze provádět).
Se zavedením nové funkce Before/After přestává fungovat dočasný globální reset fotografie s přidržením klávesy Alt, což je podle mě škoda. Tatáž funkce pro jednotlivé nástroje nicméně zůstává zachována.
Další novinky
Pro nové uživatele Capture One přibylo několik potěšujících drobností. Předně je to vylepšený import katalogu z Lightroom, který si nově poradí i s offline fotografiemi (tedy těmi, na které katalog odkazuje, ale nejsou dostupné, protože je třeba odpojen externí disk) a lépe informuje o fotografiích, které se nepodařilo importovat (třeba proto, že jde o formáty, které Capture One nepodporuje).
Podstatně komfortnější je také první spuštění Capture One – postup přihlášení k účtu a aktivace licence je nyní mnohem srozumitelnější a uživatelé dostávají i možnost jednoduchého přizpůsobení uživatelského rozhraní, což opět ocení lidé přecházející z Lightroom, kteří jsou zvyklí mít nástroje vpravo a náhledy dole (rozložení můžete samozřejmě změnit i později v aplikaci).
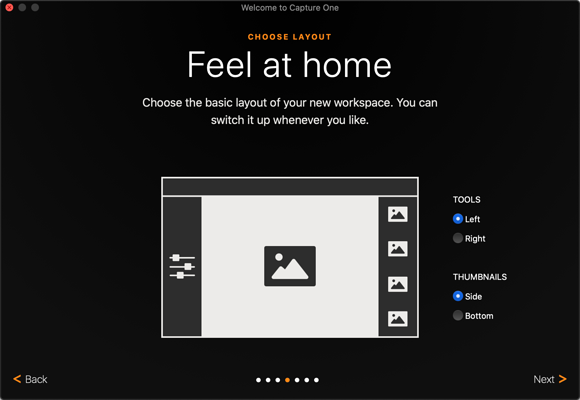 |
| Jednoduché přizpůsobění rozhraní při prvním spuštění aplikace pro nové uživatele |
Pokud si chcete s Capture One pro začátek jen pohrát, můžete také využít katalog s ukázkovými fotografiemi. Mám tu čest, že v něm je zastoupena jedna má fotografie, takže si můžete vyzkoušet její úpravy a nebo se třeba jen pro zajímavost podívat, jaké detaily umí vykreslit středoformátový fotoaparát Fujifilm GFX100.
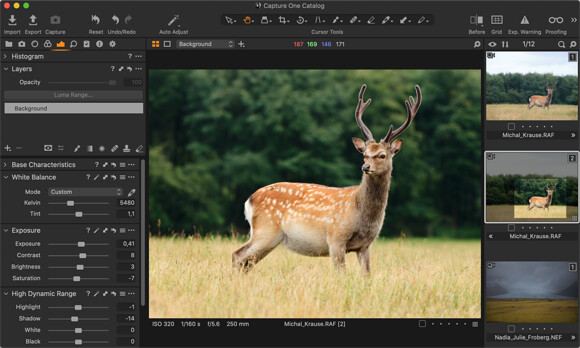 |
| Díky startovacímu katalogu si můžete pohrát s několika vzorovými fotografiemi včetné tohoto mého portrétu jelena sika |
Mírně se změnila nabídka dostupných uložených rozložení nástrojů (Workspaces). Některé podobné byly sloučeny do jednoho a zmizel i speciální workspace pro úpravu černobílých fotek – samozřejmě není problém si jej vytvořit, pokud byste jej potřebovali.
Velkou novinku přináší aktuální verze pro příznivce fotoaparátů Nikon. Ti si nyní mohou pořídit levnější licenci, která dovoluje upravovat RAW soubory právě z fotoaparátů této značky – nabídka je shodná, jako ta, která již nějakou dobu platí pro uživatele značek Sony a Fujifilm, lze tedy využít výhodnější nákup licence i předplatné a nebo omezenější verzi Express zdarma. Současně přichází také možnost využít simulace vzhledu odpovídající profilům Picture Control – podporována je u modelů D6, D5, D850, D810/D810A, D800, D780, D750, D610, D500, D7500, D5600, D5500, D3500, D3400, D3300, Z7, Z6 a Z50.
Jako vždy samozřejmě nechybí ani podpora několika dalších fotoaparátů a objektivů, konkrétněji jsou to tyto modely:
- Canon 250D
- Canon PowerShot G5 X Mark II
- Canon PowerShot G7 X Mark III
- Nikon P950
- Leica M10 Monochrom
- Olympus E-M1 Mark III
- Phase One iXH-150
- Zeiss ZX
a objektivy:
- Sony FE 20mm F1.8 G (SEL20F18G)
- Tamron 28-75mm F2.8 Di III RXD (Sony FE)
- Fujifilm FUJINON XF16-55mm F2.8 R LM WR
- Phase One XT – Rodenstock HR Digaron-W 50mm f/4
- Ricoh GR III fixed lens
- Canon PowerShot G5 X Mark II fixed lens
Poslední novinkou je nové logo. Inu, asi si na něj zvykneme, i když to původní mi připadalo designově čistší. Změna souvisí s tím, že jednotlivé varianty Capture One, tedy Pro, Fujifilm, Sony a Nikon mají mírně odlišný branding využívající firemní barvu jednotlivých výrobců fotoaparátů.
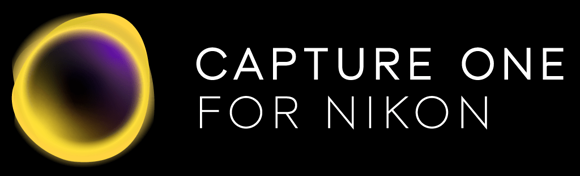 |
| Nové logo Capture One ve variantě pro Nikon |
Capture One 20.1 je pro držitele licence verze 20 a pro uživatele s předplatným k dispozici okamžitě a zdarma. Upgrade je možný ze starších verzí 11 a 12. Ceny nových licencí jsou aktuálně následující:
- verze Pro: licence od 349 eur, předplatné od 220 eur/rok
- verze Fujifilm/Nikon/Sony: licence od 149 eur, předplatné od 109 eur/rok
- verze Fujifilm/Nikon/Sony Express: zdarma
Ceny jsou včetně DPH.
V současné době k některým licencím získáte zdarma také roční předplatné k profesionálnímu hostingu fotografií SmugMug – sám jej používám a pokud podobnou službu hledáte, mohu jej jedině doporučit (nabídka se nicméně podle všeho týká jen nových uživatelů, pokud už SmugMug máte, rok zdarma nejspíš nedostanete).
Pokud s Capture One pracujete nebo se na to chystáte, mohla by se vám hodit má e-kniha Capture One efektivně vycházející ze stejnojmenného seriálu, který zde na Paladixu vycházel v letech 2015 a 2016. Text byl od té doby několikrát aktualizován až po verzi 20 a brzy dostane i aktualizaci pro verzi 20.1 s jejími poměrně zásadními změnami. Aktualizace e-knihy bude pro stávající zákazníky dostupná zdarma..
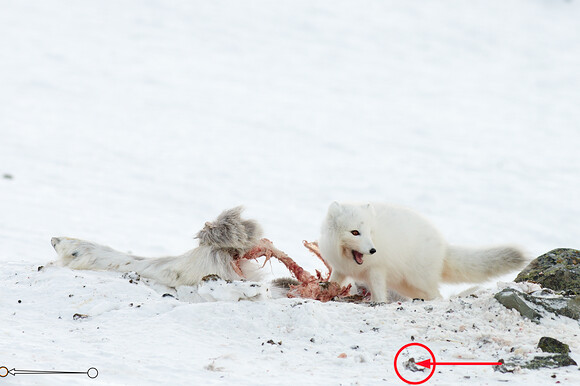




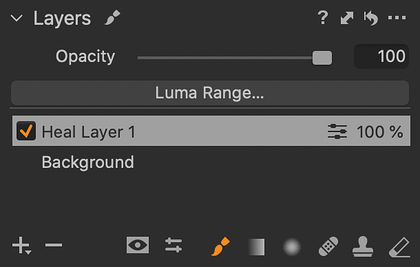


pocet fotografii v knihovne
Dobry den,
nevite prosim jestli je nejake omezeni poctu fotografii v katalogu, jestli je napr. mozne {rozumne rychle} provozovat katalog s desitkami tisic fotogtafii? Stale hledam nahradu za Apple Aperture a CO1 se zda idealni, jen je mi nejblizsi idea 1 velkeho katalogu. Dekuji za odpoved. Tomas V.
pocet fotografii v knihovne
Pokud vim, tak omezeni neni, ale moje zkusenost je takova, ze s velkym katalogem se celkem razantne zpomali start aplikce … a operace nad katalogem (vyhledavani atd.) jsou pomerne pomale …
Samotna editace a zpracovani fotek je nicmene v pohode …
pocet fotografii v knihovne
Dobrý den, technicky myslím není stanoven žádný limit na počet fotografií v katalogu. Osobně jsem měl maximálně něco přes 20 tisíc fotografií v jednom katalogu a celkově to fungovalo dobře. Pomalejší bylo prvotní otevírání, ale ostatní operace už byly bez problémů. Vím o lidech, kteří používají katalogy s cca 50 tisíci fotografií a v diskusích jsem dokonce jednou četl o někom, kdo importoval z Lightroom 350 tisíc fotografií (6 TB dat na externích discích). Prý to trvalo 3 dny, ale s menšími výhradami (blíže neupřesněnými) byl dle autora výsledek použitelný.
Já osobně jsem se nicméně i tak nakonec přiklonil k rozdělení svých fotek do třech katalogů podle skupin: Wildlife, Rodina, Zakázky (tento katalog postupně opouštím a přecházím pro zakázky na sessions). Tyto tři skupiny fotografií spolu nemají nic společného a nakonec jsem dospěl k názoru, že nedávalo smysl je držet za každou cenu pohromadě. Plní to samozřejmě mé specifické potřeby, ale s tímto pojetím jsem spokojen a držím se ho už několik let.
pocet fotografii v knihovne
Dobry den,
dekuji za odpoved, jestli mohu, rad bych to jeste doplnil, treba by to mohlo zajimat i ostatni:
katalog: Zrejme to budu muset udelat stejne jako pisete, tedy rozdelit na mensi knihovny {v mem pripade napr. klienti, svatby, rodina,} v tomhle pripade jen trochu tapu s importem. Mate takovou discipline, ze mate na karte vzdy jen jedno tema? me se casto stave ze se mi na karte temata prolinaji a pokud bych mel z 1 karty provadet import do vice katalogu, asi by se mi tezko branilo duplicitam. Resenim by asi bylo mit 1 “importovaci” katalog a v tom udelat roztrideni->export jako katalog->import v cilovem katalogu. Anebo nemit v tom binec 🙂
session: povazoval bych za idealni pro komercni praci, jen bych potreboval nejaky nastroj nad nimi, ktery by umoznoval prochazeni a zobrazeni obsahu bez nutnosti session otevrit, {nevim jestli to drive umoznoval imedia pro od phase one} . Pak by to bylo idealni, ale to asi v soucasnosti není. Dekuji za trpelivost a za Vase clanky k CO1. Tomas V.
pocet fotografii v knihovne
Možností je v tomto ohledu více, záleží na osobních preferencích (a systému ve focení 🙂
Já osobně se snažím držet pořádek v tom, aby se na kartách nemotalo moc různých věcí, ale někdy se to samozřejmě nepovede. V takovém případě při importu používám jednoduše výběr fotek – kliknout na první, odskrolovat na poslední v dané sadě, kliknout na ní s přidržením klávesy Shift, a můžu importovat (volitelně s volbou Erase Images After Copying, aby se mi tam už v dalším kroku nemotaly tytéž fotky). Pokud je sad fotek více, importuji je většinou po jedné, protože Capture One nedisponuje nástrojem, jak pohodlně vybrat třeba sto fotek po sobě, pak jich padesát vynechat a dalších třicet zase zahrnout. Proto importuji v takovém případě nejdříve prvních sto a pak zvlášť těch třicet.
Použít jdou také filtry, protože v importním dialogu jde vyhledávat prakticky stejně komplexně, jako pak uvnitř katalogu. Jde tedy například vyfiltrovat fotografie podle data pořízení.
Ten třídící katalog, který navrhujete, by jistě také mohl fungovat, ale myslím, že do toho vnese určité zmatky ve smyslu toho, kde budou fotky umístěné – aby to bylo pohodlné, pravděpodobně by to vedlo k tomu, že by fotky byly v tomto kroku importované do nějaké společné lokality a pak by se musely v cílovém katalogu přesunout. Já osobně někdy importuji fotky jen s účelem vyprázdnit karty a vracím se k ním mnohem později, takže upřednostňuji, aby ležely tam, kde je pak budu hledat (to je pro mě podsložka _Nezpracované umístěná vždy ve složce hlavní kategorie – Rodina, Wildlife, Zakázky). Kdyby to byla nějaká centrální složka _NezpracovanéVše, asi by se mi hůř hledaly.
V neposlední řadě se může také hodit zařadit do kopírovacího workflow dodatečnou aplikaci. Já osobně používám pro některé účely levný, ale velmi povedený prohlížeč FastRawViewer (viz moje starší minisérie zde), který má řadu užitečných funkcí a mimo jiné také přesun fotky do vybrané složky – stačí zmáčknout klávesu M a vybrat cílovou složku. Pro další fotky už stačí mačkat jen Shift+M a putují do této naposledy použité. Tato cesta může být zajímavá třeba tehdy, kdy se hodí i fotky rychle promazat ještě předtím, než se naimportují do Capture One (to se mi osobně pro velké sady cca nad 500 fotek osvědčuje).
Nadstavba nad sessions bohužel neexistuje, pokud vím. Jejich použití jak bylo zamýšlené, má smysl tam, kde mezi jednotlivými sessions nejsou žádné logické vztahy a není potřeba vidět jich více najednou (například produktový fotograf asi nepotřebuje najít všechny parfémy, které kdy fotil, stačí mít možnost snadno najít jednotlivé zakázky). Naopak pokud je žádoucí vidět vše najednou (např. když budu chtít do článku nejlepší fotky arktické přírody, které jsem během let nafotil), je určitě vhodnější volbou katalog.
Tak snad jsem aspoň trochu pomohl, každopádně bude určitě potřeba vyzkoušet, co bude vyhovovat Vám – třeba to půjde i s tím jedním katalogem 🙂
Michal Krause
pocet fotografii v knihovne
Dobry den, moc dekuji za dalsi vysvetleni a rozvinuti puvodniho, je to podnetne. Preji at se Vam dari. Tomas Vrtal
pocet fotografii v knihovne
Dobry den, moc dekuji za dalsi vysvetleni a rozvinuti puvodniho, je to podnetne. Preji at se Vam dari. Tomas Vrtal