Za poslední roky se již stalo pravidlem, že v předvánočním čase vychází nová verze Capture One. Hlavní novinkou verze 21 týkající se úprav fotografií je dlouho očekávaný nástroj Dehaze, naopak na workflow se zaměřuje zajímavá novinka pro rychlou editaci Speed Edit nebo vylepšený proces importu.
Letošní změny se zaměřují více na workflow než na samotnou úpravu fotografií. Phase One dlouhodobě vidí svou hlavní cílovou skupinu v profesionálních uživatelích, pro které může být větší efektivita práce důležitá.
Speed Edit – rychlé úpravy
V posledních letech zvolna nabývají na oblibě různé hardwarové panely a ovladače pro rychlé provádění úprav – samotné Capture One bylo v tomto směru jedním z průkopníků díky spolupráci se značkou Tangent, ale postupem času se objevila řada dalších řešení od těch trochu kutilských s MIDI nebo herními kontroléry až po komerční zařízení jako je Loupedeck, Monogram Creative Console (dříve Palette Gear) nebo TourBox.
Capture One verze 21 přináší funkci, která do jisté míry podobná zařízení supluje prostřednictvím klávesnice (a volitelně myši). Úpravy se samozřejmě daly pomocí těchto periférií provádět celou dobu, ale funkce Speed Edit na to jde jinak, bez hledání posuvníků a klikání na ně. Jejím principem je využití některých kláves pro aktivaci rychlé změny konkrétního parametru – takovou klávesu stačí podržet a po kratičce chvilce se pod upravovanou fotografií dočasně objeví odpovídající posuvník. Pak můžete ihned začít nastavovat hodnotu daného parametru.
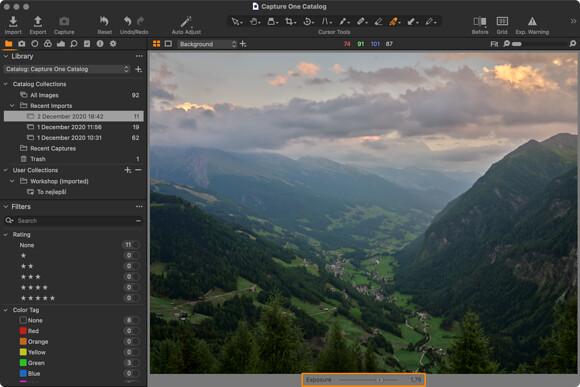 |
| Editace s funkcí Speed Edit – vyvolaný posuvník se objevuje pod fotografií |
Důležité je, že samotná změna se provádí chytřeji a efektivněji, než klasickým přetahováním myší. Možností je hned několik:
- Kolečkem myši – otáčením nahoru hodnotu zvyšujete a naopak. Ekvivalentním způsobem fungují samozřejmě i dotyková gesta na touchpadech a pokud máte zařízení schopné vodorovného skrolování, můžete místo posouvání nahoru/dolů používat i směr doleva (snížit hodnotu) a doprava (zvýšit hodnotu). Vodorovná osa je v tomto případě intuitivní, protože odpovídá orientaci posuvníku.
- Kliknutím do plochy Vieweru a tažením myší – opět jsou k dispozici obě osy pohybu, takže tažení nahoru nebo doprava hodnotu zvyšuje, a dolů nebo doleva snižuje. Tato možnost se podobá použití nástroje Direct Color Editor, takže na ní už možná budete zvyklí.
- Šipkami na klávesnici – a i zde si můžete vybrat, jestli upřednostníte šipky nahoru a dolů nebo doprava a doleva.
Všechny tyto metody musíte kombinovat se stálým přidržením dané aktivační klávesy, kterou pustíte teprve tehdy, jste–li s výsledkem úpravy spokojeni. Tvůrci Capture One k tomu vytvořili toto malé schéma, které jsem přeložil do češtiny:
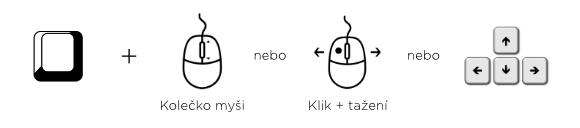 |
| Speed Edit: schéma jednotlivých možností nastavení požadované hodnoty |
Pochopitelně lze předpokládat, že specializovaný ovladač s fyzickými tlačítky, kolečky a posuvníky bude pro některé uživatele intuitivnější. Jestliže ale nechcete mít na stole další zařízení a nebo za něj utrácet často ne úplně malé peníze, funkce Speed Edit je podle mě solidní alternativou. Nemluvě o tom, že klávesnice je dostupná vždy – třeba i na cestách s notebookem. Stěžejní pro přijetí tohoto způsobu práce nejspíš bude otázka, jestli si chcete zvykat na nový postup a pamatovat si sadu kláves, kterými se vyvolávají jednotlivé parametry. Ty jsou samozřejmě jednoduché – jedná se o písmena (případně číslice) bez dalších modifikátorů. Nevadí, pokud se nějaká dřívější jednopísmenná zkratka kryje s funkcí Speed Edit, protože rozdíl je právě v nutnosti jejího přidržení – například běžné krátké stisknutí klávesy r nadále vyvolává rovnání horizontu, zatímco její delší přidržení v rámci funkce Speed Edit zpřístupňuje nastavení sytosti. Výchozí nastavení zkratek nepoužívá mnemotechnické spojení, v němž by zřejmě pro sytost bylo lepší použít třeba klávesu s, ale celý blok kláves na levé straně klávesnice. Je to poměrně logické, protože pravou ruku budete potřebovat na ovládání myši nebo klávesových šipek (toto ovládání bude asi povědomé hráčům her). Pro leváky i kohokoliv, kdo by chtěl pracovat se Speed Editem pomocí jiných kláves nechybí samozřejmě možnost si zkratky kompletně předefinovat, případně si jich pár dalších přidat.
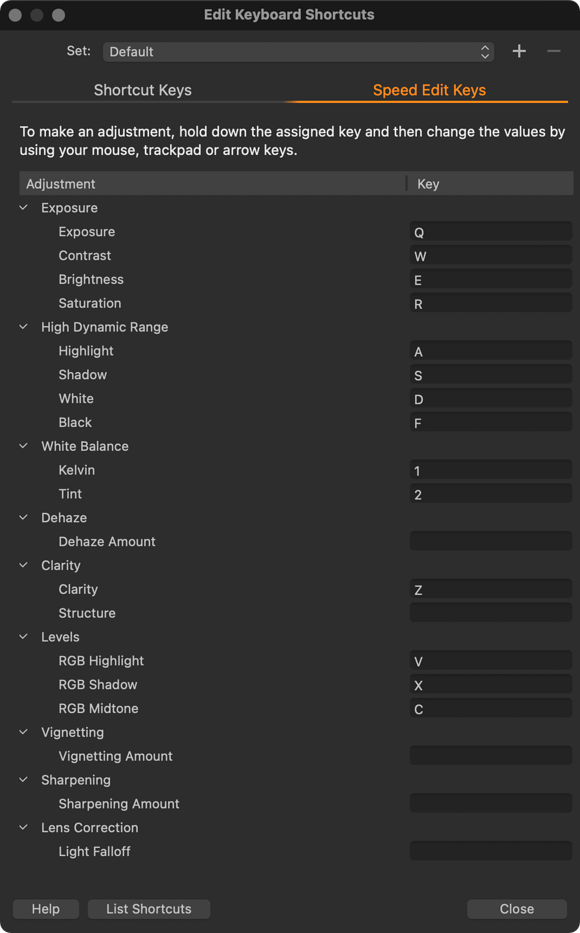 |
| Všechny nastavitelné zkratky funkce Speed Edit |
Přes Speed Edit jsou dostupné tyto volby s uvedenými výchozími klávesovými zkratkami:
- Posuvníky nástroje Exposure
- Exposure:
q - Contrast:
w - Brightness:
e - Saturation:
r
- Exposure:
- Posuvníky nástroje High Dynamic Range
- Highlight:
a - Shadow:
s - White:
d - Black:
f
- Highlight:
- Posuvníky nástroje Clarity
- Clarity:
z
- Clarity:
- Táhla nástroje Levels
- RGB Shadow (černý bod):
x - RGB Midtone (černý bod):
c - RGB Highlight (bílý bod):
v
- RGB Shadow (černý bod):
- Posuvníky nástroje White Balance
- Kelvin:
1 - Tint:
2
- Kelvin:
Dostupné v předvolbách, leč ve výchozím stavu bez přiřazené klávesové zkratky, jsou dále tyto parametry:
- Dehaze: Amount
- Clarity: Structure
- Vignetting: Amount
- Sharpening: Amount
- Lens Correction: Light Falloff
Nabízelo by se možná doplnit ještě rovnání horizontu a intenzitu redukce jasového šumu, ale jinak jsou hlavní nástroje pokryté solidně – ty ostatní už většinou nejde použít takto přímočaře a vyžadují další kroky, které nejspíš snáze obslouží specializovaný nástroj (například Color Editor, Color Balance, křivky atd.).
Z pohledu českého uživatele musím zmínit zásadní dilema s výchozí klávesovou zkratkou pro Clarity – použité z je na české klávesnici umístěné mimo zamýšlený blok kláves, ovšem klávesa y, která jej na správném místě nahrazuje, slouží k přepínání mezi upravenou a neupravenou fotografií. Pokud se bez Clarity ve Speed Editu neobejdete, bude třeba vymyslet jinou konfiguraci. Při pohledu na klávesnici mého Macu vidím možnost v zapojení klávesy zpětného lomítka , která se nachází vlevo od klávesy y a v Capture One není jinak využitá. Jiné typy klávesnic ovšem vedle y mohou mít už jen Shift a pak bude třeba hledat jiné řešení.
Osobně tuto funkci z hlediska efektivity práce považuji za velmi povedenou, i když se s ohledem na zkušenosti ze svých kurzů trochu obávám, že jí do svých postupů zařadí spíše menší část uživatelů, pro které je práce v Capture One každodenním chlebem.
Vylepšený import fotografií
Další změnou orientovanou orientovanou na jednodušší práci je vylepšený výběr fotografií v importním dialogu. Doposud bylo možné importovat jen některé fotografie, ale jejich výběr byl v určitých situacích složitou záležitostí, neboť pracoval s klasickým označováním položek, jaké známe třeba z Průzkumníku nebo Finderu – kliknutím se fotografie označila, další šlo přidat kliknutím s přidržením klávesy Ctrl (respektive Cmd na Macu) a případně bylo možné vybrat i rozsah kliknutím nejdříve na první fotografii a následně na poslední s přidržením klávesy Shift. Tento princip měl několik nectností. Tou nejhorší bylo, že stačilo omylem nesprávně kliknout a pracně budovaný výběr byl ztracen. Téměř stejně nepříjemná byla nemožnost vybrat několik nespojitých rozsahů.
Verze 21 využívá metody známé od konkurence, kdy je každý náhled vybaven samostatným zaškrtávátkem určujícím, zda bude daná fotografie importována nebo nikoliv. Po spuštění funkce importu jsou všechny fotografie automaticky označeny, takže se chování dialogu nemění – pokud do výběru nezasáhnete, budou se importovat všechny fotografie v dané složce (a případně podsložkách). To indikuje i text potvrzovacího tlačítka, který v tomto případě zní „Import All”:
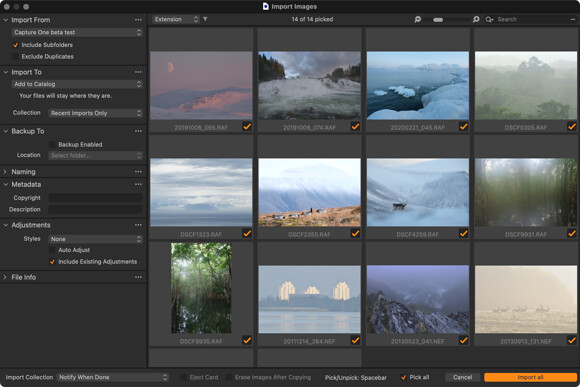 |
| Upravené chování importního dialogu – fotografie k importu se vybírají pomocí zaškrtávátek |
Zaškrtávání (či odškrtávání) jednotlivých fotografií lze provádět dvěma způsoby:
- Kliknutím myší na zaškrtáváko jednotlivých fotografií
- Stisknutím klávesy
p(označit),x(odznačit) nebomezerník(přepínání označení) pro aktivní fotografii – mezi jednotlivými náhledy samozřejmě můžete přecházet dle očekávání šipkami na klávesnici
V obou případech je zohledněn aktuální výběr náhledů, takže máte vybráno více fotografií a kliknete na zaškrtávátko nebo použijete zmíněné klávesové zkratky, označí (nebo odznačí) se všechny. Tento výběr lze provádět běžnými způsoby – tedy myší již popsaným kliknutím s klávesou Ctrl či Cmd nebo pro rozsahy s klávesou Shift, případně i pomocí klávesnice, kdy kurzorové šipky s přidržením klávesy Shift rovněž vybírají rozsah náhledů. Takto lze rychle označovat k importu celé bloky fotografií.
Pokud potřebujete znovu označit všechny fotografie, můžete použít klávesovou zkratku Ctrl+A (respektive Cmd+A) a pak kliknout na některé ze zaškrtávátek, a nebo ještě rychleji použít novou volbu Pick all, která přibyla v dolní liště:
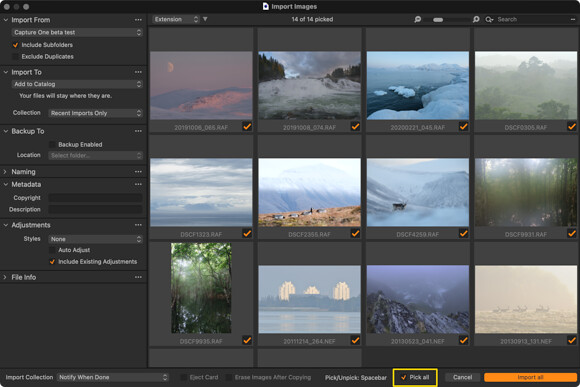 |
| Volba Pick All v dolní liště umožňuje rychle označit (nebo odznačit) všechny fotografie |
Na plynulejší workflow je zaměřená i další menší změna: souborový dialog pro určení zdroje importu podporuje nyní výběr více položek. Díky tomu lze naráz importovat více složek nebo třeba naopak jen několik konkrétních fotografií – v samotném importním dialogu pak ty nevybrané vůbec neuvidíte.
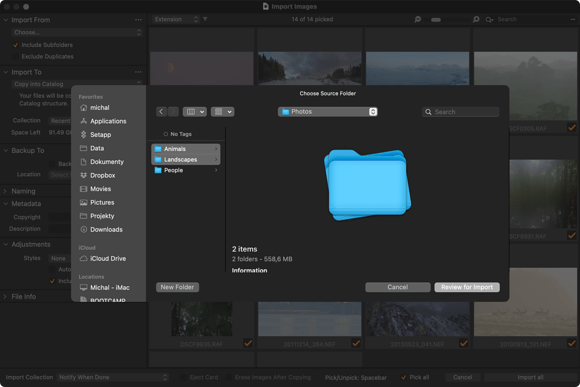 |
| Výběr složek či souborů k importu dovoluje vybrat více položek najednou – zde složky Animals a Landscapes |
S ohledem na své zkušenosti z kurzů pro začátečníky vítám také srozumitelnější nastavení cílového umístění importovaných fotografií. Nejde o nové možnosti, jen o lepší terminologii a malou nápovědu v paletě Import To. Ve výběru umístění jsou nyní k dispozici tři varianty:
- možnost Add To Catalog ponechá fotografie tam, kde jsou uložené, a pouze si na ně přidá odkaz do katalogu. Nápověda, kterou můžete vidět na obrázku níže, v takovém případě hlásá, že Your files will stay where they are neboli „Vaše soubory zůstanou tam, kde jsou“. Dříve se tato možnost jmenovala Current Location.
- možnost Copy into Catalog znamená zkopírování fotografií do vnitřní struktury katalogu, kde se vzdáváte možnosti mít svou vlastní organizaci do složek. Nápověda v tomto případě říká, že Your files will be copied into the Catalog structure, tedy „Vaše soubory budou zkopírovány do struktury Katalogu“. Ekvivalentem v dřívějších verzích byla možnost Inside Catalog.
- Poslední možností je volba konkrétní cílové složky, kdy vám nápověda sdělí, že Your files will be copied into specified folder, čili „Vaše soubory budou zkopírovány do určené složky“.
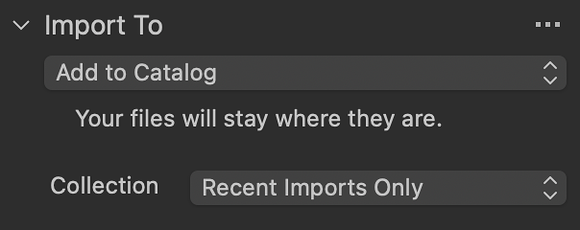 |
| Paletka Import To nabízí srozumitelnější terminologii a malou nápovědu vysvětlující důsledek aktuálního nastavení |
Drobnou, ale rovněž užitečnou změnou je, že importní dialog se automaticky otevírá ve velikosti využívající celou plochu obrazovky a náhledy mohou být zvětšeny na mnohem větší rozměr, aniž by tím utrpěla jejich ostrost.
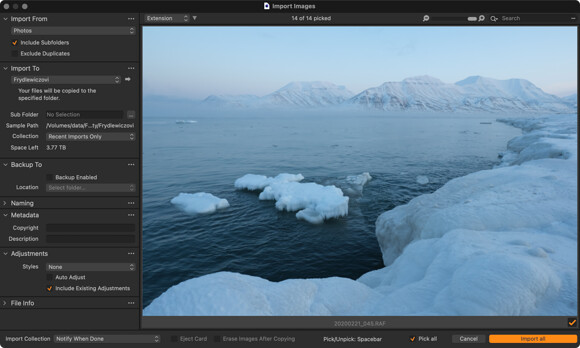 |
| Maximální velikost náhledů už dovoluje orientačně hodnotit fotografie ještě před importem |
Nástroj Dehaze pro potlačení oparu a vylepšení barev fotografií s nízkým kontrastem
Dehaze patří rozhodně k funkcím, které uživatelé poptávají nejčastěji. Verze 21 ukončila čekání a přidává samostatný nástroj stejného jména, jehož cílem je vylepšit ploše vyhlížející fotografie s nízkým kontrastem – například v krajinářské fotografii v důsledku vzdušného oparu, ale třeba i nevýrazného rozptýleného světla.
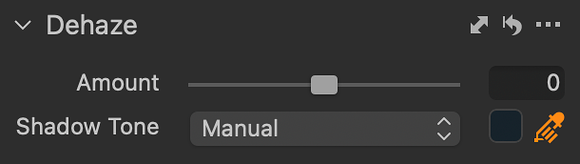 |
| Paleta nástroje Dehaze |
Princip fungování nástroje je podobný jako u konkurence. Algoritmus detekuje kontrast jednotlivých částí obrazu a podle potřeby jej s různou intenzitou přidává a současně rovněž upravuje ztracenou sytost barev. U jednoduchých motivů šlo s jistým úsilím tuto funkci simulovat například pomocí přechodového filtru a série dílčích úprav, ale samostatný nástroj Dehaze tento postup podstatně usnadňuje a funguje bez složitých masek i u komplexnějších scén, kde ubývání kontrastu neodpovídá jednoduchému gradientu.
Jak vidno na obrázku palety Dehaze výše, kromě očekávaného posuvníku pro intenzitu efektu (Amount) zde najdete také volbu Shadow Tone a k ní náležící kapátko. Díky němu získáváte lepší kontrolu nad výsledkem, protože jeho prostřednictvím můžete určit, jakou barvu má mlha či opar – Capture One poté dokáže korigovat nejen ztrátu kontrastu a sytosti barev, ale také posun odstínu odečtením zadané barvy. Na tuto funkci můžeme do jisté míry pohlížet jako na jednodušší vyvážení bílé, které se aplikuje s různou intenzitou podle vypočtené dynamické masky kontrastu scény, takže nemění například popředí mlhou nedotčené. Kapátko se používá pokud možno v tmavé oblasti barevně ovlivněné mlhou nebo oparem. Normálně si určuje tuto barvu Capture One automaticky, ale ruční zadání někdy poskytuje lepší výsledek. Dokumentace pak též varuje, že v některých případech může automatické stanovení odstínu při vysokých hodnotách parametru Amount vést ke vzniku nežádoucích artefaktů. Záměrně jsem prošel řadu svých fotografií, abych dokázal popsanou situaci nasimulovat. Výše vložená fotografie byla ve skutečnosti upravena ručním výběrem Shadow Tone pomocí kapátka, zatímco při automatické detekci a Amount 100 dopadla fotografie nejdříve takto:
 |
| Ukázka artefaktů vzniklých při chybné automatické detekci odstínu oparu a maximálním nastavení Amount |
Nutno podotknout, že jsem na tuto situaci narazil opravdu jen u jedné fotografie z několika desítek.
Dehaze najdete standardně v záložce Exposure, ale pokud přecházíte z dřívějších verzí, budete si jej muset přidat sami (například z menu Window → Create Floating Tools → Dehaze a následným přetažením do záložky nástrojů) nebo resetovat celou pracovní plochu do výchozí podoby z menu Window → Workspace → Default (jen pozor, tímto krokem zahodíte všechny úpravy uživatelského rozhraní, které jste případně mohli provést).
Nové barevné profily ProStandard
Capture One dlouhodobě používá své vlastní optimalizované barevné profily pro jednotlivé fotoaparáty. Osobně s nimi mám velmi dobrou zkušenost, ale také vím, že někteří uživatelé (asi nejčastěji u fotoaparátů Sony) často s barvami tak docela spokojení nejsou. Řešením možná budou nové profily nazvané ProStandard, jejichž cílem je dosáhnout co nepřirozenějšího barevného podání, a to konkrétně zaměřením na tyto oblasti:
- lepší zpracování barev v kontrastních přechodech — mělo by vést k přirozenější barvám napříč celým tonálním rozsahem
- lepší přechody mezi odlišnými odstíny
- lepší zachování barev při provádění úprav
- standardizované barvy při použití různých modelů fotoaparátů
Dle tvůrců Capture One cílí nové profily zejména na portrétní a produktovou fotografii a nejvíce prý pomohou tam, kde se objevují hodně saturované či jiným způsobem na zpracování náročné barvy. Volbu profilu provedete standardně v paletě nástroje Base Characteristic:
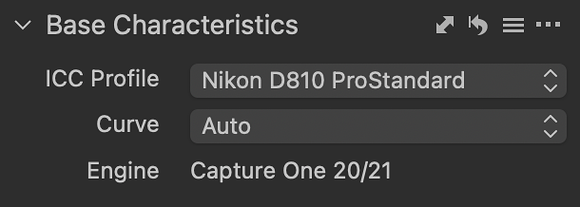 |
| Nastavení nových profilů ProStandard se provádí volbou ICC Profile v nástroji Base Characteristics |
V současné době jsou nové profily k dispozici pro následující fotoaparáty, přičemž další budou přibývat:
- Sony: a7 III, a7R II, a7R III, a7R IV, a7C, a6000, a6300
- Nikon: D810, D850, Z6, Z7
- Canon: 5D II, 5D III, 5D IV, 5DS, R, R5, R6
- Phase One: IQ3 100MP, IQ4 150MP
- Leica: S3, SL2
Rozdíly mezi původním profilem Generic a novým ProStandard je nejlepší otestovat na vlastních snímcích – rozdíl bude v určitých situacích patrnější než v jiných a volba mezi nimi bude dle mého názoru i otázkou osobního vkusu a preferencí.
Nové funkce uživatelského rozhraní
Podobně jako třeba u Photoshopu nebo Affinity Photo přibyla možnost měnit parametry štětce tažením myší s přidržením klávesových modifikátorů. Konkrétní možnosti na Macu jsou následující:
Ctrl+Alt+levé tlačítko myši– vodorovným tažením myši s touto kombinací můžete měnit velikost štětceCtrl+Alt+levé tlačítko myši– stejně kombinace, ale se svislým tažením myši, mění tvrdost (Hardness)Ctrl+Alt+Shift+levé tlačítko myši– vodorovné tažení myši mění neprůhlednost (Opacity)Ctrl+Alt+Shift+levé tlačítko myši– svislé tažení myši mění parametr Flow
Pro Windows platí poněkud jednodušší kombinace:
Alt+pravé tlačítko myši– vodorovným tažením myši s touto kombinací můžete měnit velikost štětceAlt+pravé tlačítko myši– stejně kombinace, ale se svislým tažením myši, mění tvrdost (Hardness)Shift+pravé tlačítko myši– vodorovné tažení myši mění neprůhlednost (Opacity)Shift+pravé tlačítko myši– svislé tažení myši mění parametr Flow
Posuvníky White Balance jsou nyní podbarvené gradienty, které napomáhají v orientaci, kterým směrem lze provést jaký barevný posun.
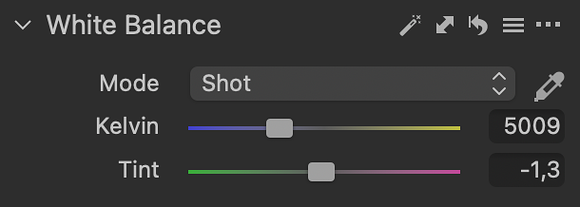 |
| Paleta White Balance s návodnými gradienty |
Jednotlivá tlačítka v nástrojové liště dostala tipy s pokročilejší nápovědou, které se objeví, pokud nad ně na chvíli umístíte kurzor myši – oproti jednoduchým tipům s krátkým textem nový prvek obsahuje často i obrázek s názorným zobrazením dané funkce a někdy dokonce nechybí ani odkaz na podrobnější video tutorial.
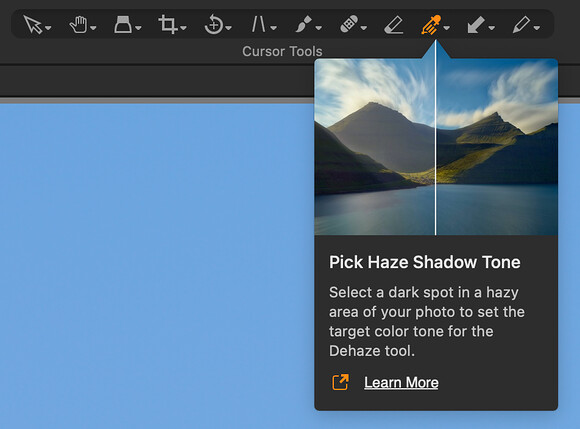 |
| Tip s pokročilou nápovědou |
Pro začátečníky je to určitě užitečná funkce, zkušení uživatelé si ji případně mohou vypnout v předvolbách aplikace na záložce General odškrtnutím volby Show enhanced tooltips. Rovněž na začínající uživatele cílí tlačítko Learn, které přímo z nástrojové lišty dokáže nabídnout odkazy na množství oficiálních výukových materiálů.
Další novinky
Od verze 21 se mohou uživatelé těšit také na tyto funkce:
- Leica tehering, neboli možnost fotografovat přes kabel přímo do počítače pro fotoaparáty Leica S3 a SL2 (prozatím bez živého náhledu)
- podpora obrazového 8bitového formátu HEIF – kromě ekosystému Apple, kde je doma, se tento formát dostal i do světa fotoaparátů s modely Canon R5 a R6
- zrychlení otevírání katalogu a sessions a procházení fotografií (Mac)
- rychlejší import fotografií (Mac)
- až 4× rychlejší připojení offline fotografií funkcí Locate (Mac)
- zrychlení procházení fotografií (Window i Mac)
- využití více jader procesoru při vyhledávání fotografií zrychluje o 90 % s každým dostupným jádrem CPU (Windows)
- výrazně rychlejší mazání fotografií (Windows)
K podporovaným fotoaparátům přibyly následující modely:
- Fujifilm X-S10
- Leica SL2 (přibyla podpora ovládání přes USB kabel)
- Leica S3
- Sony A7C
- Sony A7S III (přibyla podpora ovládání přes USB kabel s živým náhledem)
A následující objektivy získaly korekční profily:
- Leica Super-Vario-Elmar-SL 16-35mm f/3.5-4.5 ASPH
- Leica Super-Elmar-S 24mm f/3.5 ASPH
- Leica Elmarit-S 30mm f/2.8 ASPH
- Leica Elmarit-S 30mm f/2.8 ASPH CS
- Leica Summarit-S 35mm f/2.5 ASPH CS
- Leica Elmarit-S 45mm f/2.8 ASPH CS
- Leica Summarit-S 70mm f/2.5 ASPH CS
- Leica APO-Macro-Summarit-S 120mm f/2.5 CS
- Leica Summicron-S 100mm f/2 ASPH
Závěrem
Nová verze se stejně jako ta minulá drží spíše evolučního než revolučního vývoje, zvláště pokud jde o funkce pro úpravy fotografií. Novinky jako Speed Edit nebo profily ProStandard určitá skupina uživatelů, na něž Capture One cílí, jistě ocení, ale je otázkou, jestli budou stačit jako motivace k upgradu, který není z nejlevnějších. Osobně se domnívám, že bude třeba na novinkách přitlačit. Průzkumy, které Phase One v nedávné době rozesílala některým uživatelům, nasvědčují, že se firma aktivně zajímá o jejich potřeby. Nezbývá než doufat, že se tento zájem přetaví i ve výsledky, a to pokud možno už v dalších verzích řady 21.
Pokud s Capture One pracujete nebo se na to chystáte, mohla by se vám hodit má e-kniha Capture One efektivně vycházející ze stejnojmenného seriálu, který zde na Paladixu vycházel v letech 2015 a 2016. Text byl od té doby několikrát aktualizován až po verzi 20.1 a stejně tak se dočká i úprav pro Capture One 21. Až se tak stane, dostanou všichni zákazníci aktualizaci zdarma. Podpořit mě můžete rovněž nákupem licence Capture One prostřednictvím mého partnerského odkazu.



Novinky
Pro mě je další várka novinek málo na to, abych zvažoval upgrade. Hodně bych uvítal přepracování správy fotografií, která by se blížila k tomu, co nabízí LR, možnost zvolit menší náhled fotografie než Fit to screen atd.
K samotné práci s RAWy a výsledku ale zase nemám co vytknout.
Trochu mi to v mém případě připomíná stav, kde jsem se “zasekl” na LR 5.4 protože mi stačil a až vnější okolnosti mě tehdy přiměly k přestupu na LR Classic. Doufám, že to u C1 nedopadne časem stejně.
novinky
Do jisté míry to vnímám podobně – uměl bych vyjmenovat zase nějaké své věci, které bych dost uvítal a přál bych si celkově větší progres, ale současně jsem se stávající kvalitou a možnostmi vlastně zcela spokojen. Stejně jako loni mohu konstatovat, že jsem po vydání první bety doslova propadl skepsi, ale že nakonec mi ty novinky připadají užitečnější, než jsem čekal, nicméně pocit výraznějšího tahu na branku a možná i určitého „wow efektu“ už chybí. Svět kolem mezitím uhání novými směry, u nichž sice neumím zatím říct, jestli se mi budou líbit, ale očekávání to také určitě ovlivňuje.
novinky
Ono to je zřejmě těžké v dnešní době přijít s něčím, co by bylo oním efektem, na druhou stranu nemám zatím pocit nějaké závratné stagnace. Jsem uživatelem teprve rok a třeba další jarní upgrade něco přinese.
Výše uvedené je mým zbožným přáním, ale tuším, že celý C1 je koncipován trochu jinak. Prostě jeho síla je v tom, co z něj vyleze a zbytek tak nějak kolem. Na jednu stranu jsem rád a nepotřebuji komplexní balík, který bude umět HDR, Panorama, Focus Stack,…na druhou oblast jsou zcela jistě věci, které by stály za pozornost a vylepšení.
novinky
Pěkný den Michale,
děkujeme za podporu. Capture One nepodporuje Z6 II a pokud bude podporovat jenom od CO 21, tak mne to bude stát další a to nepřiměřené peníze, tedy podle mne :(. Prozatím mi CO 20 funguje, když v EXIF změním fotoaparát “Z6_2” na “Z6”. Neznáte sw nebo způsob jak změnit v podrobném EXIFu najednou větší množství NEFů. Děkuji za pomoc
novinky
Já osobně na podobné věci používám ExifTool – je to nesmírně mocný nástroj na jakoukoliv manipulaci s metadaty ve fotografiích. Primárně je určen pro příkazovou řádku, ale neměl by být problém zvládnout s ním řešit tento konkrétní problém. Jelikož nevím, jaký tag je třeba přesně měnit, neumím napsat konkrétní syntaxi, ale obecný postup by mohl být následující:
1. Zjistit název značky vypsáním všech metadat a dohledání, o kterou jde:
exiftool -s soubor.nef
2. Změna hodnoty nalezené značky ve více souborech. Předpokládejme, že jste v předchozím kroku zjistil, že jde o značku Model:
exiftool -Model=Z6 *.nef
Takto se upraví všechny soubory s koncovkou .nef v aktuální složce – lze samozřejmě zadat i celou cestu, tedy něco jako C:Fotky*.nef ve Windows, případně obdobně na Macu. ExifTool automaticky vytvoří zálohu každého souboru, takže kdyby se něco pokazilo, dá se vrátit. Pokud není vytváření záloh žádoucí, stačí přidat parametr -overwrite_original:
exiftool -overwrite_original -Model=Z6 *.nef
(na vlastní nebezpečí).
Pro Windows existuje i grafické uživatelské rozhraní ExifToolGUI. Nemám s ním zkušenosti, ale myslím, že také podporuje dávkovou změnu více souborů bez nutnosti pracovat v příkazové řádce.
Snad jsem pomohl.
Michal Krause
novinky
Michale, děkuji, vyzkouším.
Přeji Vám příjemné svátky.
Lubo
novinky
Hezký den,
řešil jsem stejný problém (nemám po vyzkoušení žádný důvod, krom podpory Z6II, přecházet na ver. 21). Nejprve jsem to řešil také Exiftoolem, ale pak jsem objevil tuto diskusi
(https://community.adobe.com/t5/lightroom-classic/fixed-support-for-nikon-z6-ii-camera/td-p/11572947?page=1), kde je odkaz na Python skript fotografa Pavla Karase, který to řeší rychle a jednoduše.
Odkaz na skript (je i v textu diskuse)… http://pavelkaras.cz/ruzne/z6ii_to_z6.zip?fbclid=IwAR2aCRxi2SfU3Y7K467nzRisnuRkKp1C-sjpE65opLS0hvV4xq9DZEv_Qos
Osobně mám skript na ploše a po nafocení akce jej zkopíruji do složky s fotkami a spustím jej, převdod proběhne rychle a automaticky (předtím ale všechny fotky zálohuji, po úspěšném převodu mažu originály – problém zatím nebyl a ani k němu nevidím důvod k tomu aby se něco převodem pokazilo).
novinky
Vyzkouším, moc děkuji. Příjemné svátky Vám všem. Lubo
novinky
Dobrý den, CameraRaw_13_1 již obsahuje podporu pro Z6 II.
Lubo
WIN10
Mám kúpený Capture One 12 a práve prechádzam zo starého notebooku s WIN7 na nový s WIN10. Bohužiaľ nie sú zabezpečené podpory na akuálne aktualizácie OS, konkrétne verzia 12 ide max. s aktualizáciu 1807. Jediná možnosť je uprgade na verziu 20 alebo rovno 21. To je riadný prešlap.
Capture One 21 version 14.0.2 released w
Capture One 21 version 14.0.2 released with support for the Nikon Z6 II and Z7 II cameras
By [NR] ADMIN | Published: JANUARY 14, 2021
As I already reported a few days ago, today Capture One 21 released version 14.0.2 with support for the latest Nikon Z6 II and Z7 II cameras. A 30-day fully-featured free trial of Capture One 21 is available here. Capture One learning videos can be found here.
Read more: https://nikonrumors.com/category/nikon-z6ii/#ixzz6jY6pEuNf